How to fix Samsung Galaxy Watch that won’t update
The Samsung Galaxy Watch should properly be updated once Samsung rolls out firmware updates. I cannot stress enough how important those updates are that’s why it’s recommended to get the firmware updated as soon as the new version becomes available. There are however users who complained that their watches won’t download or install the new update and if you’re currently experiencing some problems with it, the problem may not be fixed unless the update is installed.
Samsung Galaxy Watch Quick Fix 🤌
Turn off Bluetooth and connect to wifi from your watch. Try updating from watch and not from your phone. 💪
In this post, I will guide you in troubleshooting your Galaxy Watch that could no longer update its firmware. I will share with you the solution that many owners have been using in fixing their own devices. So, if you’re one of the users who have this problem, continue reading as this article may be able to help you.
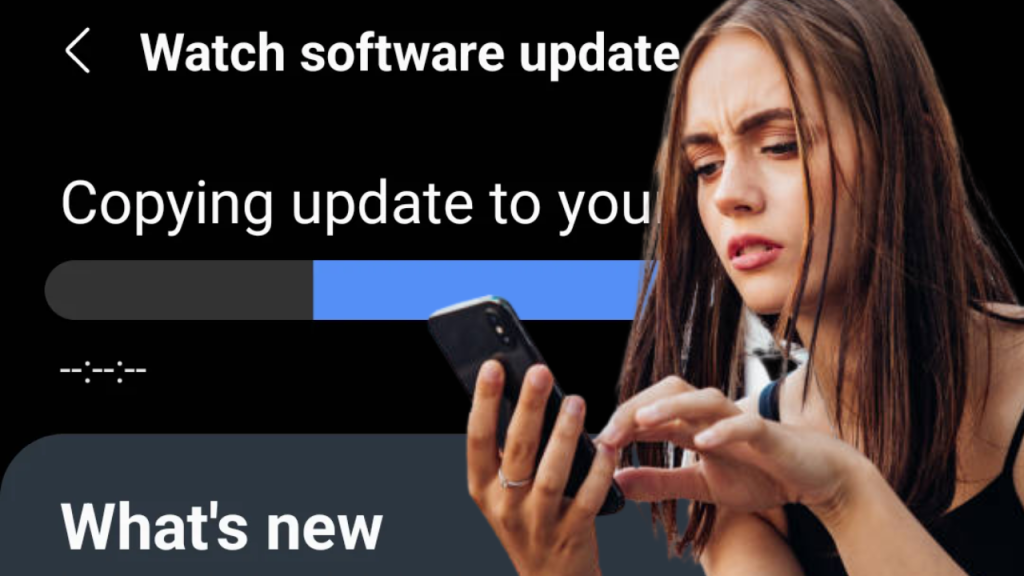
Stuck on “Copying update to your watch…” Error
We hear users have been trying to update their Galaxy Watch, but has been unsuccessful. All they see is “Copying update to your watch…” on the phone and “Copying update…” on the watch, but it always fails after a few minutes.
The error often follows with the prompt “Couldn’t copy the software update to your watch. Try again later”.
If you have attempted various methods to try and fix the issue, such as restarting the watch, resetting the watch, and updating the phone. They have also tried connecting the watch to a different phone, but nothing has worked.
Fix Your Galaxy Watch Stuck During Update
Here are the things you should do if your Galaxy Watch isn’t updating properly…
First Method
First thing to try is to turn off Bluetooth and connect to wifi from your watch. This will allow you to update the watch without needing to use your phone.
Take a few moments to make sure that Bluetooth is off and that your watch is connected to wifi.
Once that is done, you can try updating the watch directly from the watch itself. This will save you time and effort, as you won’t need to use your phone.
Updating from the watch is easy and straightforward. Give it a try and see how it works for you.
If that does not work, try the following:
- Force restart your Galaxy Watch to refresh its memory.
- Refresh connection between phone and your watch.
- Factory reset Galaxy Watch and then try updating it.
The first thing to do is to refresh your device’s memory and there’s no better way to do that but the forced restart. Press and hold the Power key until “Rebooting…” displays, and then release the Power key. The screen will go dark, and then the watch will reboot. During the reboot, when the watch is connected to your phone, the devices will temporarily disconnect. Once it has regained connection with the phone, open the Galaxy Wearable app on your Android, and then touch the SETTINGS tab. Next, touch About watch and then touch Update watch software. Based on many reports from users who’ve encountered this problem, they’ve fixed it by doing this procedure so I really hope it would work for you, too.
The next thing you must do if the problem continues after doing the first procedure is to refresh the connection between your phone and your watch. It means you will have to delete their current connection and then add the watch again. You may do the following to reset the network settings:
- Make sure the Galaxy device is Bluetooth paired to the Galaxy Watch.
- Open Galaxy Wearable App.
- Tap Settings.
- Tap Mobile Networks.
- Tap Delete.
- Turn off T-Mobile Network pop up will appear, tap Turn Off.
- You will be returned to settings.
- Tap Mobile Networks.
- Under ‘select network’, tap the settings icon next to ‘CONVSIM…
- Tap Delete.
- Delete T-Mobile Network pop up will appear.
- Tap the radio button to agree.
- Tap Delete.
This will rule out the possibility that the problem is due to an unstable connection between the two. If this, however, still fails then you have no other choice but to reset your Galaxy Watch, set it up again and then download the new firmware update. So, make sure to backup important files and data that are stored in your watch’s internal storage as they will be deleted during the process. Once everything is set and ready on your Watch, follow these steps to reset it:
- Back up data on the internal memory.
- Turn the Galaxy Watch off.
- Press and hold the Power key until REBOOTING displays at the bottom of the screen.
- Press the Power key three times quickly until the Select REBOOT MODE screen displays.
- Press the Power key several times to highlight ‘ Recovery’.
- Press and hold the Home key for three seconds to select, until the Galaxy Watch begins rebooting.
I hope that this troubleshooting guide can help you fix the problem with your Samsung Galaxy Watch. Do let us know in the comment section what works for you or what you did to fix the problem with your device.