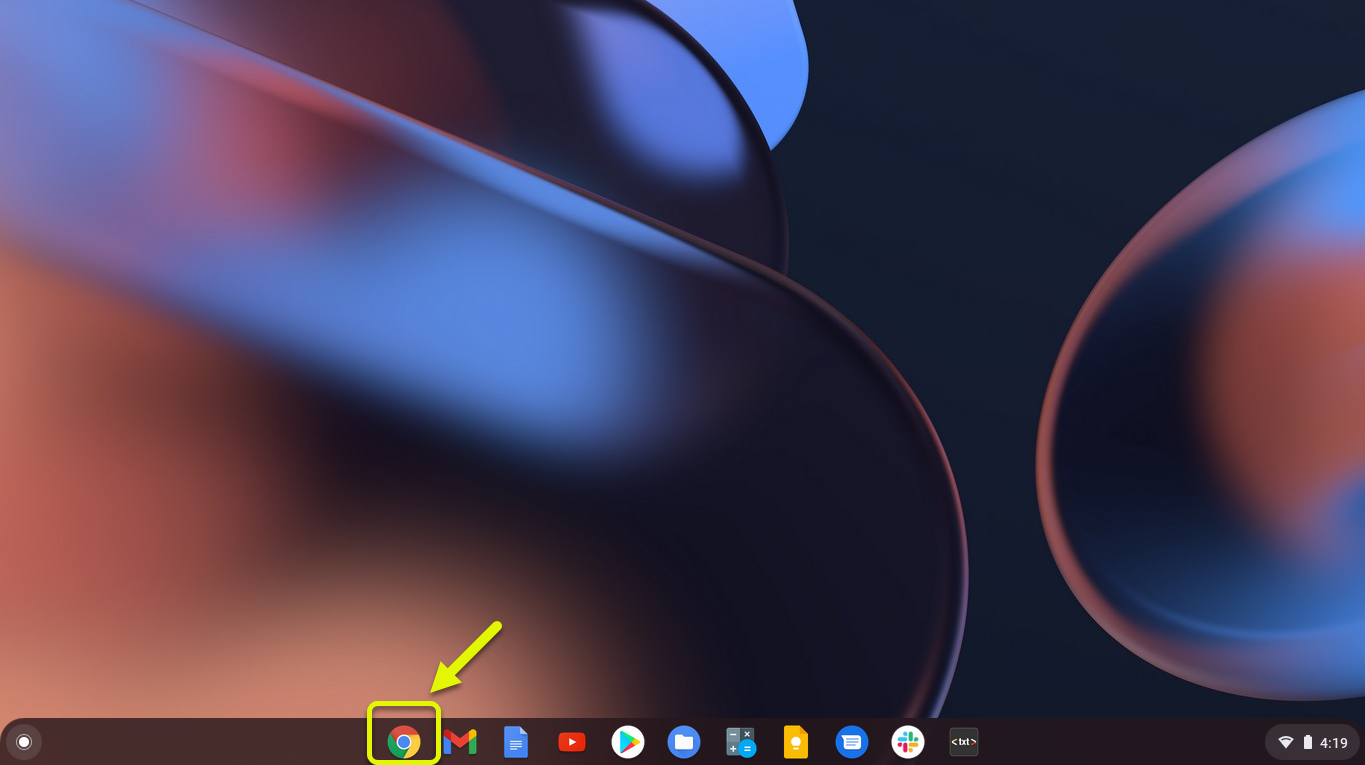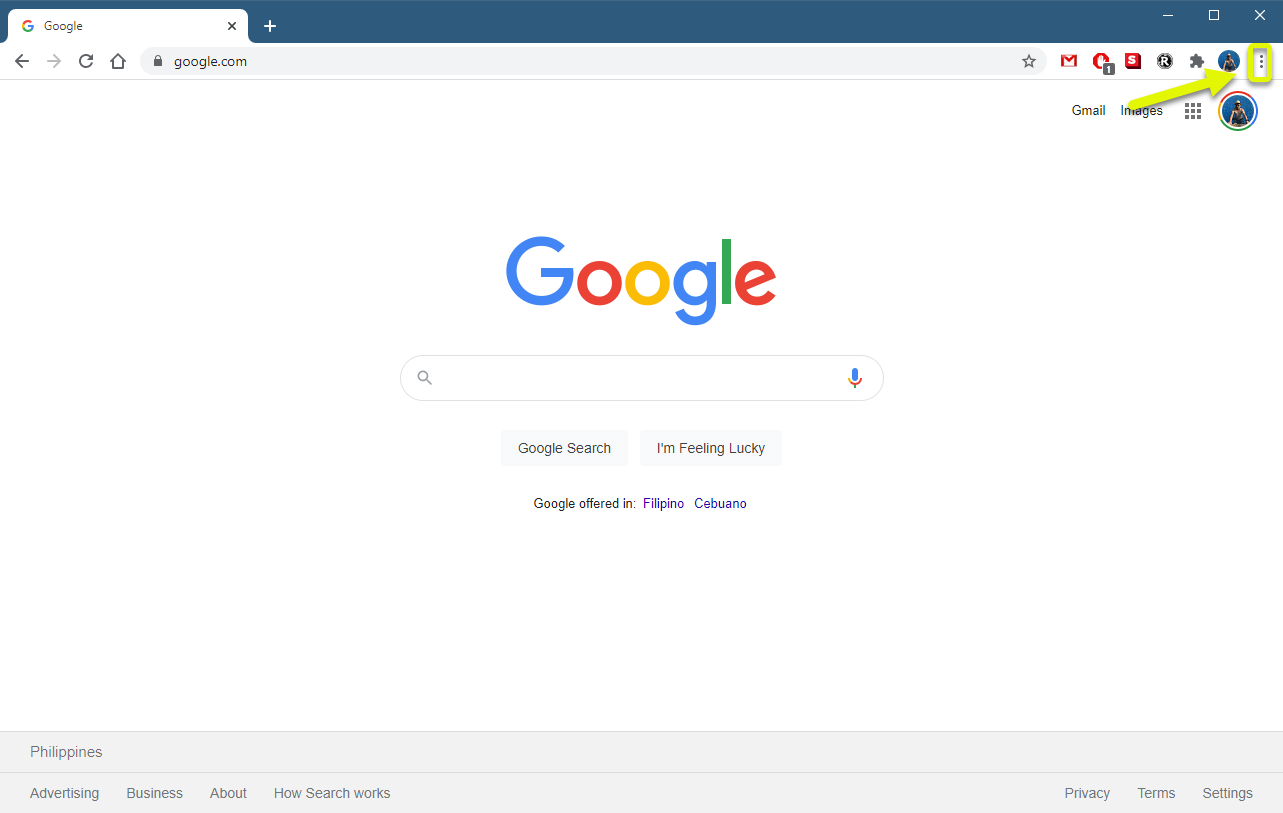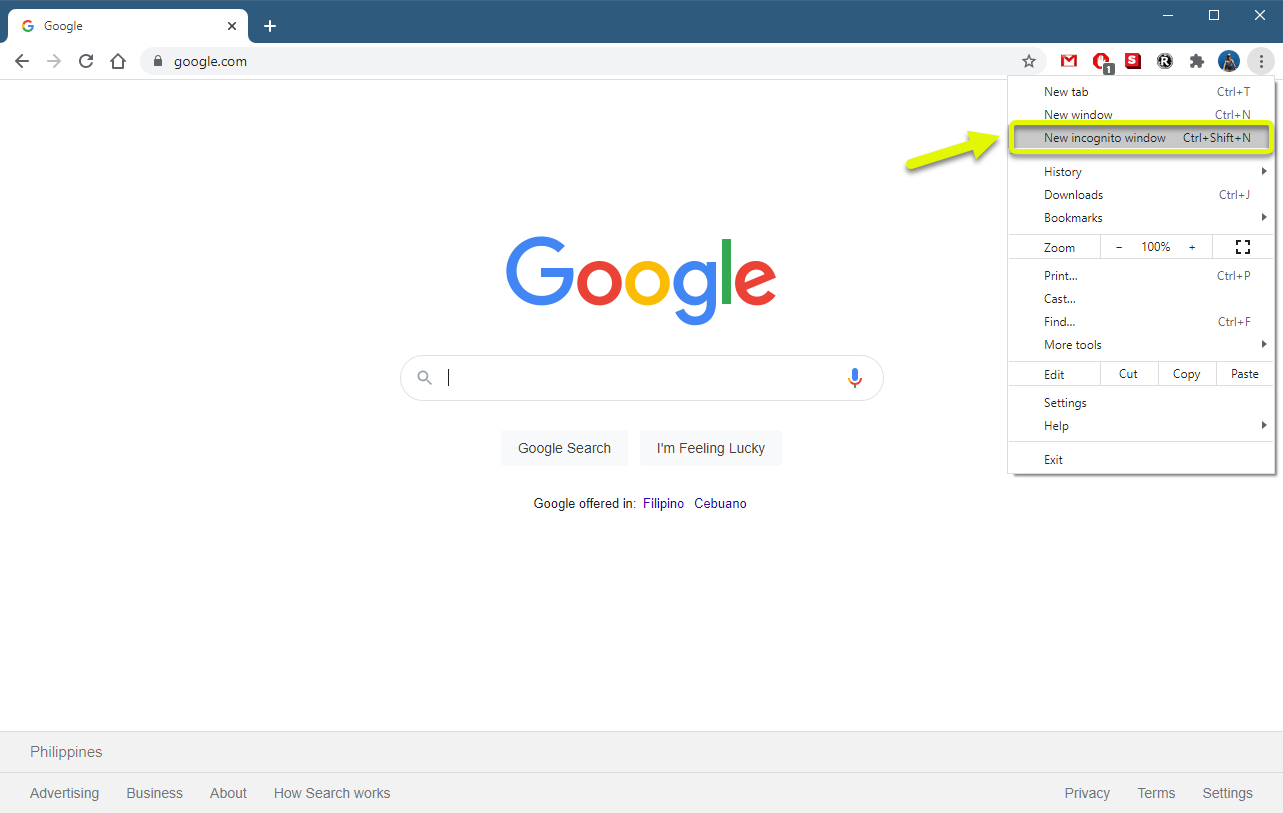How To Fix Aw Snap Error On Chromebook
You will usually get the Aw snap error on Chromebook when you try to open a webpage. There are several factors that can cause this problem ranging from a glitch in the browser, slow internet connection, or corrupted cached data. To fix this you need to perform some troubleshooting steps.
A Chromebook is a type of computer that runs on Chrome OS. It relies mostly on Google’s services and most of the time, all the work that you do will be done on the Chrome browser. It is very popular today due to the fact that most models are quite cheap, they boot up fast, don’t require a lot of maintenance, and are a secure system.
Fixing the “Aw, Snap!” page crashes on your Chromebook
One of the issues that you might encounter when trying to open a website using your Chromebook is the Aw snap error. This means that Chrome is having difficulty loading the page and can be caused by different factors. Here’s what you need to do to fix this
Things to do first:
- Try reloading the webpage.
- Restart the Chromebook.
- Make sure your Chromebook is updated with the latest software version.
Method 1: Check your internet connection.
If you have a slow internet connection then your Chromebook will have difficulty loading the websites that you want to visit. To check if the problem is caused by your internet connection you should run a speed test from the https://www.speedtest.net/ website. If the upload and download speeds are not good then this might be what’s causing the problem. You can try disconnecting other devices connected to the network that might be using up the bandwidth and only connect your Chromebook to see if this fixes the problem. In case the internet problem persists then you should consider contacting your ISP.
Method 2: Check if the problem is caused by the cache and cookies of the browser
There are instances when information stored by the browser will prevent the page from loading. You can try checking if the website will load when the browser is in incognito mode.
Time needed: 2 minutes.
To Open a page in incognito mode
- Open Chrome.
You can click on its icon from the shelf.

- Click More.
This is the three dots located on the top right of the browser.

- Click New Incognito window.
This will open a new browser window in incognito mode.

If the website loads in this mode then proceed with clearing the cache and cookies of the browser.
- Open Chrome.
- Click on More located at the top right.
- Click More tools.
- Click Clear browsing data.
- Select Cached images and files and Cookies and other site data. Deselect the other types of data.
- Click Clear data.
Method 3: Free up Chromebook memory to remove Aw snap error
Since most Chromebooks have limited RAM you won’t be able to have a lot of apps, programs or browser tabs running at the same time. Try closing every app or program that’s open. You should also close all browser tabs except the one you are having an issue with. If your browser has any active extension that you aren’t using then you should uninstall these. These actions will free up the system RAM.
Try reloading the page and see if the problem gets resolved.
After performing the steps listed above you will successfully fix the Aw snap error on Chromebook.
Visit our TheDroidGuy Youtube Channel for more troubleshooting videos.