Fix Airplane Mode Stuck on Samsung Without Losing Your Data (8 Methods, Settings + More)
Has your Samsung Galaxy phone’s airplane mode become stuck in the “on” position? This common glitch prevents you from accessing mobile data, calls, texts, and WiFi. Luckily, with a few troubleshooting steps, you can get airplane mode unstuck.
When airplane mode activates on a Samsung but won’t turn off, don’t panic. By methodically working through solutions, you can get your device back to normal. In this guide, we’ll outline the top fixes to try when airplane mode won’t disable on your Galaxy. Here’s how to fix Airplane Mode stuck on Samsung:
Boot Into Safe Mode
Safe mode starts your Samsung with only the essential apps and services running. To enter safe mode:
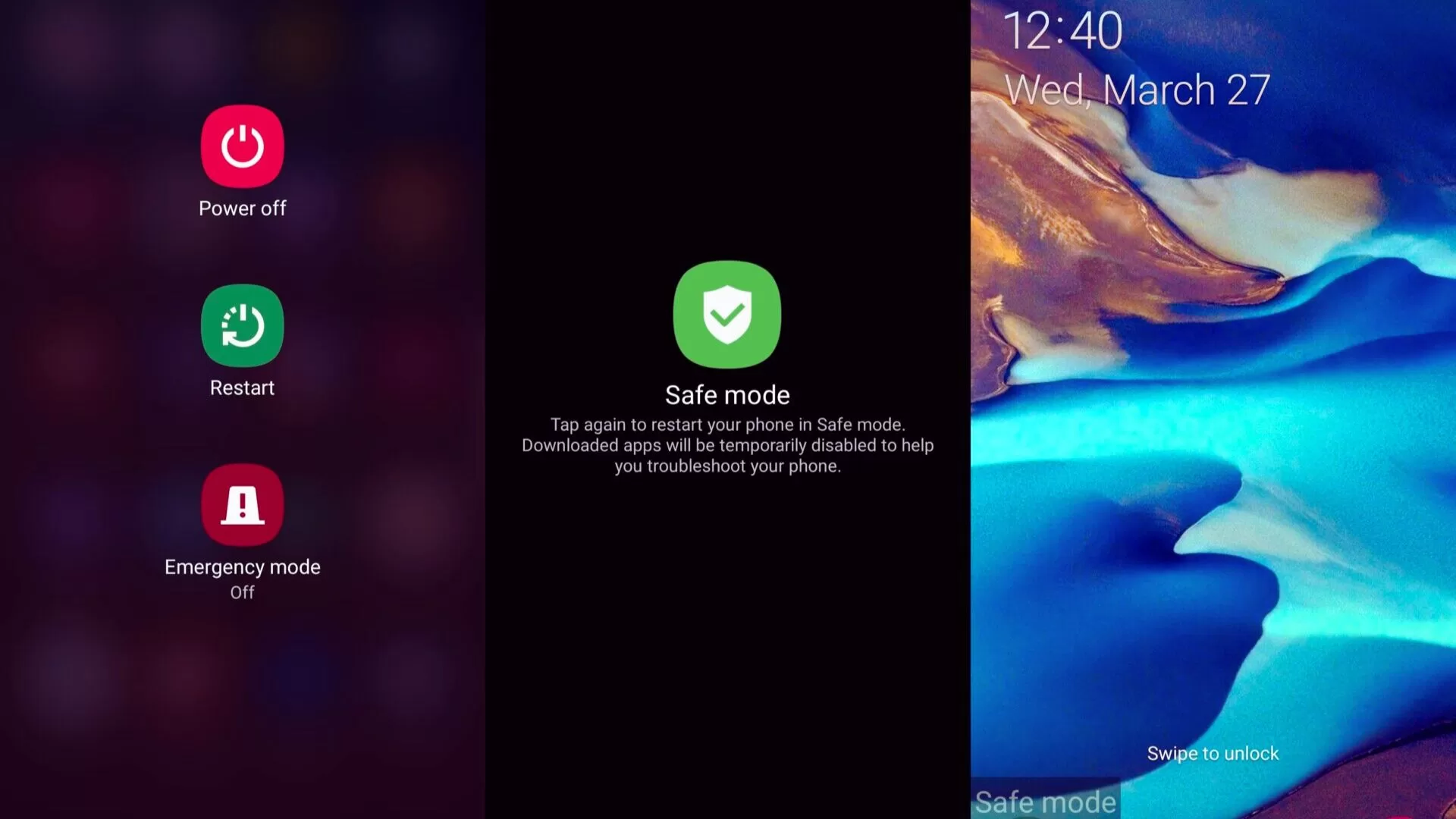
- Press and hold the Power button to bring up the power menu.
- Long press the “Power off” option until “Safe mode” appears.
- Tap “Safe mode” to restart in safe mode.
Now try to turn off airplane mode in safe mode. If it works normally, a third party app is likely causing the problem.
Reset Network Settings
Another way to fix Airplane Mode stuck on Samsung is to reset your network settings. This will erase all of your network settings, including your Wi-Fi passwords and Bluetooth connections. However, it will not erase any of your other data, such as your apps, photos, or music.
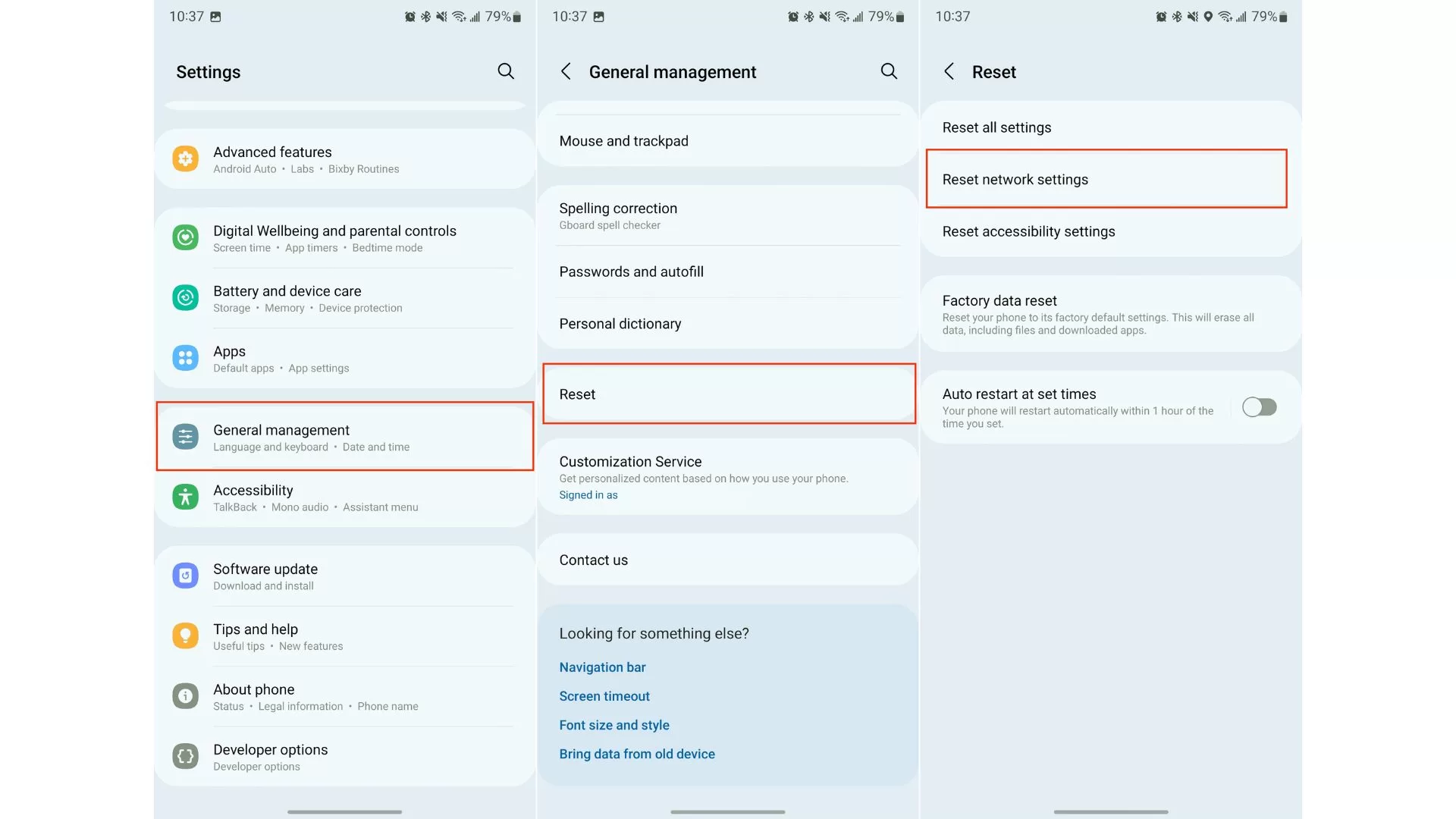
- Go to Settings > Network & internet.
- Tap Advanced > Reset network settings.
- Tap Reset and then tap Reset again to confirm.
Once your network settings have been reset, try turning off Airplane Mode. If it turns off successfully, then the problem has been resolved.
Check for Software Update
If you’re having trouble turning off Airplane Mode on your Samsung phone, one thing you can do is check for a software update. Software updates often include bug fixes that can resolve problems with Airplane Mode.
To check for a software update on your Samsung phone, follow these steps:
- Go to Settings > Software update.
- Tap Download and install.
If an update is available, your phone will download and install it. Once the update is installed, restart your phone and try turning off Airplane Mode again.
Toggle Airplane Mode Before Restarting
If you’re having trouble turning off Airplane Mode on your Samsung phone, one thing you can try is toggling Airplane Mode on and off before restarting your phone. This can sometimes help to clear any glitches that are causing Airplane Mode to stick.
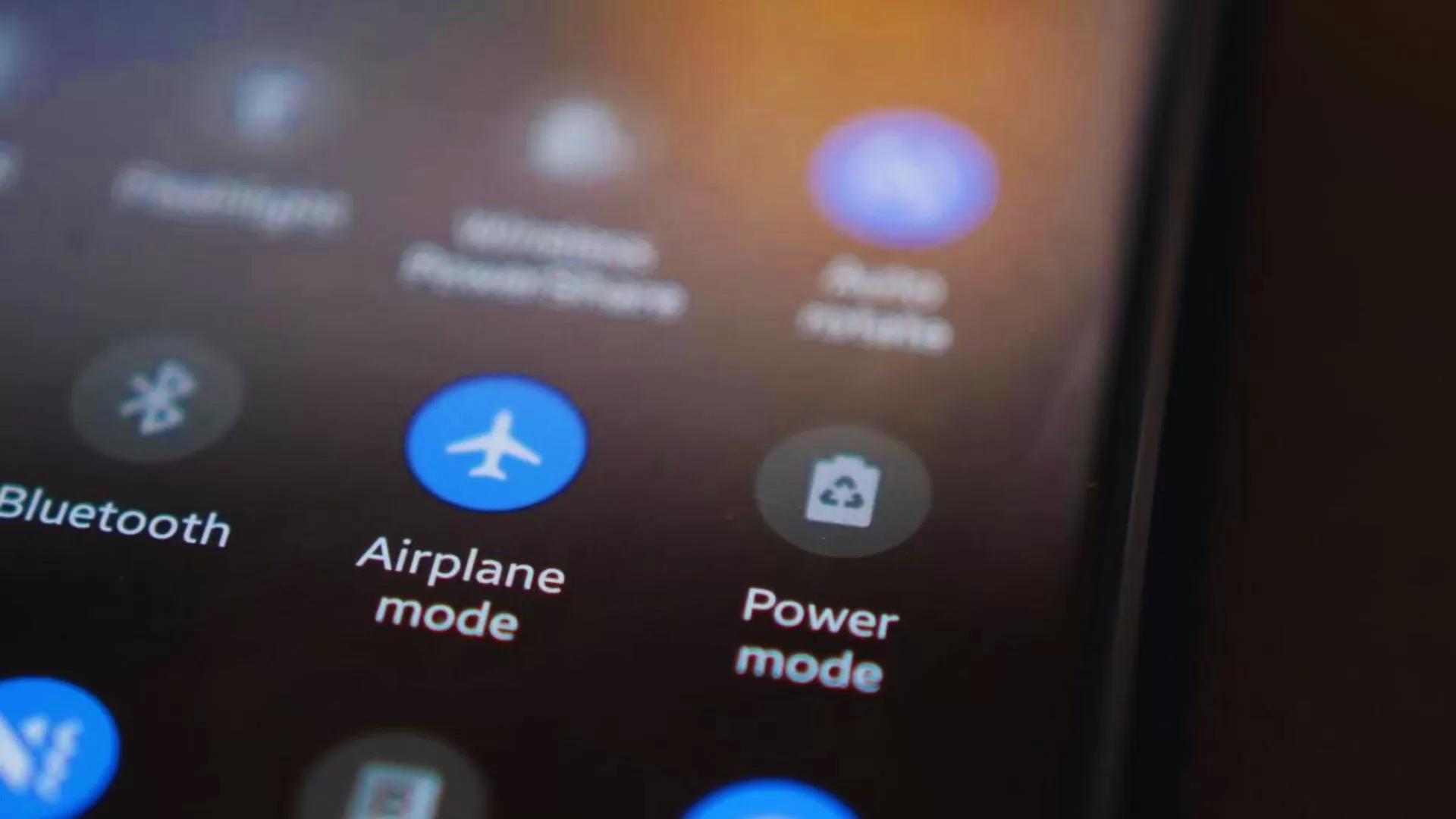
Here’s a simple sequence to try:
- Open the Settings app.
- Tap Connections.
- Tap the Airplane Mode toggle to turn it on.
- After a few seconds, tap the Airplane Mode toggle to turn it off again.
- Press and hold the Power button until the Power menu appears.
- Tap Restart.
Once your phone has restarted, try turning off Airplane Mode again. If it turns off successfully, then the problem has been resolved.
Remove App Permissions
If you’re having trouble turning off Airplane Mode on your Samsung phone, one thing you can try is removing app permissions. Some third-party apps may have permissions that allow them to control Airplane Mode, and if one of these apps is causing the problem, removing its permissions should resolve it.
- Go to Settings > Apps > Menu > Special Access
- Select Change System Settings
- Disable any suspicious apps
Once you have removed all of the app permissions that you want to remove, try turning off Airplane Mode again. If it turns off successfully, then the problem has been resolved.
Wipe the Cache Partition
If you’ve tried all of the other troubleshooting methods and Airplane Mode is still stuck on your Samsung phone, you can try wiping the cache partition. This will erase all of the temporary files that are stored on your phone, which can sometimes resolve problems with Airplane Mode.

- Turn off your phone.
- Press and hold the Volume Up and Power buttons at the same time until the phone enters Recovery Mode.
- Use the Volume Down button to navigate to Wipe cache partition and then press the Power button to select it.
- Press the Power button again to confirm.
Once the cache partition has been wiped, your phone will restart. Once your phone has restarted, try turning off Airplane Mode again. If it turns off successfully, then the problem has been resolved.
Do a Factory Reset as a Last Resort
If you’ve tried all of the other troubleshooting methods and Airplane Mode is still stuck on your Samsung phone, a factory reset may be your last resort. A factory reset will erase all of the data on your phone, including your apps, settings, and files, so be sure to back up everything important before proceeding.
- Go to Settings > General management > Reset > Factory data reset.
- Tap Reset device.
- Enter your PIN, password, or pattern if required.
- Tap Delete all.
- Your phone will now reset to factory defaults.
- Once your phone has restarted, you will need to set it up again as if it were new.
Contact Samsung Support
For some users, the issue stems from a hardware defect or motherboard damage. If you’ve tried all troubleshooting steps without success, contact Samsung support about a possible replacement.
Stuck airplane mode is a nuisance but fixable. With this step-by-step guide, you can get your Galaxy back online and prevent airplane mode from becoming permanently activated. Just work through each solution sequentially until the issue resolves.