Fix Google Pixel 6 Screen Flickering Issue
The screen flickering issue on your Google Pixel 6 can be caused by several factors. It can be due to an app not working properly or a minor software issue. It can also be caused by a hardware defect especially if the device has been dropped.
Why is my phone screen flickering and glitching?
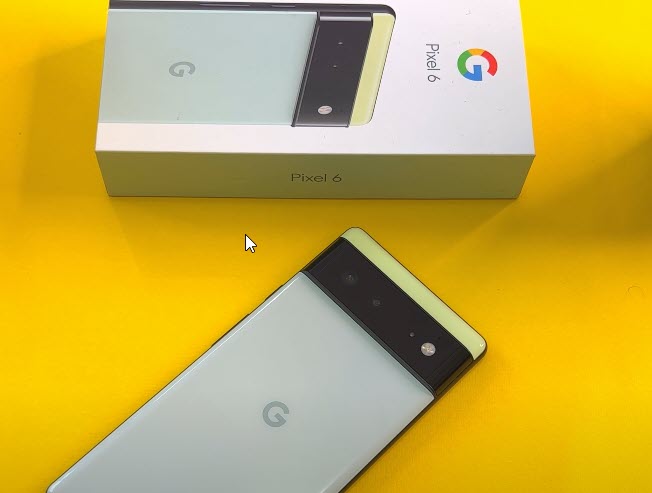
One of the issues that you might encounter with your Pixel 6 or Pixel 6 Pro is when the screen flickers randomly. This can happen when using an app or even when the power button is touched when the phone is off.
Google says that this is just a residual light issue that occurs when pressing the power button while the phone is off. The company has also announced that a December software update will fix this transient display artifacts occurring on the phone.
In the meantime, here’s what you can do to fix the screen flicker issue on your phone.
Solution 1: Close all running apps on your Pixel 6

The first thing you should do is to check if a running app is causing this issue. Close all apps then check if the issue still occurs.
Closing all apps
From a Home screen, touch and swipe up from the bottom edge of the device.
Scroll to the last screen on the left then tap Clear all. This closes all running apps.
If the screen does not flicker then the problem is most likely caused by one of the apps running.
Solution 2: Force restart the Pixel 6
Restarting the Pixel 6 will refresh its operating system as well as close all running apps and processes. Your device RAM will also be cleared of temporary data. This step usually fixes any screen flicker issue.
Soft reset
Push the Power button for a couple of seconds
When the power menu appears, tap on Power off option.
Wait for a few seconds then turn on your smartphone by pressing the Power key.
Once the soft reset is done try to check if the same issue still occurs.
Solution 3: Start the Pixel 6 in Safe Mode
There’s a possibility that a third party app downloaded from the Google Play Store is causing this problem. To check if this is the case you should start the Pixel 6 in Safe Mode as all third party apps will be disabled in this mode.
Starting Google Pixel in Safe Mode
Press and hold the Power button until the ‘Power off’ prompt appears on the screen then release.
Touch and hold Restart until the ‘Reboot to safe mode’ prompt appears then release.
Tap OK to confirm.
When the phone restarts, ‘Safe mode’ appears in the lower-left of the unlock / Home screen.
If you are not experiencing any display flickering issue in this mode then the problem is caused by a downloaded app. Find out what app this is and uninstall it.
Solution 5: Perform a software update on your Pixel 6
If your phone is not running on the latest update then there’s a possibility that this is what’s causing the problem. Google will usually release updates that fixes any bugs found in older software versions.
Manually update your Google Pixel
From the Home screen, swipe up to view your apps.
Tap the phone’s Settings app > System > System update > Check for update.
If an update is available, follow the onscreen prompts to update to the latest software.
Once the update procedure has completed try checking if the issue still occurs.
Solution 5: Factory reset the Pixel 6
As a last resort you should consider doing a factory reset. This procedure will erase your phone data and bring it back to its original condition.
Before proceeding it is highly recommended that you backup your phone data.
Master reset from settings
From the Home screen, swipe up to view your apps.
Tap the phone’s Settings app > System > Reset options > Erase all data (factory reset) > Erase all data.
If prompted, enter your PIN or Password.
Tap Erase all data. The device will reboot and begin resetting to factory settings.
In case the issue still persists after the reset then there’s a possibility that this might already be a hardware problem in which case you will have to bring the phone to an authorized service center and have it checked.
Feel free to visit our YouTube channel for additional troubleshooting guides on various devices.