7 Ways to Fix Samsung Galaxy S8 Unresponsive Screen (2023 Updated)
Has the touchscreen on your Samsung Galaxy S8 become unresponsive or stopped working entirely? Don’t worry – in most cases, you can get your S8’s screen functioning again with some simple troubleshooting steps.
In this guide, we’ll outline the top reasons for Samsung Galaxy S8 unresponsive screen and walk through the best DIY solutions to try at home before taking your phone in for professional repair.
Common Causes of an Unresponsive S8 Screen
If your S8’s touchscreen is glitchy, freezing, or completely unresponsive, the usual suspects are:
- Software crash or glitch
- App incompatibility
- Broken/damaged screen
- Faulty digitizer
- Loose display connectors
- Overheating issues
- Power button defects
Trying a few quick fixes at home can determine if the issue is software-related or requires hardware repair.
How to Fix an Unresponsive Galaxy S8 Screen
Here are the best troubleshooting steps to attempt when your Galaxy S8 screen stops responding:
Has the touchscreen on your Samsung Galaxy S8 become unresponsive or stopped working entirely? Don’t worry – in most cases, you can get your S8’s screen functioning again with some simple troubleshooting steps.
In this guide, we’ll outline the top reasons for an unresponsive S8 screen and walk through the best DIY solutions to try at home before taking your phone in for professional repair.
Common Causes of an Unresponsive S8 Screen
If your S8’s touchscreen is glitchy, freezing, or completely unresponsive, the usual suspects are:
- Software crash or glitch
- App incompatibility
- Broken/damaged screen
- Faulty digitizer
- Loose display connectors
- Overheating issues
- Power button defects
Trying a few quick fixes at home can determine if the issue is software-related or requires hardware repair.
How to Fix an Unresponsive Galaxy S8 Screen
Here are the best troubleshooting steps to attempt when your Galaxy S8 screen stops responding:
1. Force Restart the S8
If your Samsung Galaxy S8 screen is unresponsive, you can try force restarting it. This will not erase any of your data, but it will power cycle the device and may resolve the issue.

- Press and hold the Power + Volume Down buttons for approximately 10 seconds or until the device power cycles. Note: Allow several seconds for the Maintenance Boot Mode screen to appear.
- From the Maintenance Boot Mode screen, select Normal Boot. You can use the volume buttons to cycle through the available options and the lower left button (below the volume buttons) to select. Also, allow up to 90 seconds for the reset to complete.
2. Boot in Safe Mode
Safe Mode is a diagnostic mode that allows you to start your phone up with only the essential apps and services running. This can be helpful for troubleshooting problems with your phone, such as an unresponsive screen.
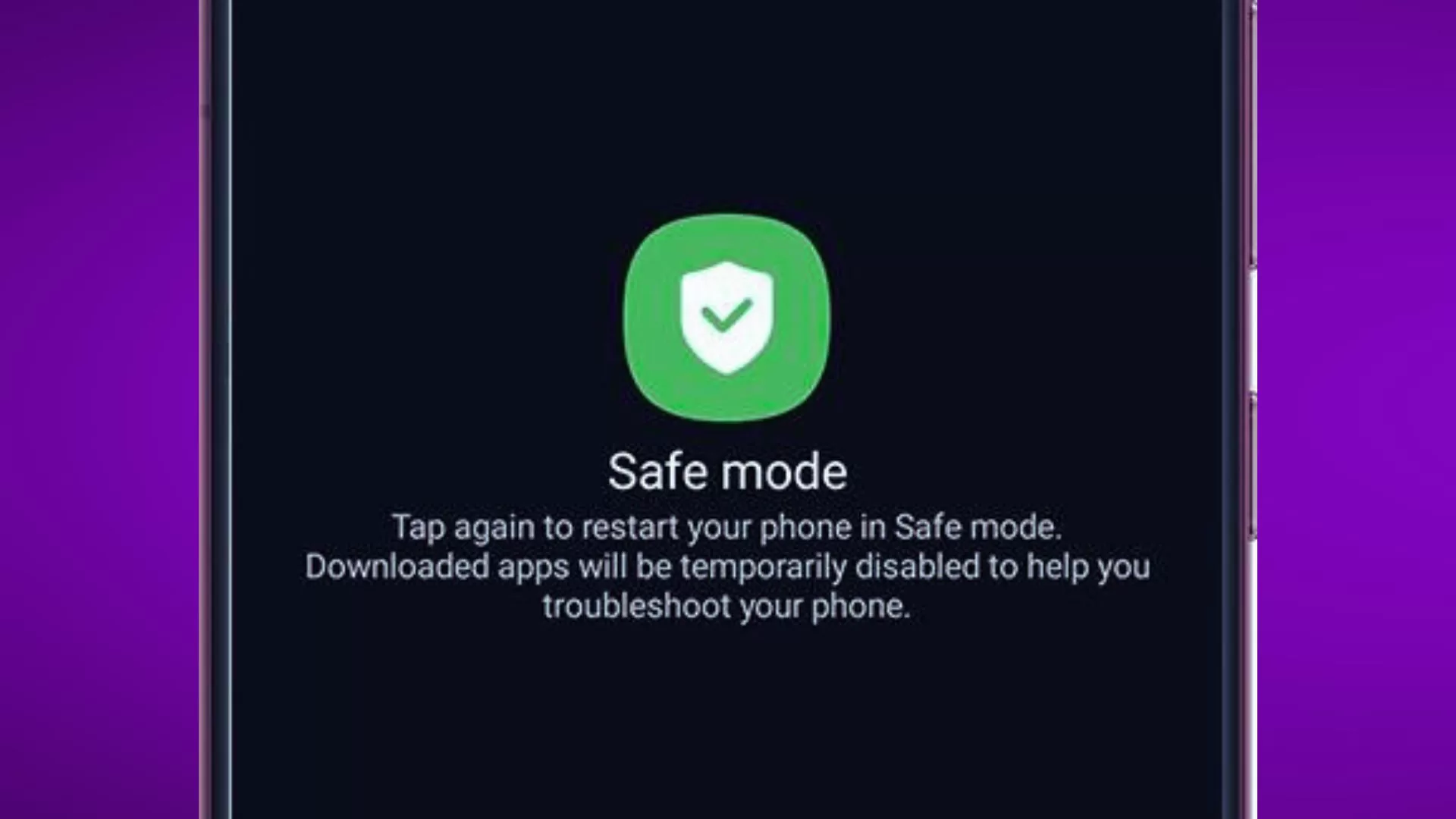
- With your S8 off, press and hold the Power key past the model name screen.
- When “SAMSUNG” appears on the screen, release the Power key.
- Immediately after releasing the Power key, press and hold the Volume down key.
- Continue to hold the Volume down key until the device finishes restarting.
- Safe mode will display in the bottom left corner of the screen.
- Release the Volume down key when you see Safe Mode.
3. Check for Physical Damage
Inspect the screen, buttons, ports, etc. for any cracks, dents or evidence of water damage that could cause the touchscreen to malfunction.
4. Update Software
Keeping your Samsung Galaxy S8’s software up to date is important for both security and performance. Software updates often include bug fixes and performance improvements, as well as new features.
- Go to Settings
- Software Update and install any available updates.
5. Remove Screen Protectors
Take off any screen protectors that could be interfering with screen sensitivity. Use Samsung-approved protectors only.
6. Factory Reset the S8
A factory reset will erase all of the data on your Samsung Galaxy S8, including your apps, settings, and files, so be sure to back up everything important before proceeding.
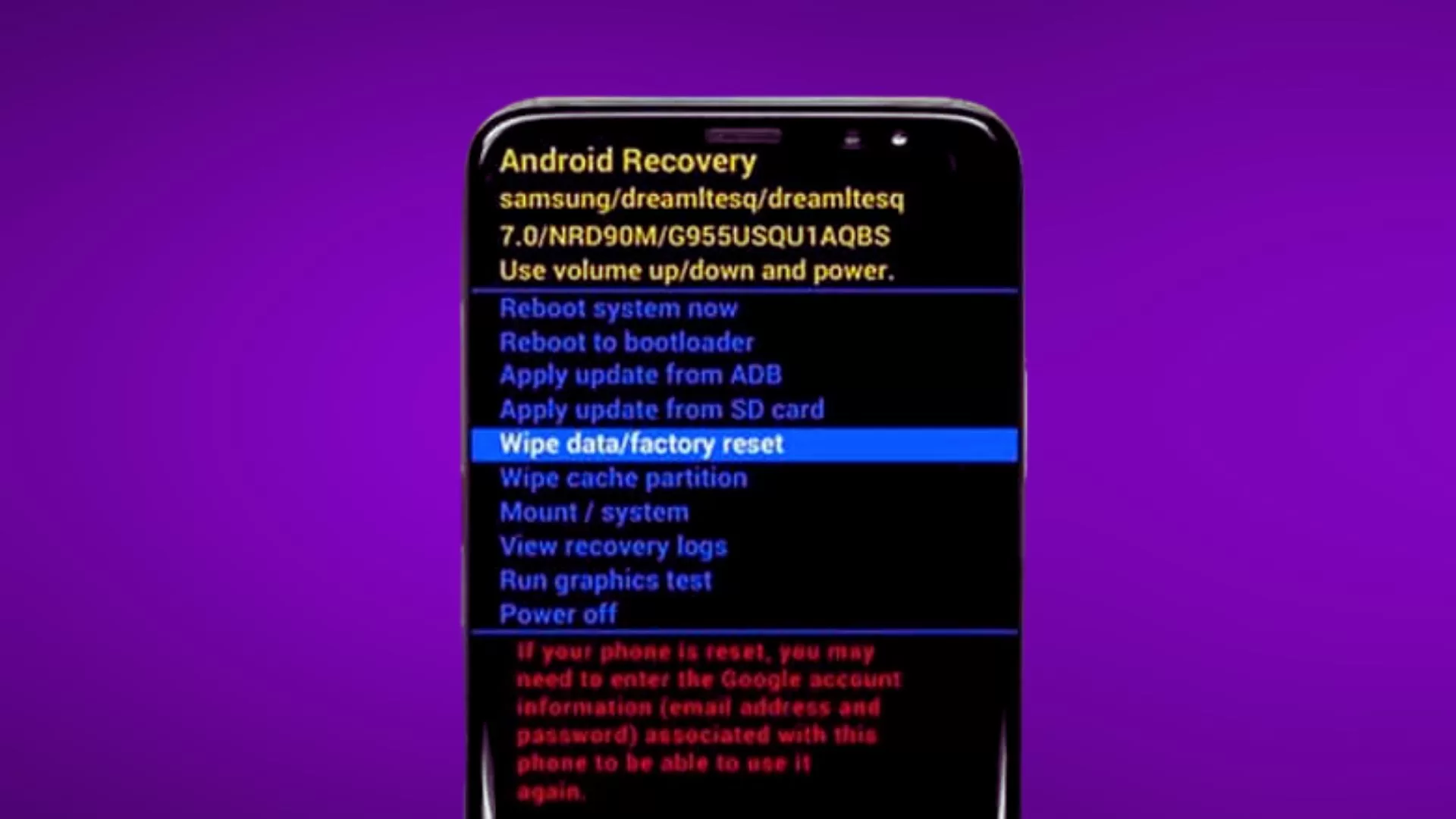
- Create a backup of your personal data.
- Turn off the device.
- Press and hold the Volume Up key and the Bixby key, then press and hold the Power key.
- When the green Android logo displays, release all keys (‘Installing system update’ will show for about 30 – 60 seconds before showing the Android system recovery menu options).
- Press the Volume down key several times to highlight ‘wipe data / factory reset’.
- Press Power button to select.
- Press the Volume down key until ‘Yes , delete all user data’ is highlighted.
- Press Power button to select and start the master reset.
- When the master reset is complete, ‘Reboot system now’ is highlighted.
- Press the Power key to restart the device.
7. Get Professional Repair
For hardware issues like faulty connectors or buttons, take your S8 to a certified technician for proper diagnosis and motherboard repair.
Following these troubleshooting steps should help get your Galaxy S8’s unresponsive touchscreen working again. But if you’ve tried everything and it still won’t respond, then it likely requires professional repair to replace any internal hardware components that have failed.