My Samsung Galaxy A13 Keeps Freezing. Here’s The Fix!
In this post, we will show you what to do if your Galaxy A13 keeps freezing without a reason. Performance-related issues is one of the common problems that users were complaining about.
But the good news is issues like this are just minor problems and you can fix it through a couple of procedures. So, if you have a similar issue with your device, continue reading as this post might help you.
Solution 1: Force restart your phone
Since performance-related issues are often caused by firmware problems, the first thing that you should do is to force restart your phone. Doing this will refresh the memory of the device as well as reload all apps and services.
So, if this is just a glitch in the system then this procedure will fix it. Here’s how to force restart your phone:
Step 1: Press and hold the volume down and power keys for 10 seconds. Your A13 will turn off and power back on.
Step 2: When the A13 logo shows, release both keys and wait for your phone to finish booting up.
After the force restart, use your device and see if the issue is fixed. If not, move to the next solution.
Solution 2: Observe your phone in safe mode
Rogue apps in the system can be one of the factors that the device freezes without a reason. So, to eliminate this suspicion, we recommend you reboot your phone in safe mode.
Through safe mode all third-party apps will be disabled temporarily and only the pre-installed ones left running in the system.
Here’s how it’s done:
Step 1: Press and hold the volume down button and the power key until power options show on the screen.
Step 2: Tap and hold on the Power off option until it changes to Safe Mode.
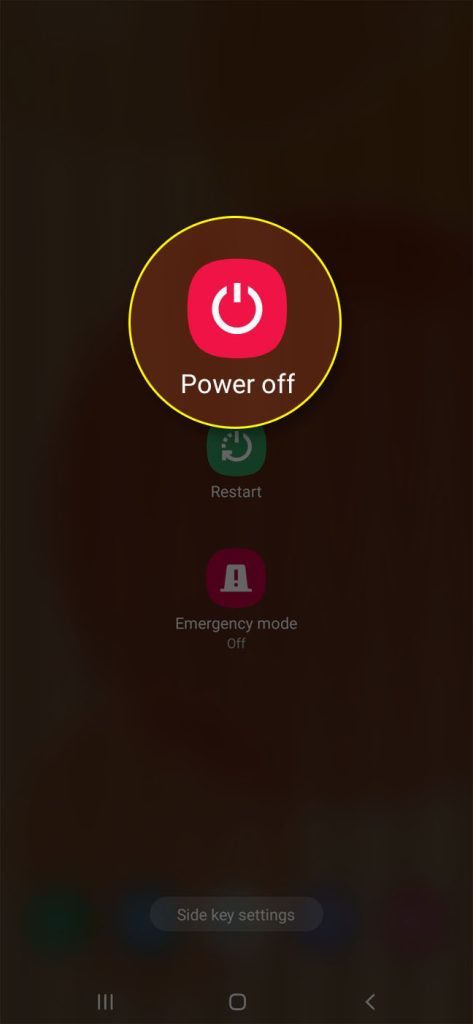
Step 3: Tap Safe Mode to restart your phone.
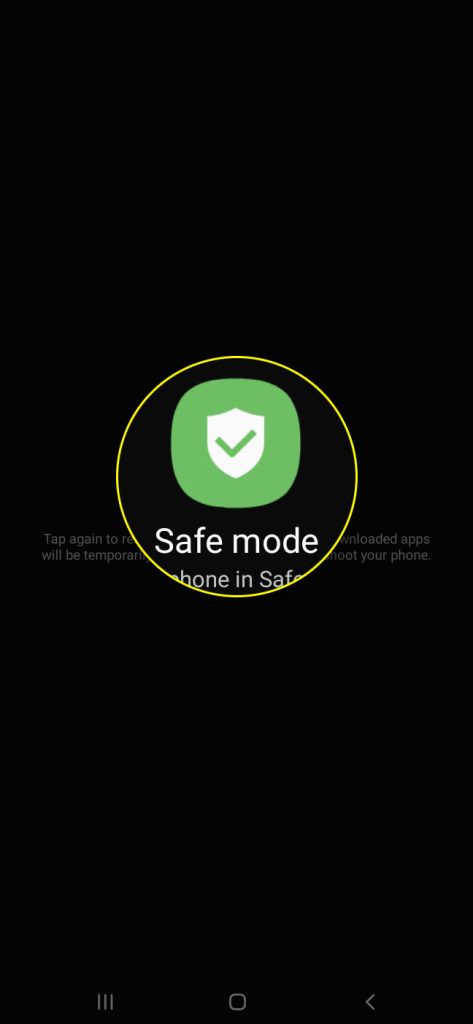
If the issue is fixed while in safe mode, then a third-party app is causing the problem. You need to find that app and uninstall it to fix the problem. However, while in safe mode and your device still keeps freezing, move to the next step.
Solution 3: Reset the settings of your phone
Sometimes, due to inappropriate configuration you’ve done on your device some of the services might be affected and causes some of the services to stop working that results in your device to freeze.
So, this time, we recommend you to reset to bring back the settings of your phone to its default configuration.
This is how its done:
Step 1: Open the Settings app on your phone.
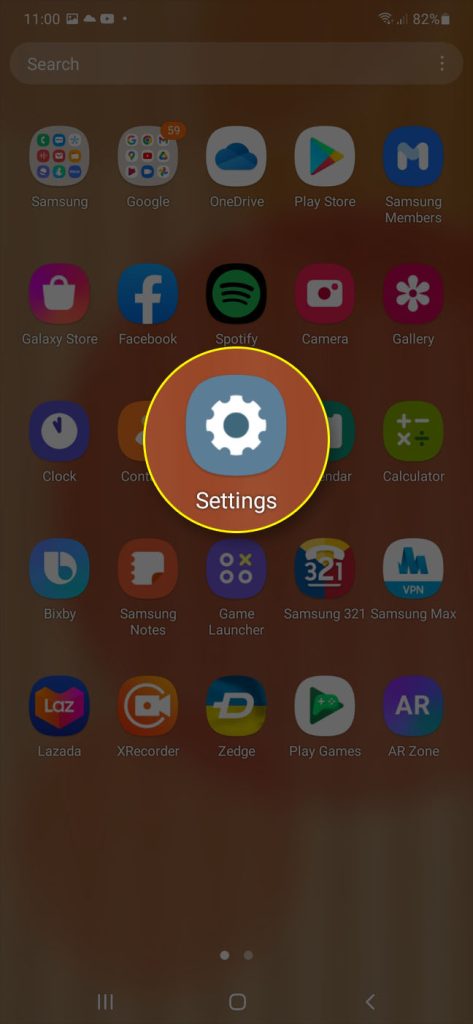
Step 2: Scroll down and tap General management.
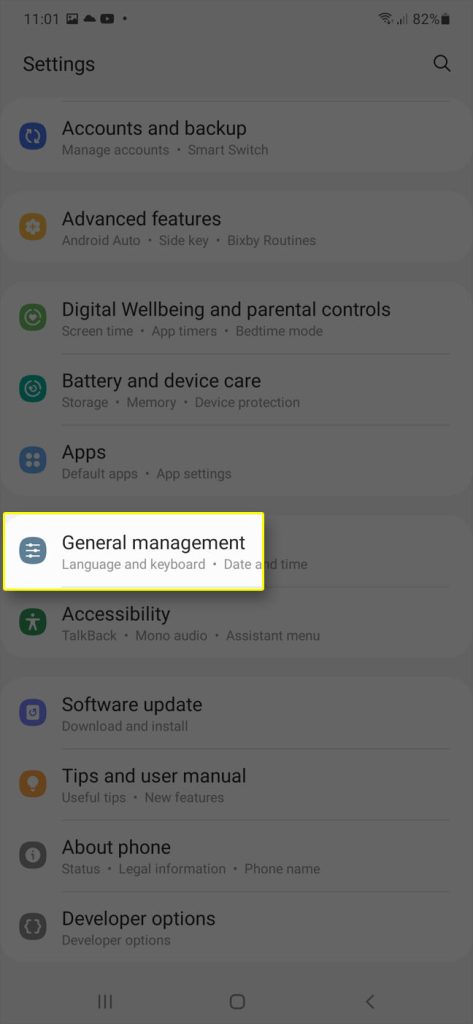
Step 3: Tap Reset to view the reset options.
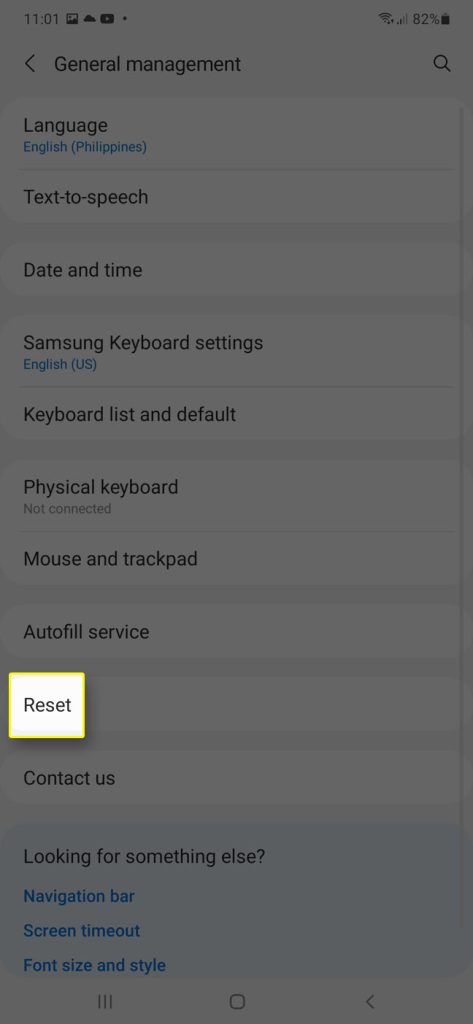
Step 4: Tap Reset all settings.
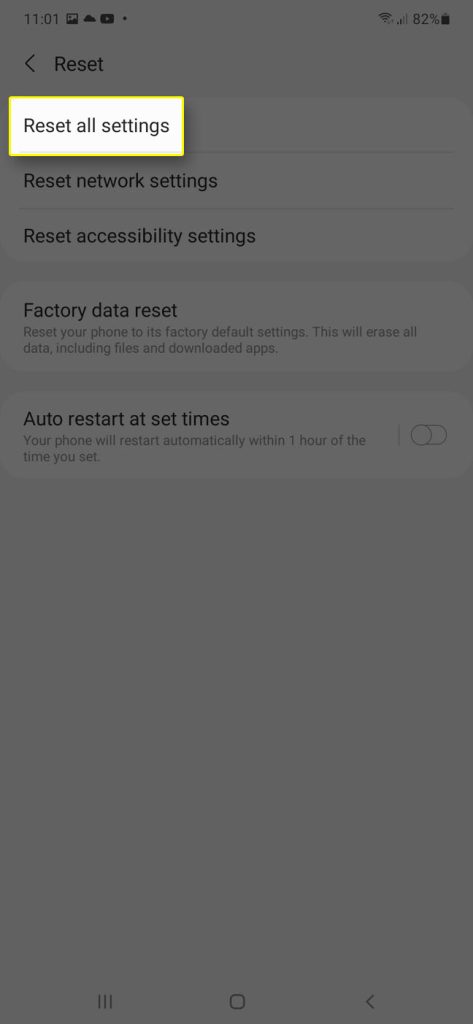
Step 5: Tap Reset settings to proceed.
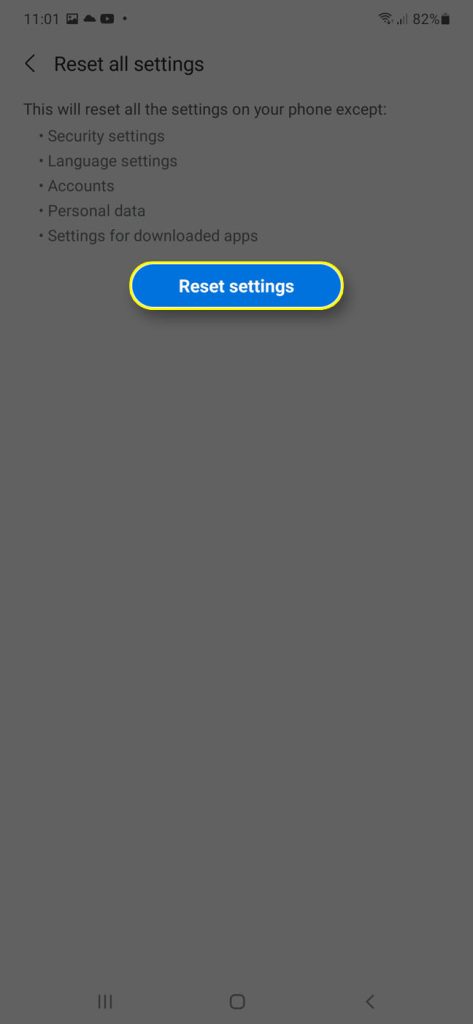
Step 6: If prompted, enter your security lock.
Step 7: Tap Reset to reset the settings of your Galaxy A13.
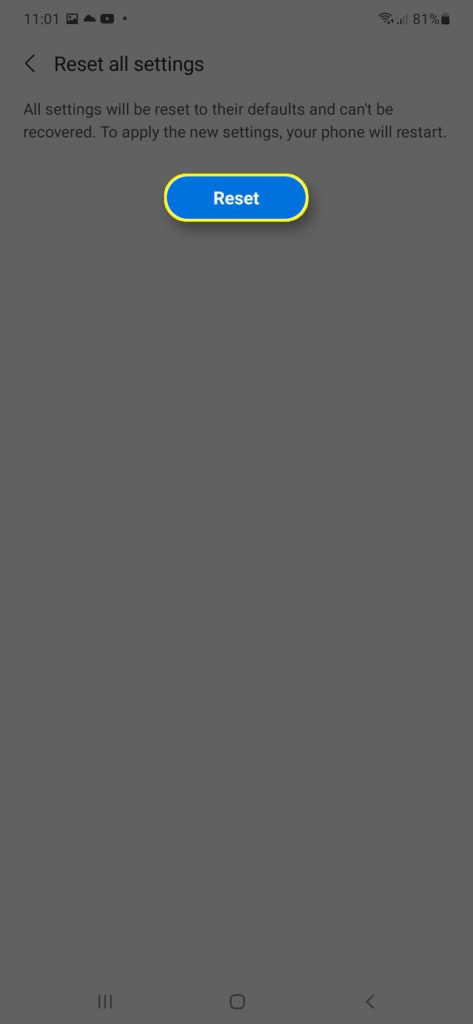
After the settings reset, use your device and see if the issue is fixed.
Solution 4: Wipe cache partition
If resetting the settings of your phone is unable to fix the issue, the next thing that you can do is to wipe the cache partition of your device.
Meaning, we will have to delete the overall files and data of your device so that newer ones will be created. Don’t worry, this method is safe and won’t harm any of your saved files.
Here’s how:
Step 1: Turn off the phone.
Step 2: Press and hold the Volume Up key and the Side/Power key.
Step 3: When the Samsung Galaxy logo appears, release both the Volume Up key and Side/Power key.
You will see the ‘Installing system update’ message appearing briefly before the Android Recovery menu options shows up.
Step 4: Press the Volume down key several times to highlight Wipe cache partition option.
Step 5: Once the wipe cache partition option is highlighted, press the Side/Power key to select.
Step 6: Press the Volume down key to highlight Yes, then press the Side/Power key to select.
Step 7: When the process is complete, Reboot system now is highlighted.
Step 8: Press the Power key to restart the phone.
It will take a little longer for your phone to finish rebooting as it rebuilds the cache. But after that, try to see if the performance has improved.
Solution 5: Factory reset your phone
If all methods failed to resolve the issue, the last resort that you can do is to factory reset your phone. Doing a reset on your device is very effective because any firmware-related issue will be fixed by this procedure.
However, the downside is, you need to create a backup with files and data because all will be deleted.
So, after the backup and your device is ready, follow these steps:
Step 1: Open the Settings app.
Step 2: Scroll down and tap General management.
Step 3: Tap Reset to view all reset options.
Step 4: Tap Factory data reset.
Step 5: Scroll down and tap Reset.
Step 6: If prompted, enter your security lock.
Step 7: Tap Delete all.
Step 8: Enter your password and tap Done to proceed with the reset.
After the reset, set up your phone as a new device. This time, your phone will function normally.
The factory reset should only be your last resort as you might spend a lot of time creating a backup of your files and data. But it will definitely fix performance issues like this.
We hope that this troubleshooting guide can help you.
Have a great day!