9 Ways to Fix Samsung Tablet Won’t Send Texts (Complete Guide)
Has your Samsung tablet suddenly stopped sending text messages? Don’t worry – with a few troubleshooting steps, you can get your tablet messaging properly again. In this guide, we’ll outline the top methods if your Samsung tablet won’t send texts.
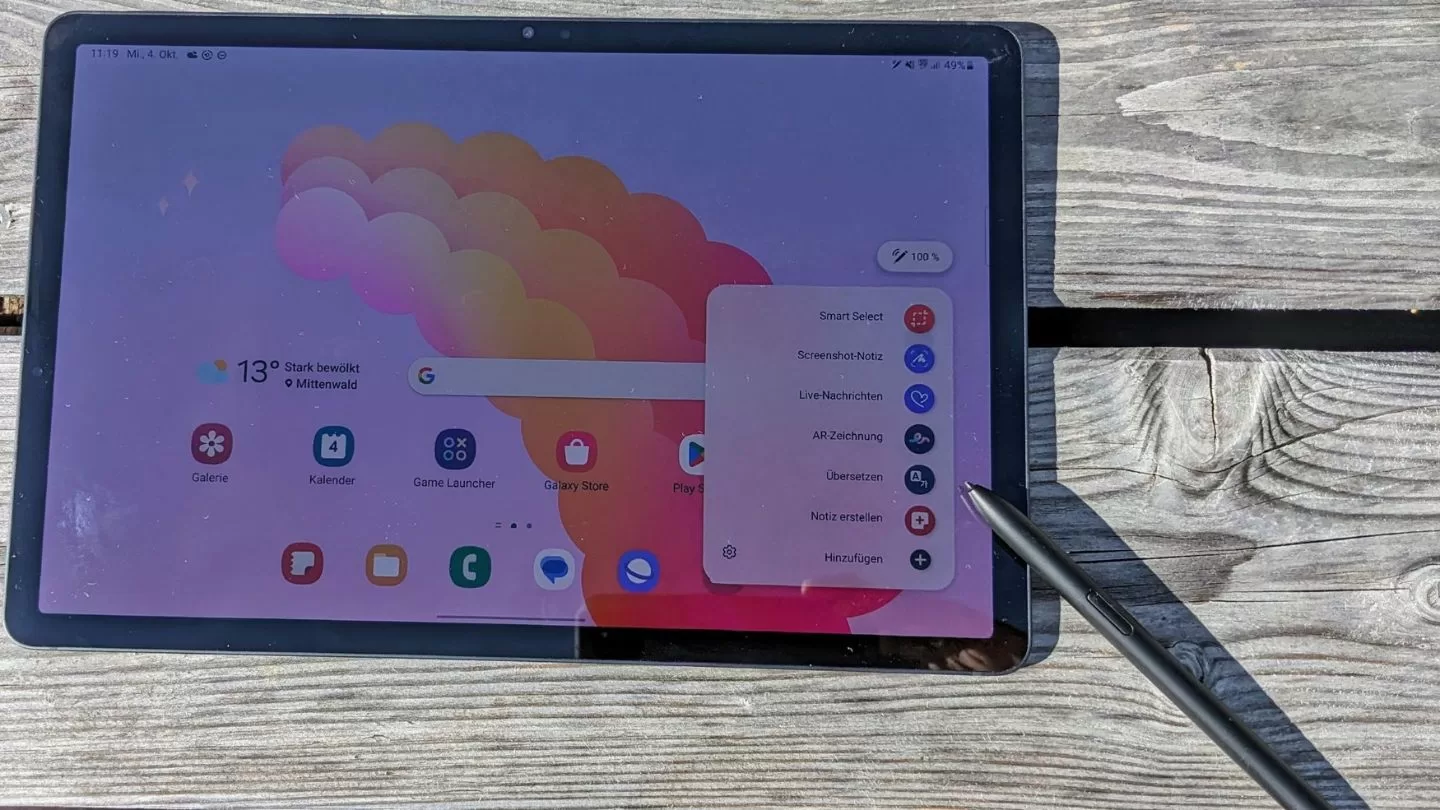
1. Check Network Connection and Settings
The first thing to check is whether your tablet has a strong WiFi or mobile data connection. Without a network connection, your tablet won’t be able to send texts.
- Make sure WiFi is turned on and connected to a working network. You can also try toggling Airplane mode on and off to reset the network components.
- Next, open Settings and go to Connections > Mobile Networks. Make sure Mobile Data is enabled. Tap Access Point Names and check that the APN settings match what your carrier recommends.
- While in settings, go to General Management > Reset and tap Reset Network Settings. This will reset any network issues that may be causing problems.
2. Update Your Messaging App
Outdated app versions can sometimes cause bugs that prevent sending texts.
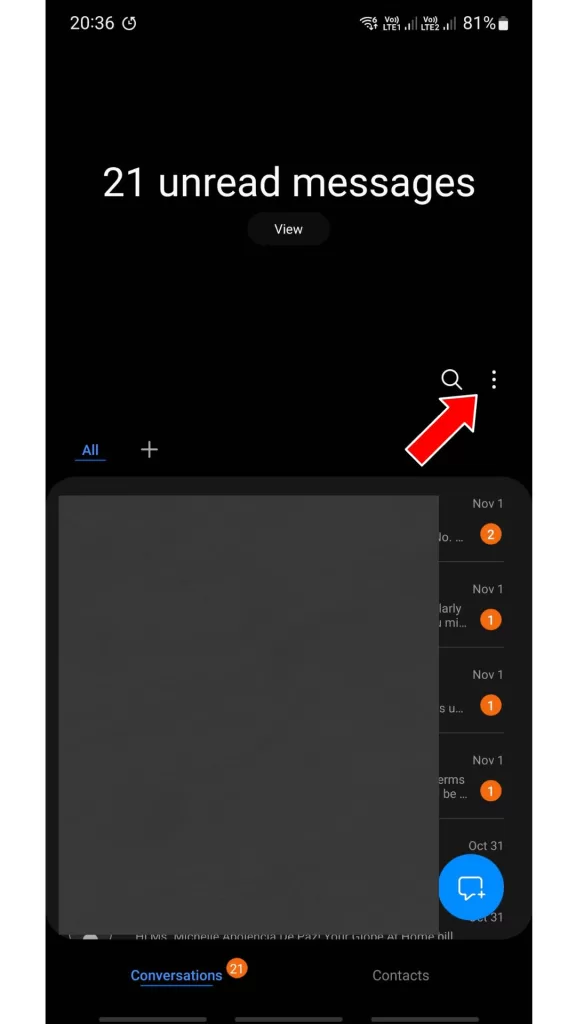
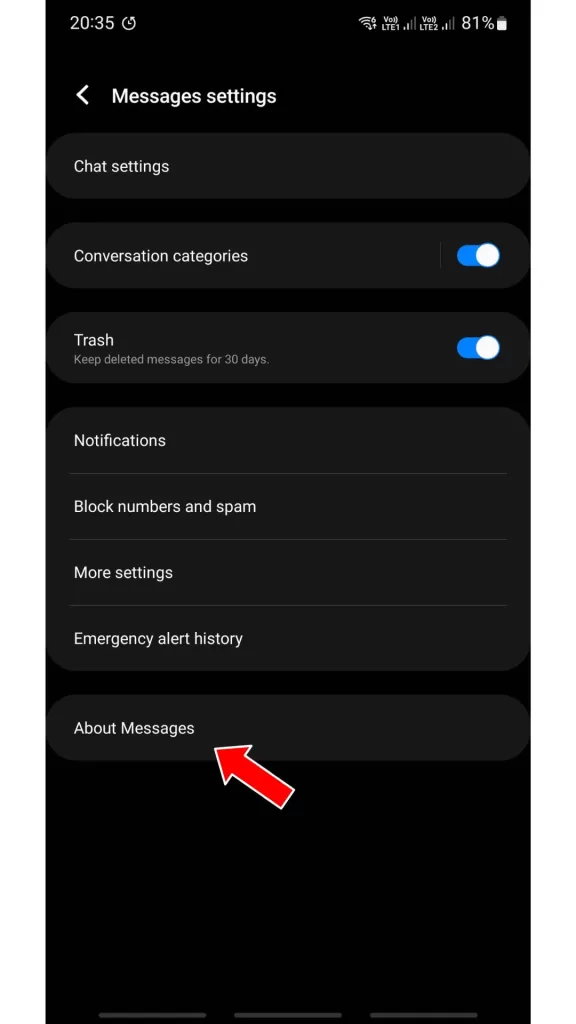
- Open the Samsung Messages app.
- Tap the 3-dot menu.
- Choose Settings and then tap About Messages.
If an update is available, tap Update to download it.
You can also update all apps via the Google Play Store. Open Play Store, tap the profile icon, choose Manage Apps & Devices > Updates Available to see pending app updates.
3. Switch Default Messaging App
If you have multiple messaging apps installed, text sending issues may occur if the wrong app is set as the default.
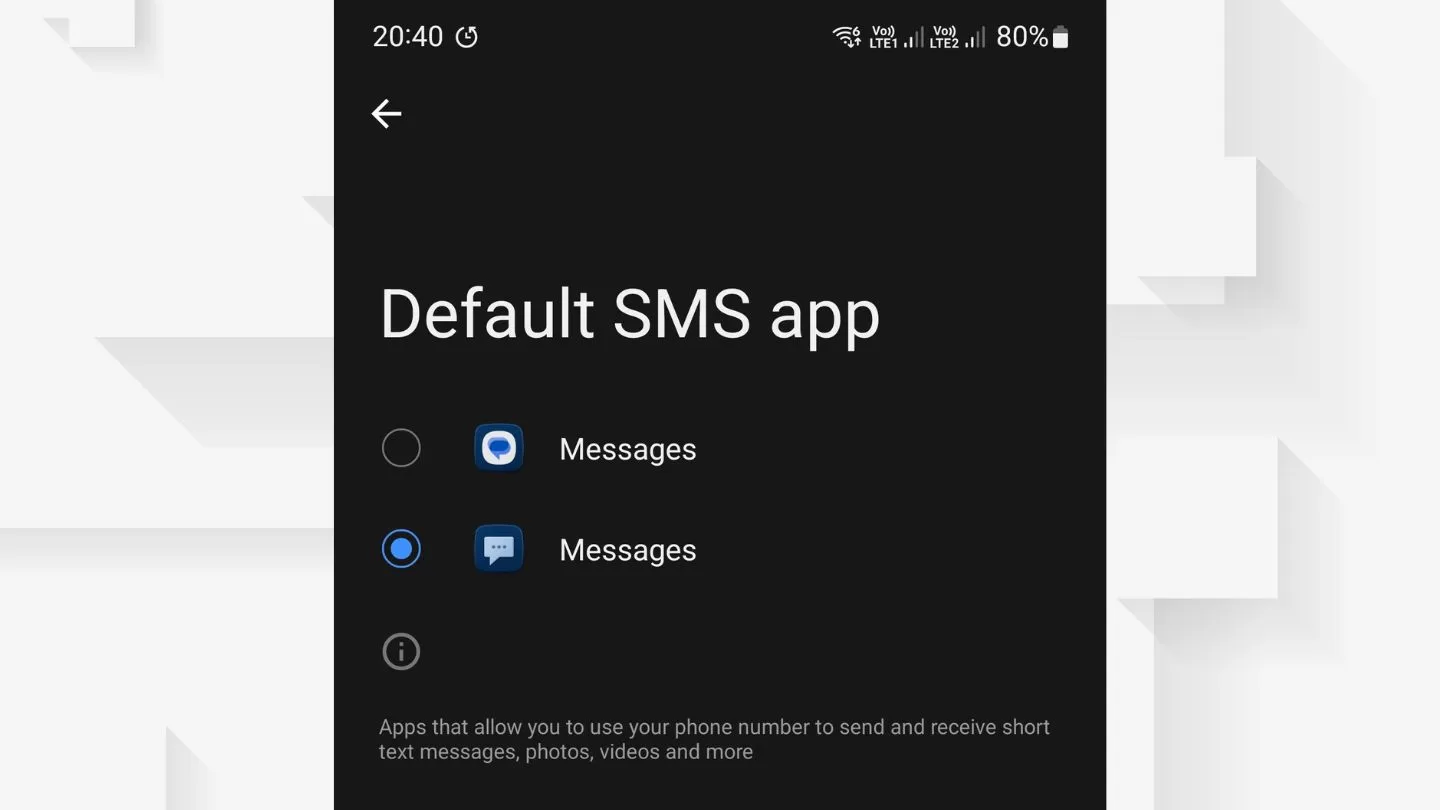
To check:
- Open Settings.
- Go to Apps.
- Go to Default Apps.
- Select SMS App.
- Make sure Samsung Messages or your preferred texting app is selected.
You can also tap the 3-dot menu in the Samsung Messages app and choose Settings > Default messaging app to switch it.
4. Clear Cache and Data of Messaging App
Corrupted cache and data files related to your messaging app can prevent sending texts properly. Here’s how to clear them:
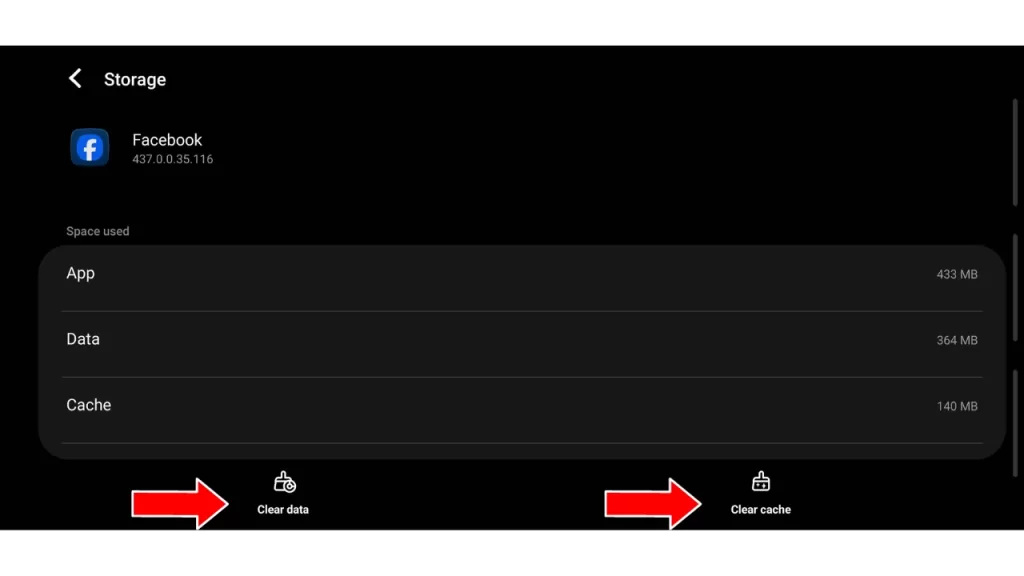
- Open Settings > Apps > Samsung Messages > Storage
- Tap Clear Cache followed by Clear Data
- Restart your tablet
This will wipe the messaging app’s data and cache so it can start fresh. Sign in again and try sending a text.
5. Check SMSC Number
The SMSC or Message Center number allows your tablet to send texts through your carrier’s network. If it’s incorrect, texts won’t go through.
To find it, open Samsung Messages > 3-dot menu > Settings > More settings > Text messages. Check if the Message center number matches what your carrier specifies. If not, enter the proper SMSC number.
6. Remove and Reinsert SIM Card
If you recently changed SIM cards, the tablet may have issues reading it. Turn your tablet off, take out the SIM card and gently clean the contacts with a soft cloth. Then reinsert the SIM card properly into the slot and turn the device back on.
See if you can send texts now. If not, the SIM card itself may be damaged and need replacing.
7. Boot Into Safe Mode
Third-party apps can sometimes interfere with messaging capabilities. Boot your tablet into Safe Mode to see if that’s the cause:
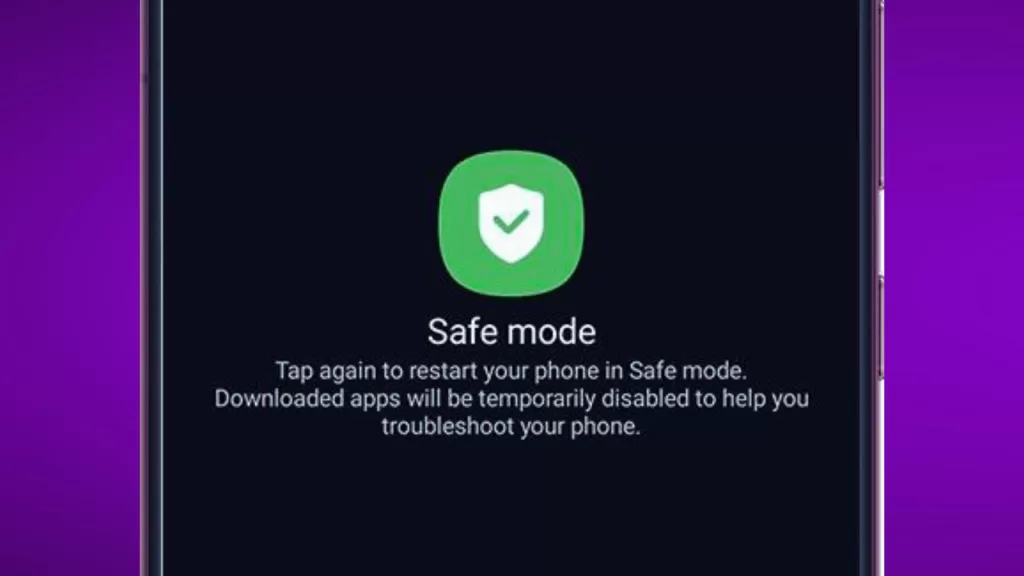
- Turn off your tablet
- Press and hold the Power button to turn it back on
- When the Samsung logo appears, release the Power button and press and hold the Volume Down key
- Keep holding Volume Down until the tablet finishes restarting into Safe Mode
If text sending works in Safe Mode, a problematic third-party app is likely the issue. Uninstall recently added apps one by one to isolate the culprit.
8. Reset App Preferences
Reset app preferences to clear any incorrect settings that may be causing text sending problems:
- Go to Settings > Apps
- Tap the 3-dot menu and choose Reset App Preferences
- Tap Reset Apps
This will reset all app settings and permissions to default. Try sending a text after doing this reset.
9. Perform Factory Reset
If all else fails, a full factory reset will wipe your tablet and restore it to factory settings. Back up any data you want to keep first, then:
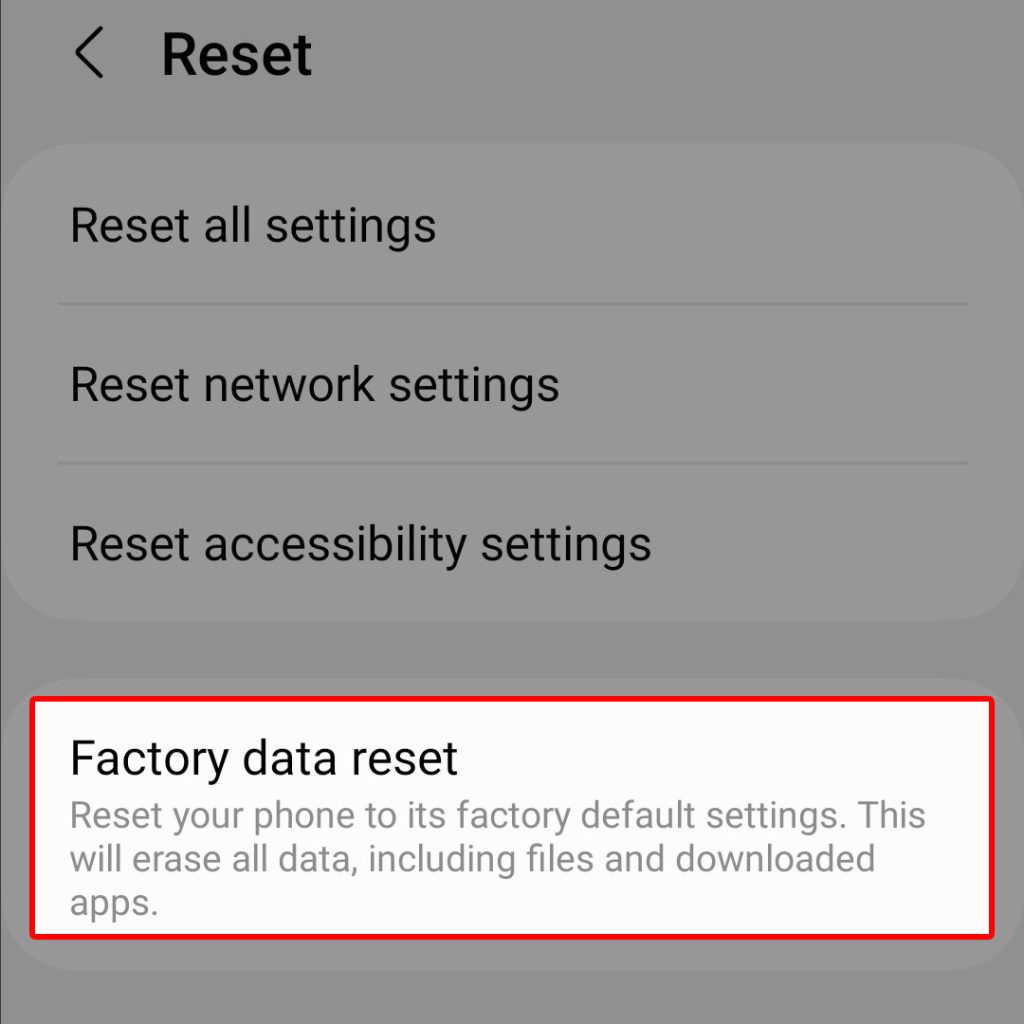
- Go to Settings > General Management > Reset
- Tap Factory Data Reset
- Tap Reset to confirm
Set up your tablet from scratch after the reset completes. Text sending issues should now be resolved.
With some targeted troubleshooting, you should be able to get your Samsung tablet sending texts properly again. If problems persist even after a factory reset, there may be a deeper hardware or software issue requiring service. Contact Samsung support for further assistance.