How To Fix Eastward Not Launching
Many Eastward players have experience Eastward not launching issue on Steam which could be due to several reasons. A corrupted game files, hardware issues, or outdated graphics drivers could be to blame. Several troubleshooting actions will be required to resolve this Eastward not launching issue.
Eastward is an indie action adventure RPG. You Travel through a civilization on the verge of collapse. Discover charming towns, odd critters, and even odder people. On a voyage into the unknown, use your trusty frying pan and mysterious abilities.
Eastward not launching? Here’s how to fix it
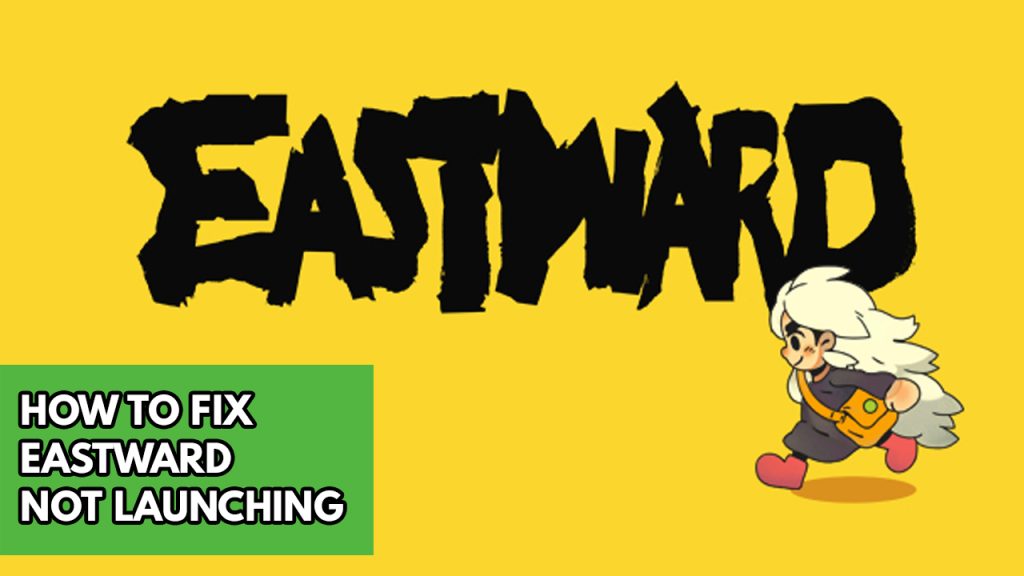
One of the issues you may have when playing Eastward is the game failing to start or launch. If you open the shortcut on your desktop or use the Stream client, nothing happens. This is inconvenient, especially if you really want to play.
Here’s how to address the problem of Eastward not launching.
Fix #1 Check system requirements
The first step is to make sure your computer can run Eastward. For the game to run correctly, the developer has specified both the minimum and recommended system requirements. Although Eastward does not require a powerful computer to work, you may see if yours meets the minimum requirements.
Windows
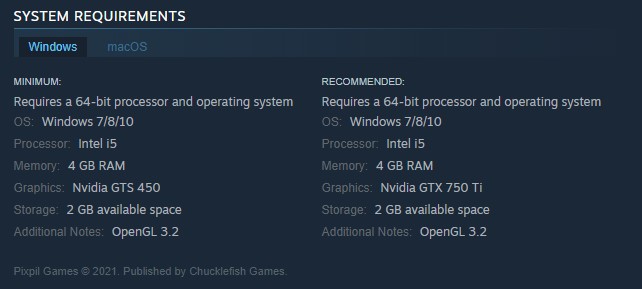
Mac OS
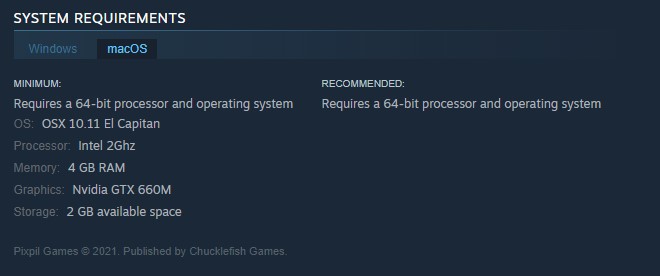
Fix #2 Update GPU driver
One of the reasons have launch issue with Eastward is because the current version GPU drivers is outdated. The latest version of drivers should be installed because they will offer performance and bug fixes that will improve your gaming experience.
Fix #3 Verify game files
Eastward will have launch issue if there are corrupted or missing files. To fix this, you’ll need to utilize the Steam client to check the integrity of the game files in local files. To replace any missing or corrupted files, new files will be downloaded from the servers.
Verifying game file
Open Steam client.
In your Steam launcher, click Library.
Find the game then right-click the game your Library and select Properties.
Choose the Local Files tab and click Verify integrity of game files. This will let you verify the game.
Restart steam and Relaunch steam then try to open the game.
Fix #4 Disable steam in game overlay
Overlay programs operate in the background while opening Eastward. Insufficient hardware resources frequently result in technical issues, such as the game failing to launch. To make Eastward work properly, disable these overlay programs.
Disable Steam overlay
Open the Steam client.
Click on Steam found on the upper left side of the client.
Click Settings.
Click In-Game.
Uncheck Enable the Steam Overlay while in-game box.
Click OK.
Disable NVIDIA GeForce in game overlay
Open NVIDIA GeForce Experience.
Click Settings or the gear icon.
Turn off In-game overlay.
Fix #5 Disable real time protection
Anti virus software that is occasionally blocking Eastward launch process may be the culprit. Turn off your antivirus and try starting Eastward again to check if this is the problem. If you can launch eastward, you’ll need to add it to the list of exceptions in your antivirus program and enable the anti virus again.