How To Fix Discord Won’t Load On Windows 11
Apps seldom encounter issues on Windows 11 because even if it’s a new operating system, it is as stable as Windows 10. However, it seems like the Discord app is among the apps that frequently have issues running on the new system. Some users reported that Discord won’t load anymore after updating their computers.
This can be due to an issue with the app itself or its servers, but there is also a possibility that it’s just one of the results of a minor system issue. That’s why it’s important that you troubleshoot both your computer and the app so that you would know what causes the problem, how to fix it as well as prevent it from happening again in the future. Here are the things you should do:
First solution: Restart Discord app
When it comes to fixing app related issues, the first thing you have to do is to troubleshoot the app itself. If Discord won’t open or launch, it’s possible that there is already an instance of the app that’s running in the background, or its service is already opened but its user interface failed to load or initialize. It is also possible that one or some Discord errors prevented it from running. So to address this, here’s what you should do:
- Press the CTRL, ALT and Delete keys at the same time.
- Click on Task manager.
- Now look for Discord among the apps that are running and force stop (End task) them.
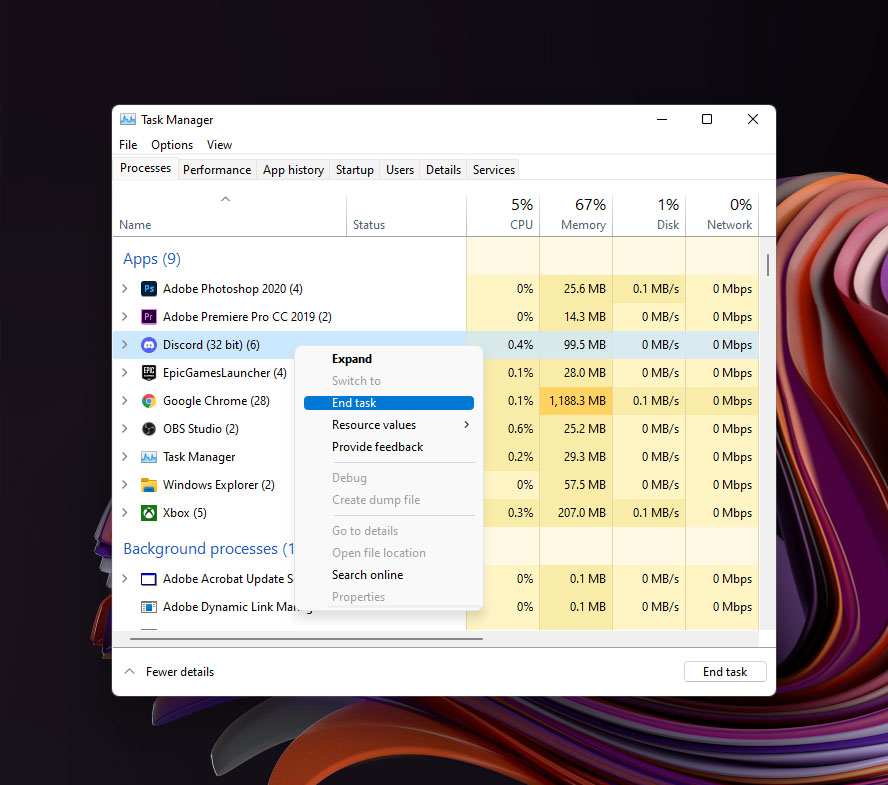
Most of the time, you’ll only see one Discord instance but there are times when you can see two or more. Just close them all and then launch Discord again. This will often fix the problem.
Second solution: Check Discord server
Server issues can also cause the discord app to stop responding or cause some errors. In fact, if the server is down, Discord app won’t open until the problem is fixed. The thing about issues like this is that they can be fixed within an hour or two. Most of the time, you won’t have to do anything as the developers are the ones to fix them.
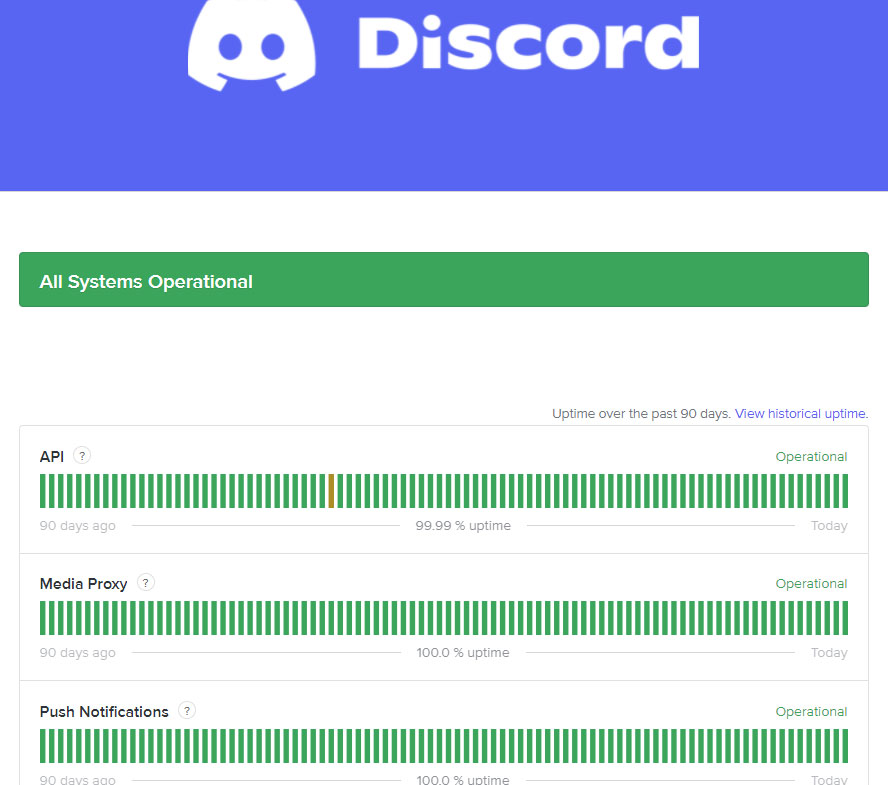
So if the first solution fails, what you have to do next is to check the status of its servers. Fortunately, it’s easier to do that because all you have to do is to log on to DiscordStatus.com and you will immediately know if it’s a server issue or not.
Assuming that there are some issues with the servers, just wait it out and they will be fixed after an hour or two. However, if the servers appear to be up and running, then move on to the next solution.
Third solution: Check your Internet connection
The Discord app has to be connected to the servers at all times, especially if you’re using the chat service because it will download and upload data to the servers. Thus, if you’re having Internet connection issues, then that might be the reason why the discord app won’t open.
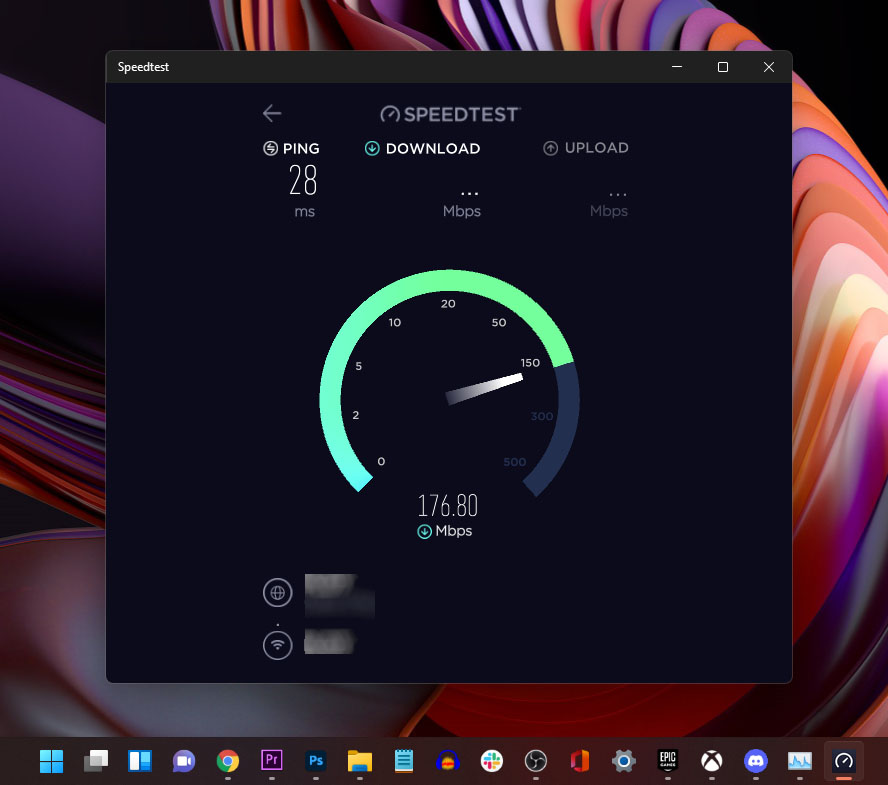
Try doing a speed test first to know if you have an Internet connection and how fast it is. sometimes, slow connection can make the Discord application to not run smoothly. Here’s how you do that:
- Log on to SpeedTest.net.
- Once the page loads, click Go to start the test.
- When the results are displayed, try to see if you’re getting the speed you’re supposed to get because if the results are way too low for your plan, then you’re currently experiencing a slow browsing problem.
Slow connection problems can often be fixed by simply rebooting your router. The same thing works if you’re currently having no connection at all. So if it’s a network-related problem, fix it first before you troubleshoot or fix Discord app.
Fourth solution: Delete the Discord’s cache
An app’s cache is basically a set of files that your computer creates and stores locally to make the app run smoothly the next time you use it. Those files are temporary and you can actually delete them because they will be replaced the moment you run the app again. In fact, it is recommended that you delete an app’s cache from time to time to make sure it uses a new set of cache, especially if you’re using the app frequently. That’s what you need to do next. Here’s how:
- Press Windows + R keys to launch the Run command.
- In the text field, type %appdata% and click OK.
- Among the list of folders and files, look for the folder named ‘discord’ and then delete it.
- Once you’ve done that, launch Discord again and see if it now loads up properly.
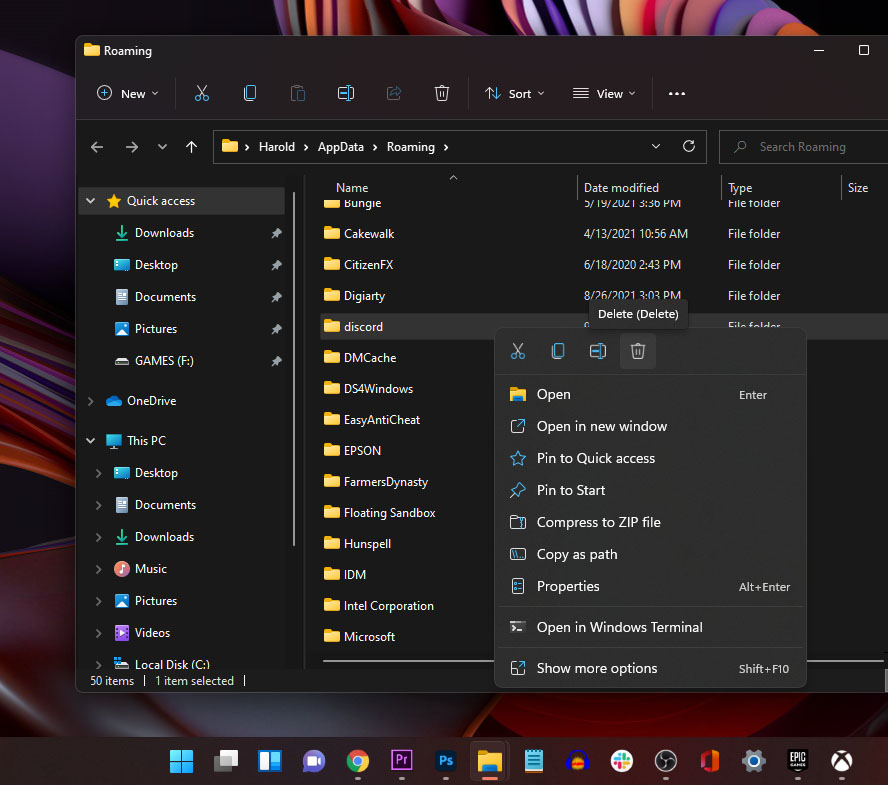
Most of the time, these solutions are enough to make the app run perfectly again. However, if the problem continues and you’re still not able to use the app properly, then move on to the next solution.
Fifth solution: Uninstall and reinstall Discord
If the Discord app is still not opening after the previous solutions, then your last resort will be to uninstall Discord and reinstall it. This is the most effective solution when it comes to app issues that occurred without apparent reason or cause.
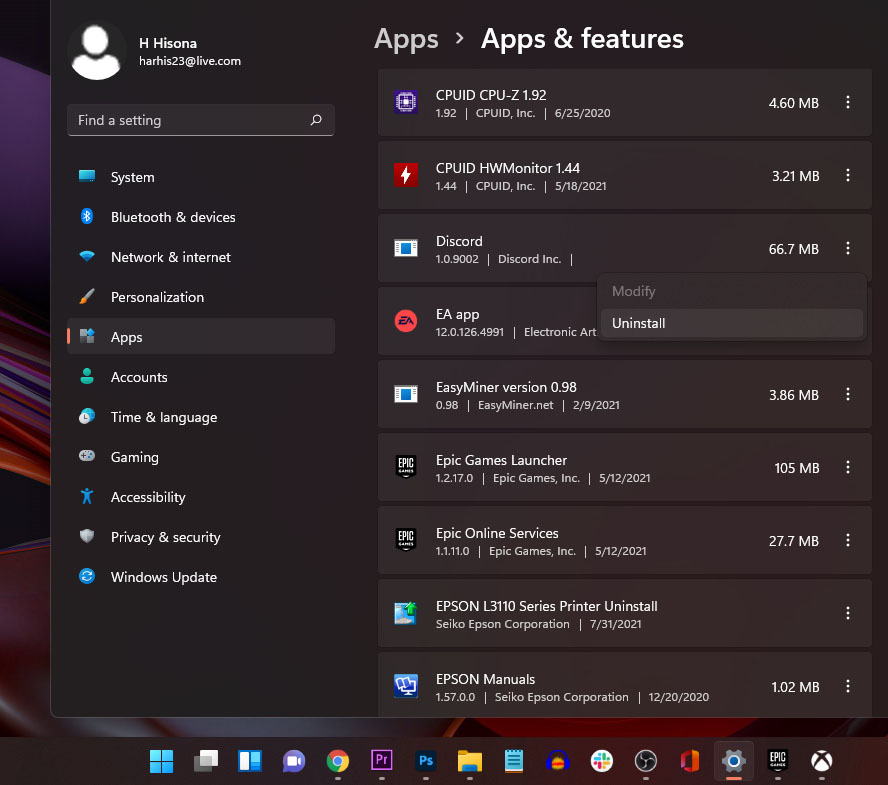
Uninstalling the app will delete all its caches and installation files, which includes the ones that might have been corrupted for some reason, and reinstalling it will make sure you’re using the latest version of the app.
- To uninstall Discord, launch the Settings app on your Windows 11.
- On the left panel, click Apps and choose Apps & features.
- Scroll down a bit to find Discord and click the Options icon to the right and click Uninstall.
- Click Uninstall one more time to confirm.
- Now, to reinstall Discord, log on to Discord.com.
- Click Download for Windows.
- Once the download is finished, run the program to install it.
- When the Discord installation is finished, open Discord and it should work perfectly after that.
These simple solutions are enough to make the app work perfectly again. However, if you don’t have time to do any of these steps, then we suggest you use the web browser version for the time being.
We hope that we’ve been able to help you.