How To Disconnect From Network Manually On Samsung Galaxy
Some Samsung Galaxy may encounter network troubles from time to time. One of the ways to fix this type of issue is to force the Samsung device to disconnect from the network manually.
By doing this, a Samsung device can refresh the connection and hopefully fix whatever network bug it’s experiencing.
How to disconnect your Samsung Galaxy from your network
After the device has been disconnected from the network, you can repeat Steps 1-4 and then pick Select automatically. Your Samsung Galaxy will find your own network on its own and reconfigure itself.
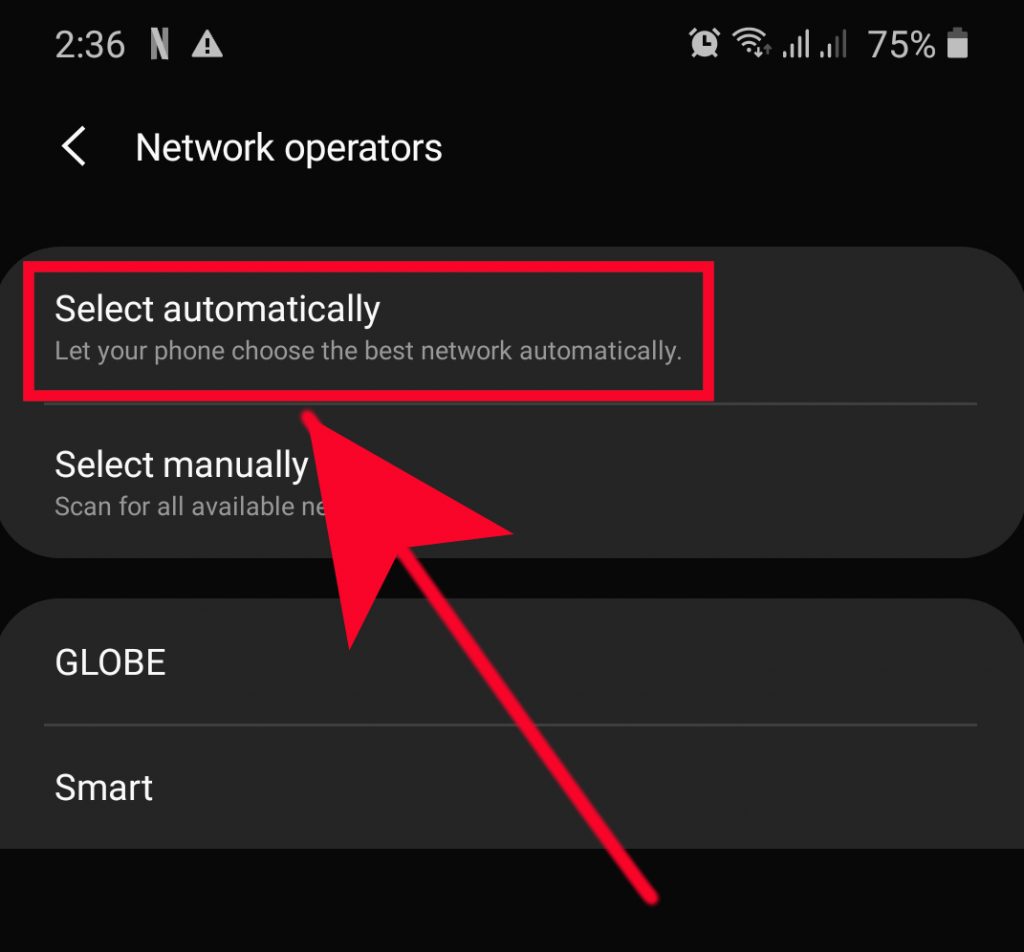
That’s it! Your Samsung Galaxy device is no longer connected to your own network. Use this procedure to fix signal problems, or if your Samsung phone or tablet is having an issue with texting, MMS, or mobile data.
This troubleshooting step usually works with other solutions so if your particular problem won’t go away after doing the steps above, you need to do other network fixes that you haven’t tried yet.
Suggested readings:
- How To Clear Samsung App Cache And Data (Android 10)
- How To Fix Samsung Galaxy Lagging Issue (Android 10)
- How To Fix Wifi Problems On Samsung Galaxy (Android 10)
- How To Fix A Samsung Device That Keeps Freezing (Android 10)
Get help from us
Having Issues with your phone? Feel free to contact us using this form. We’ll try to help. We also create videos for those wanting to follow visual instructions. Visit our TheDroidGuy Youtube Channel for troubleshooting.