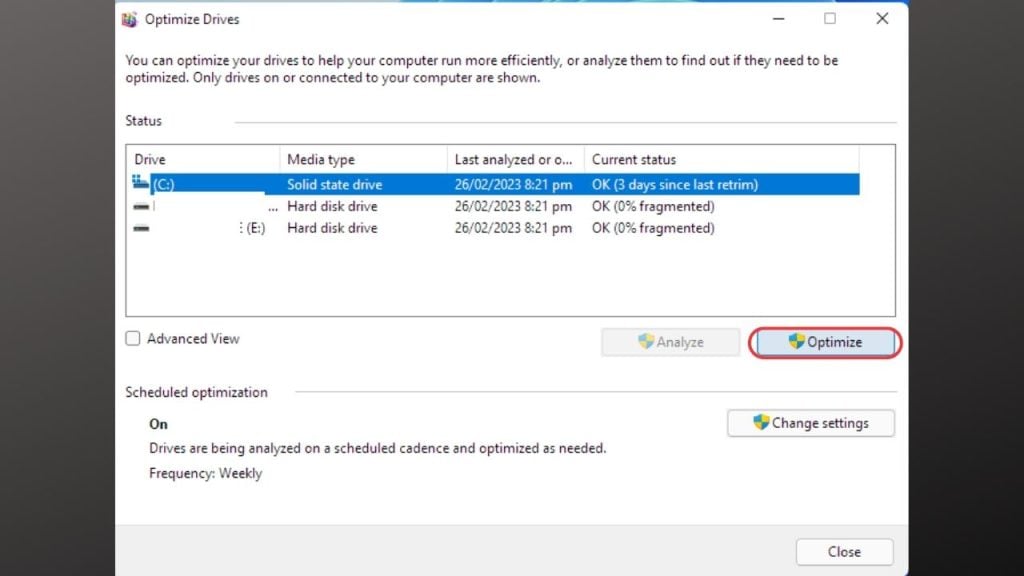How to Fix Company of Heroes 3 DirectX Error
The Company of Heroes 3 DirectX problem is a technical issue that gamers of the real-time strategy game may encounter. Due to obsolete or corrupt DirectX files on the computer, the game is unable to launch or will crash during gameplay. DirectX is a collection of Microsoft-developed APIs that manage multimedia tasks, such as video playback and game play.
When a game requires DirectX to function, it checks the computer for the presence of required files; if they are missing or out-of-date, the game may fail to launch or crash. Players can fix the error by updating their DirectX files by obtaining the newest version from the Microsoft website, repairing or reinstalling the game, and ensuring that their graphics card drivers are updated.
How to Fix Company of Heroes 3 DirectX Error
There are several methods for resolving the Company of Heroes 3 DirectX problem. The user can install the latest version of DirectX by downloading it from the Microsoft website. Next, restore or reinstall the game to replace any missing or corrupted files.
You can also update the drivers for your graphics card, prevent overclocking, edit your graphics settings, and temporarily disable your antivirus and firewall software. Try launching the game as an administrator. If none of these solutions work, feel free to contact the game’s support team for additional assistance.

Fix #1: Lower Graphics Settings
By lowering your graphics settings, you can decrease the load on your graphics card and CPU, which can help your FPS in games like CoH 3. Settings for graphics like resolution, texture quality, shadows, and anti-aliasing can have a big effect on how well the game runs.
By trying to lower these settings, the number of pixels being rendered, the quality of textures, and the number of shadows cast can all be decreased, which can improve performance and FPS. It’s a common way for gamers to balance how good a game looks with how smooth and consistent it is to play.
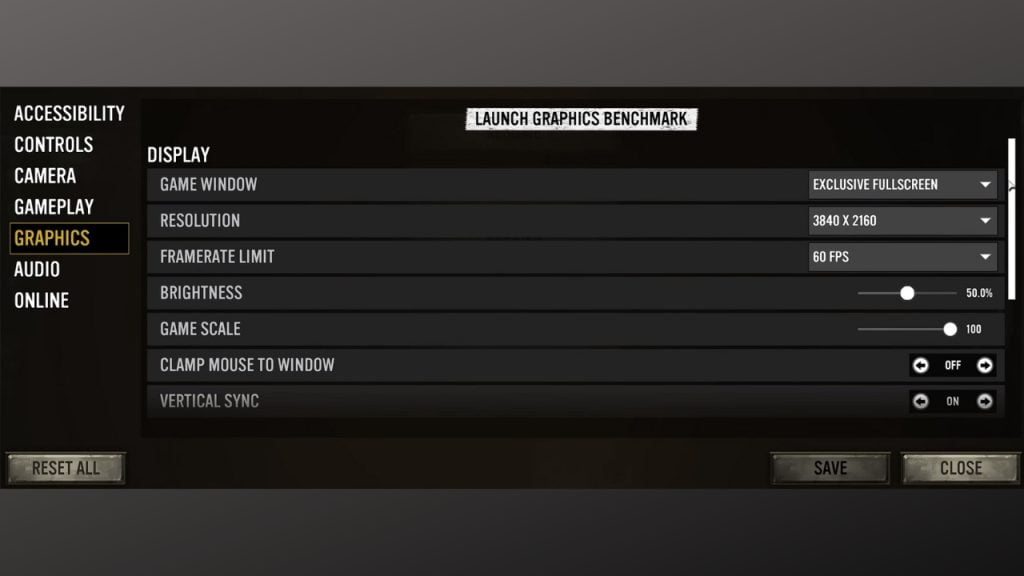
Fix #2: Update Graphics Drivers
By updating your graphics drivers, you can make your graphics card faster and more stable, which can help fix problems like FPS drops in games like Company of Heroes 3. Graphics drivers are software applications that let your operating system communicate to your graphics card. They’re an important part of how well your GPU works.
When graphics drivers are out of date or damaged, they can cause performance problems, like FPS drops. Updating them can often improve performance and fix problems. Graphics driver updates can also fix bugs, improve stability, and add new features that can make your gaming experience better. Keeping your graphics drivers up to date is a good idea if you want your GPU to work at its best.
Here’s how to update your driver (Windows PC)
- Click the Windows search box and type Device Manager and then click the Device Manager icon that appears in the results.
- Click the Display adapters icon.
- Right-click the dedicated graphics card you are using to play the game and then select the Update driver.
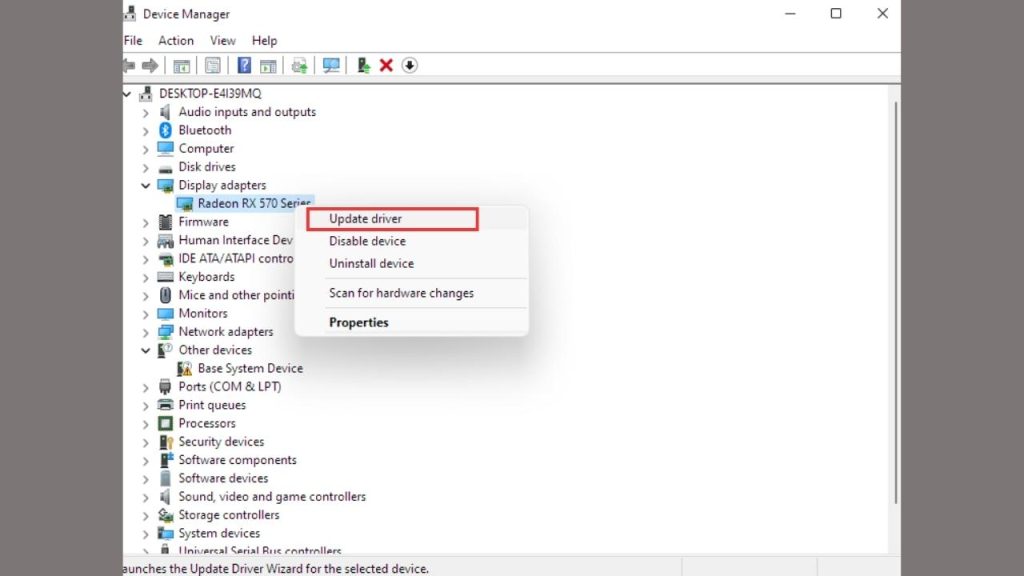
Fix #3: Close Background Programs
By closing background programs, you can free up system resources and increase FPS in games like Company of Heroes 3. Background programs are apps that run in the background while you play a game. These programs can use up system resources, like CPU, RAM, and disk space, which can slow down performance and lower FPS.
By closing background programs, you can free up system resources and give more resources to the game, which can improve performance and frames per second (FPS). It’s a good idea to close down programs and services that you don’t need while gaming to make sure your system is running at its best and to avoid problems with performance.
Here’s how you do it:
- Open Task Manager by pressing CTRL+ALT+DEL.
- Click the Task Manager.
- On the Processes tab, choose the program that you want to close.
- Click End task.
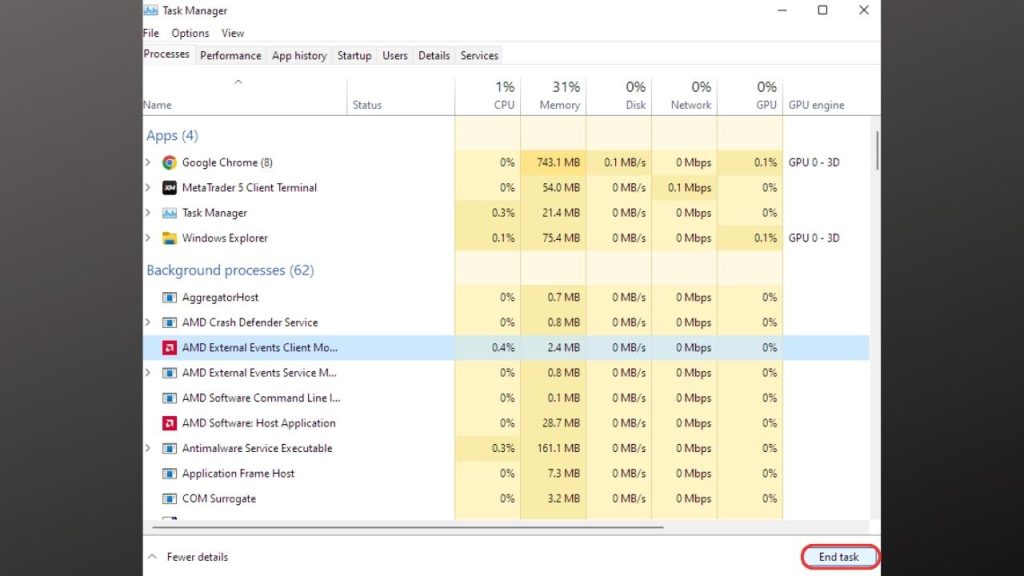
Fix #4: Optimize Windows 11
By optimizing Windows 11, you can make your computer run better and be more stable. This can also help improve your FPS in games like Company of Heroes 3. Windows 11 has a lot of new features and improvements over older versions of Windows. However, like any other operating system, it can still be optimized to run better.
To optimize Windows 11, you might need to turn off visual effects and services that aren’t needed, get rid of bloatware and other unwanted programs, change the power settings, update drivers, and clean up temporary files and other system junk. By optimizing Windows 11, you can free up system resources and make sure your computer runs smoothly, which can help games like Company of Heroes 3 run better and give you more frames per second (FPS).
To optimize your PC, you need to disable Memory Integrity and Virtualization in Windows 11.
Here’s how to Disable Memory Integrity:
- Click the magnifying glass icon.
- Type “Windows Security” and click on it.
- On the left pane, click Device security.
- Under “Core Isolation,” click the “Core Isolation Details” option.
- Now, turn off Memory Integrity.
- Restart your computer.
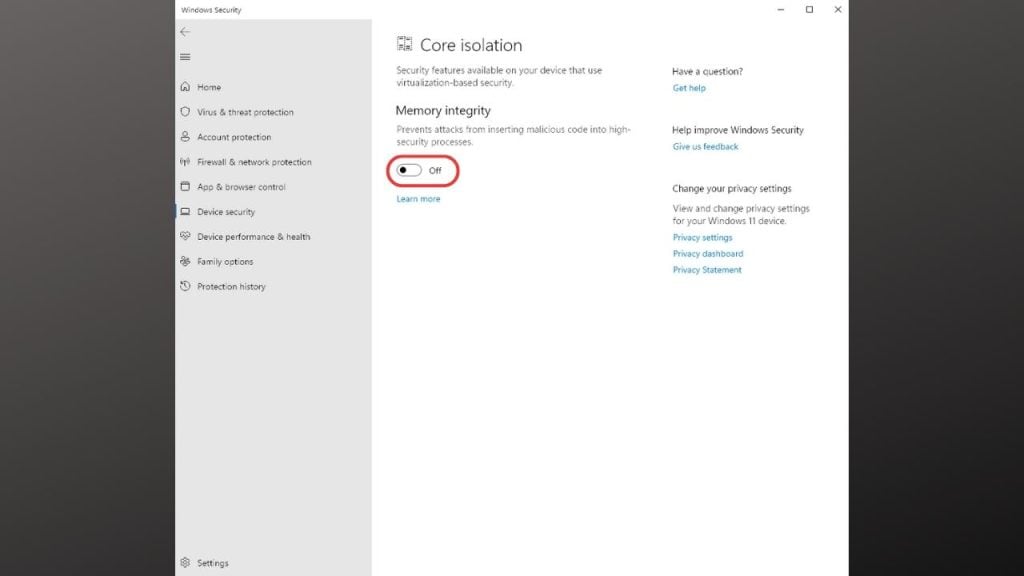
Here’s how to Disable virtualization:
- Open the Start menu.
- Click Settings.
- Click Apps.
- Under “App & Features,” click “Optional Features.”
- Under Related settings, click More Windows features.
- Now, on the Windows features window, scroll down and look for Virtual Machine Platform and make sure to uncheck the box to disable it.
- Click OK.
- Restart your computer.
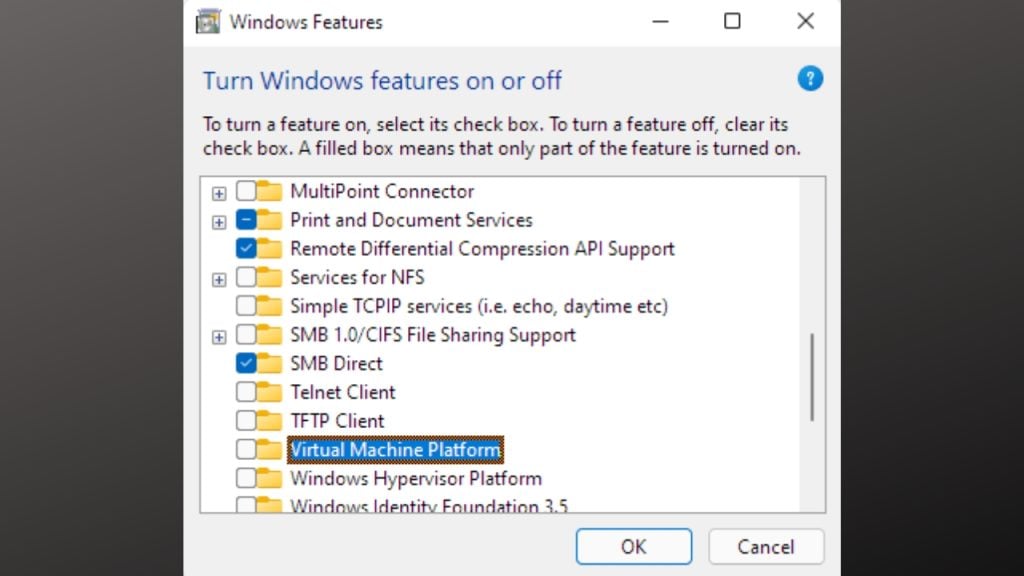
Fix #5: Verify Game Files
Verifying game files can help make sure that all game files are correctly installed and not damaged. This can help fix problems like FPS drops in games like Company of Heroes 3. There are many things that can cause game files to become corrupted, such as incomplete downloads, file system errors, and malware infections.
Game performance problems, like FPS drops, can be caused by corrupted game files. Verifying game files can help find and fix these problems. When you verify game files, the game files on your computer are compared to the files that the game should have. This lets you find any missing or broken files. By verifying game files, you can make sure that all files are installed properly and not damaged. This can help games like Company of Heroes 3 run better and give you more frames per second (FPS).
This is how to verify the integrity of game files. (Steam)
- Open Steam Client.
- Go to the Library.
- Right-click Company of Heroes 3.
- Click the Properties.
- Click the Local Files tab.
- Click the Verify integrity of game files button.
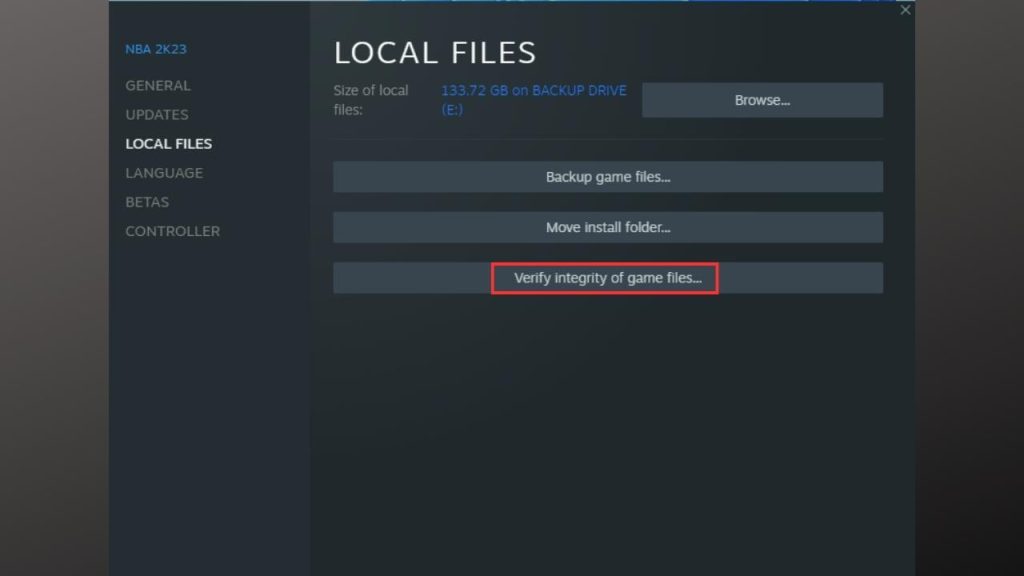
Fix #6: Run the Game as an Administrator
Running the game as an administrator can help keep it from causing problems with other programs you might have open on your computer. When you run a program as an administrator, it has the most permissions, so it can access system files and resources that the game may need to work right.
Some programs or settings on your computer could make it hard for the game to access these resources, which could cause problems like the Company of Heroes 3 DirectX error. Running the game as the administrator can help make sure it has the permissions it needs to run without any problems.
Here’s how you do it:
- Run Company of Heroes 3.
- Press and CTRL+ALT+DELETE.
- Click Task Manager.
- Find Company of Heroes 3 and right-click on it.
- Click Properties.
- Click the Compatibility tab.
- Click Run this program as an administrator.
- Click Apply.
- Click OK.
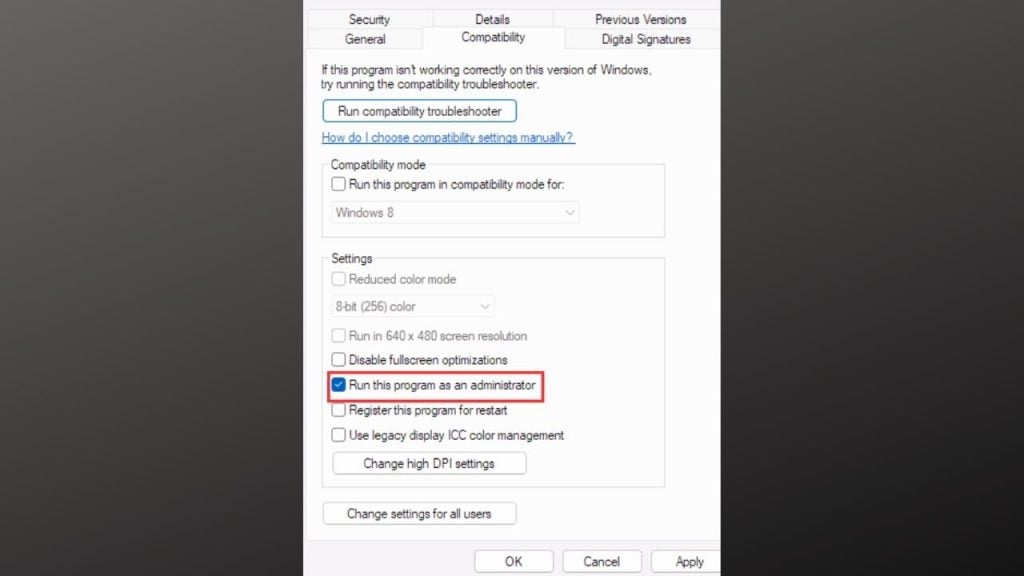
Fix #7: Defrag Hard Drive
Defrag, which is short for “defragmentation,” is the process of rearranging the files on a hard drive so that they are easier to find. Hard drives store data in small groups called “clusters” that are spread out across the disk. Over time, as files are added, deleted, and changed, these groups can become fragmented, which means that parts of a file can be spread out in different places on the disk. This can make it take longer to get to files, which can slow down performance and cause games like Company of Heroes 3 to load more slowly and lose FPS.
Defragmenting a hard drive entails restructuring these clusters such that file fragments are stored in continuous disk blocks. This can result in faster file access times and increased overall performance, including higher FPS in games. With Windows utilities, such as the Disk Defragmenter, or third-party defragmentation software, it is possible to defragment a hard disk.
This is how you defrag your hard drive:
- Click Start.
- Select All Apps.
- Scroll down and look for Windows Tools, then click on it.
- Look for “Defragment and Optimize Drives” and right-click on it.
- Click Open.
- Click Optimize.