How to Fix COD Warzone 2.0 Disconnected from Steam
Does your Call of Duty Warzone 2.0 game keep on getting disconnected from Steam error? There are various factors that can cause this problem such as a poor internet connection, a software issue, or even a Steam server issue. To fix disconnected from Steam error, you will need to perform several troubleshooting steps to fix this issue.
Call of Duty Warzone 2.0 is a free to play Battle Royale game that was developed by infinity ward and published by Activision that was just recently released for the PC, Xbox console and PlayStation console. It is available for free to download on all platforms. Call of Duty Warzone 2.0 features a new map Al Mazrah. When playing Call of Duty Warzone 2.0, you will need to search for weapons and armors by finding supply boxes and completing contracts in the game. Call of Duty Warzone 2 is a brand-new objective-based sandbox mode that many players will enjoy to play.
Fixing COD Warzone 2.0 Disconnected from Server Steam Error
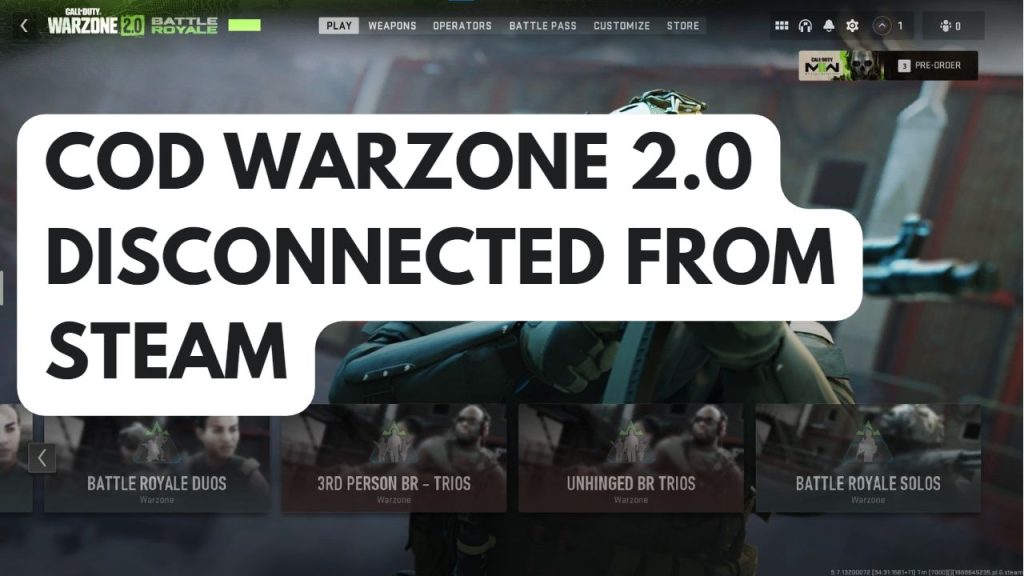
One of the issues that you might experience when playing Call of Duty Games such as Warzone 2.0 is when you get disconnected from Steam Error. This can be a frustrating experience if you want to play the game on your Steam account.
Some of the reasons why you keep getting disconnected from the game are as follows.
- High latency: This could be due to a high ping on your internet which causes packet loss.
- Wi-Fi connection is weak: You should try using a wired connection.
- Corrupted game files: You should repair the game or reinstall it.
Fix #1 Check Server Status
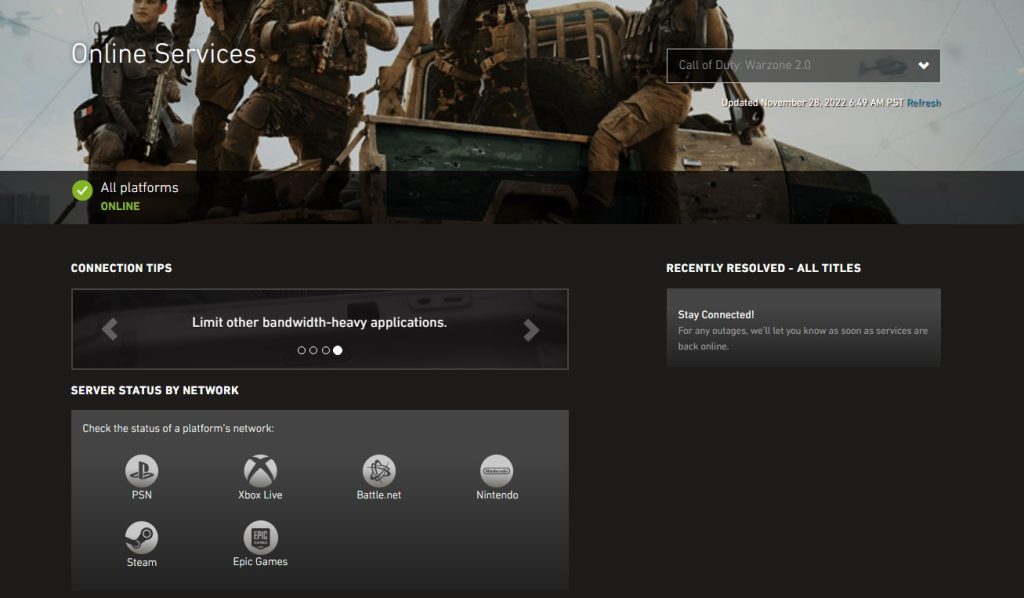
The first thing Steam players should do when you keep getting disconnected from steam error is to check steam server or game servers of Call of Duty Warzone 2.0. There’s a possibility that you will get disconnected from Steam error because of game servers issue. To check the server status of the game you go to the Activision website under online services.
Fix #2 Check Internet Connection
The next thing to do if the game server and Steam server does not have any outages or maintenance is to check your connection. You could be getting the disconnected from steam error because of your connection being unstable. If the quality of your internet is bad, you may experience disconnected from Steam error.
If your network speed is poor or intermittent, try to reboot your modem and router to see if the problem is caused by your networking devices.
Step 1: Unplug power cable of your Modem and Router from the power source to power cycle the devices.
Step 2: Wait for a minute then plug your power cable of modem and router back into the power source.
Step 3: Wait until the blinking lights turn back on.
If you’re connecting to via a wireless connection or a wireless network device, use a ethernet cable for connection for a more stable connection because wireless is more prone to interference.
If the issue is with your connectivity, you can contact your internet service provider to have a temporary fix immediately.
Tips to prevent Wi-Fi connection issues
If you are stuck on using a Wi-Fi connection then you can at least improve it.
- Try to disconnect other devices connected to the Wi-Fi router while you are playing the game. This will allow your computer to use the maximum connection bandwidth.
- Move your computer closer to the router. This will allow your computer to get a much stronger Wi-Fi signal.
- If you are using a dual band router try to connect to the 5Ghz band instead of the 2.4 GHz band.
Fix #3 Temporarily Disable Antivirus and Firewall
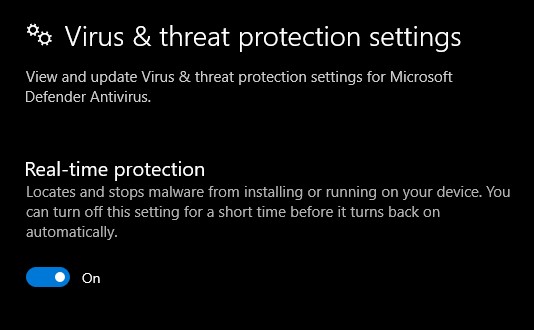
Your antivirus program and firewall may be causing the Call of Duty Warzone 2.0 to be disconnect from Steam servers by blocking the game file and blocking its connection with the Steam server. Turn off your computer’s antivirus software and firewall then play Call of Duty Warzone 2.0 to check whether this is the reason for the issue. If the game does connect when the antivirus software and firewall are turned off, you’ll need to add it to the antivirus software’s exemption list and allow it on your firewall to resolve the disconnected from Steam issue.
Turning off Antivirus
Step 1: Press Windows Start menu key.
Step 2: Click Settings.
Step 3: Click update & security.
Step 4: Click Windows Security.
Step 5: Click Virus & Threat protection.
Step 6: Click Manage settings.
Step 7: Turn off real-time protection.
Adding the game to the antivirus exclusion list
Step 1: Click the Start Menu button.
Step 2: Click Settings.
Step 3: Click Update & Security.
Step 4: Click Window Security.
Step 5: Click Virus & threat protection.
Step 6: Click Manage settings.
Step 7: Click Add or remove exclusions.
Step 8: Click Add an exclusion.
Step 9: Click Folder.
Step 10: Locate and select the game folder.
Adding as an Exception through Windows Firewall exceptions
Step 1: Type Windows Firewall in the search bar on your desktop and then click the icon that appears in the results.
Step 2: Choose Allow an app or feature through Windows Defender Firewall.
Step 3: Scroll down until you find the game, then check all boxes.
Step 4: Click the OK button.
Turn back on the Windows antivirus and Windows Firewall after you have done the steps.
Fix #4 Update Windows
When using outdated versions of Windows there will usually be a problem when launching applications, programs, or games. To avoid technical issues, make sure you have the latest version installed to avoid disconnected from Steam issue with the game and same issues with other games.
Updating Windows
Step 1: Press Windows logo key on your keyboard.
Step 2: Select Settings.
Step 3: Select Update & Security.
Step 4: Select Windows Update tab.
Step 5: Select Check for updates.
Fix #5 Clear Steam Cache
If you are still getting disconnected from Steam error then you can try to clear Steam download cache as it may be the culprit for the disconnected from Steam error. Clearing your Steam cache can help solve problems with games that won’t download or start. Your currently installed games won’t be impacted by this process, but you’ll need to log into Steam afterwards.
Clearing Steam Cache
- From your Steam Client, open the Settings panel by selecting “Steam > Settings” from the top left client menu.
- In the Settings panel, select the Downloads tab and you’ll find the “Clear Download Cache” button at the bottom.
- Then select “OK” to confirm and acknowledge that you’ll need to login to Steam again.
Fix #6 Update Network Adapter Driver
If your computer’s network adapter is running in outdated, playing an online game will cause connection issues. Make sure to check the device manager to see if any new network adapter drivers are available and install them if necessary.
Updating your network adapter drivers
- Right click on the Start button.
- Click on Device Manager.
- Click the arrow before Network Display adapters.
- Right click the Wi-fi adapter then choose Update driver.
- Select Search automatically for drivers.
- Right click the Ethernet adapter then choose Update driver.
- Select Search automatically for drivers.
- Close the Device manager after the drivers have been installed.
After updating the network adapter you should restart your computer then check if the disconnected from Steam issues still occurs.
Fix #7 Verify Game Files in Local Files Tab
The game may become disconnected from the servers as a result of corrupted game files. To check the game files, you should utilize the Steam client to verify game files. If any files are corrupted, new files will be downloaded from the server.
Verifying files
Step 1: Open Steam client.
Step 2: Click Library.
Step 3: Find the game then right-click and select Properties.
Step 4: Choose the Local Files tab and click Verify integrity of game files.