How to Change the Default Search Engine on Samsung Galaxy Note 20
This post will show you how to change the default search engine on the Galaxy Note 20.
Read on if you need help configuring the new Note’s built-in browser settings to load up your preferred search engine every time you open the app to browse the web.
How Search Engine Works
Search engines are deemed as the answer machines. They are specifically schemed to uncover, understand and organize web content to offer Internet users with the most relevant results to queries and searches. The primary functions of search engines are to crawl, index and rank content.
Contents show up in search results because they are already visible to search engines.
Default Search Engine on Samsung Internet
Most Android smartphones have Google Chrome as the default search engine.
If you want to change this to a different search engine, you may do so by configuring the browser settings. Should you need some input on how to access and manage these settings on your new Note 20 handset, I’ve laid out a step by step walkthrough for your reference.
Feel free to refer to this guide if you need help switching to other search engines like Bing, Yahoo Search, DuckDuckGo or any other browser you’d like to use.
Easy Steps to Change the Default Search Engine on Note 20
Follow these steps to access the Note 20’s Samsung Internet browser settings where you can alter the default search engine in use. You can also follow the same process when altering the default search engine on other Samsung Galaxy devices with the same Android OS version with the new Galaxy Note.
1. To get started, tap the Samsung Internet browser icon at the bottom of the Home screen. Doing so will load up the browser app.

If you don’t see this icon on your Home screen, then you will need to access it from the Apps viewer or Apps screen. Just scroll up from the bottom of the Home screen to launch the Apps viewer then find the Samsung browser app icon.
2. While on the Samsung browser app’s main screen, tap the menu icon represented by three short horizontal lines located at the bottom-rightmost corner.
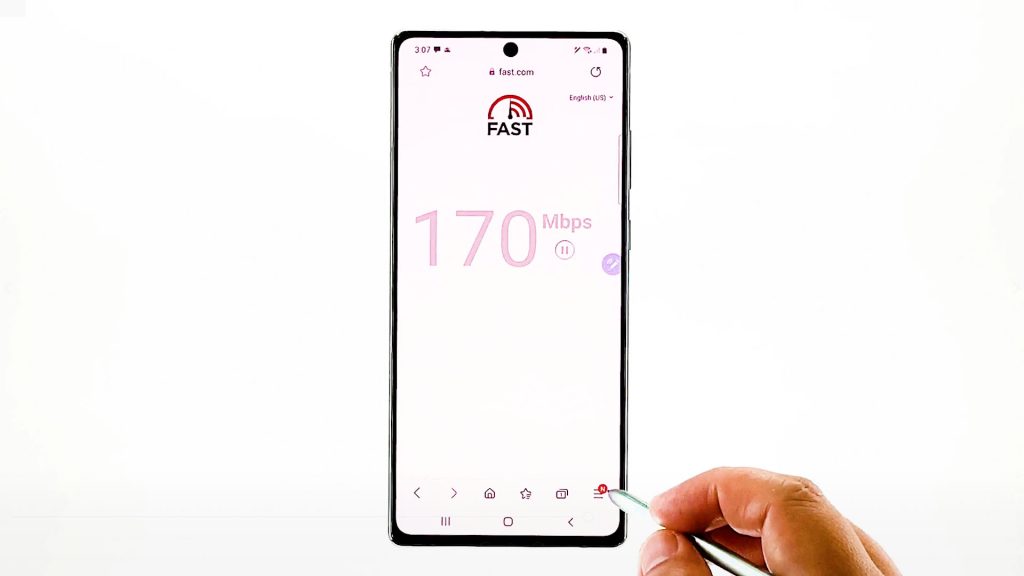
A pop-up menu with the main browsing controls will appear.
3. Locate and then tap the Settings icon to proceed.
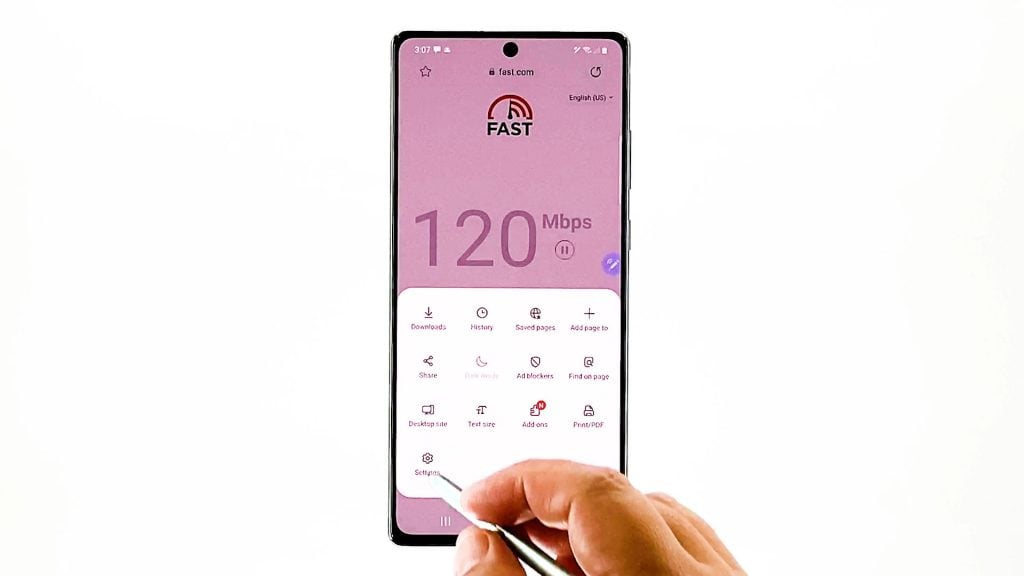
Another window opens, highlighting the basic and advanced internet settings you can use and manage.
4. Under the General section, tap Search engine to proceed.
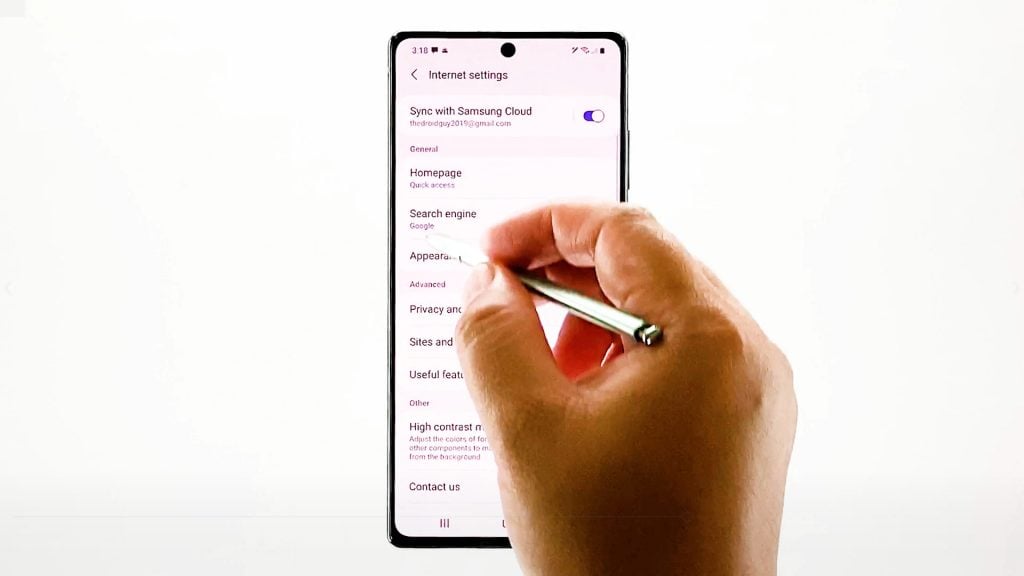
The Search engine menu opens with the current selection along with other options.
It shows here that Google is currently selected among other search engines available.
5. To change it to a different search engine, simply tap to mark your preferred option.
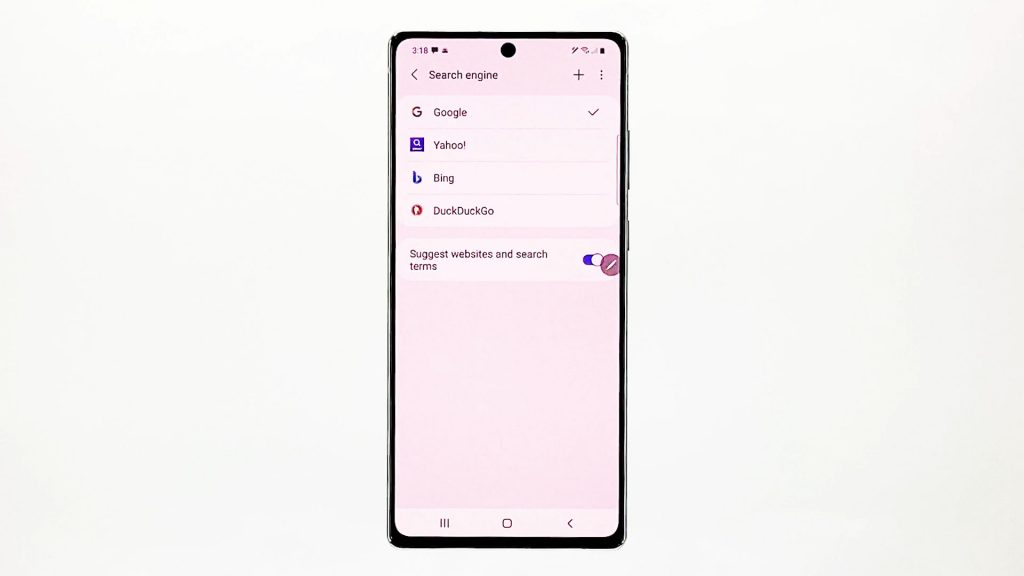
Among the available options include Yahoo, Bing and DuckDuckGo.
6. You can also add more search engines in to the existing list. To add a new search engine, tap the Plus sign on the upper-right corner of the screen.
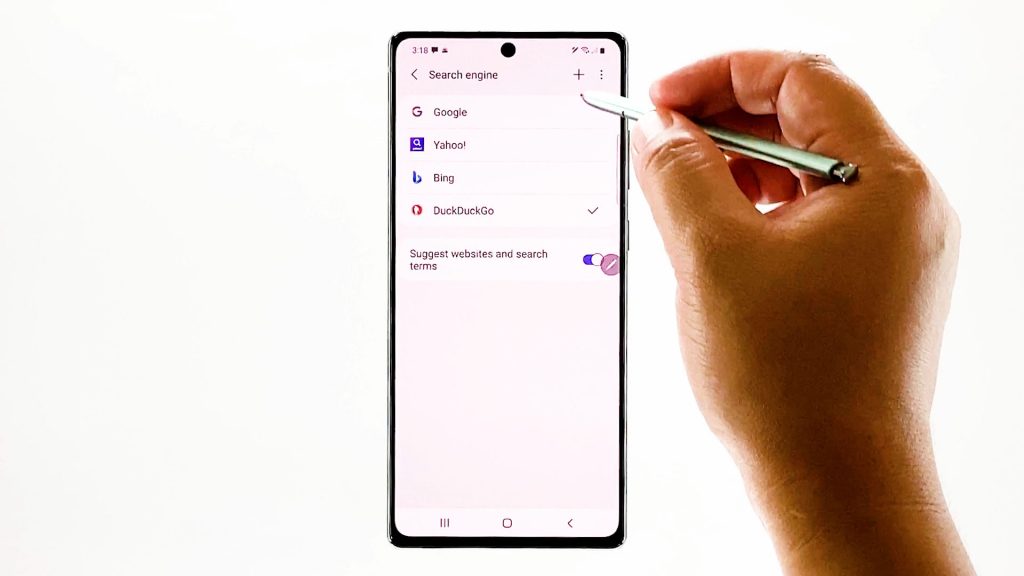
A list of other search engines will load up on the next display.
Scroll down to find the search engine that you’d like to add and then tap to mark the radio button before its name.
The new search engine will then be added in the current list.
If you wish to add another search engine, just follow the same steps to get back to the Add search engine menu wherein you can find more items.
Removing a Search Engine
There is also an option to Delete a search engine from the list. Simply tap the triple dot icon next to the Plus icon on the top-rightmost corner and then tap Delete from the pop-up menu.
Then on the next screen, tap to mark the search engine that you’d like to remove from the list.
To delete another search engine, just repeat the same steps.
Hope this helps!
More Video Tutorials
To view more comprehensive tutorials and troubleshooting clips on different mobile phones and tablets, feel free to visit The Droid Guy channel on YouTube anytime.
You might also want to read: