How to Change Discord Ringtone and Notification Sound
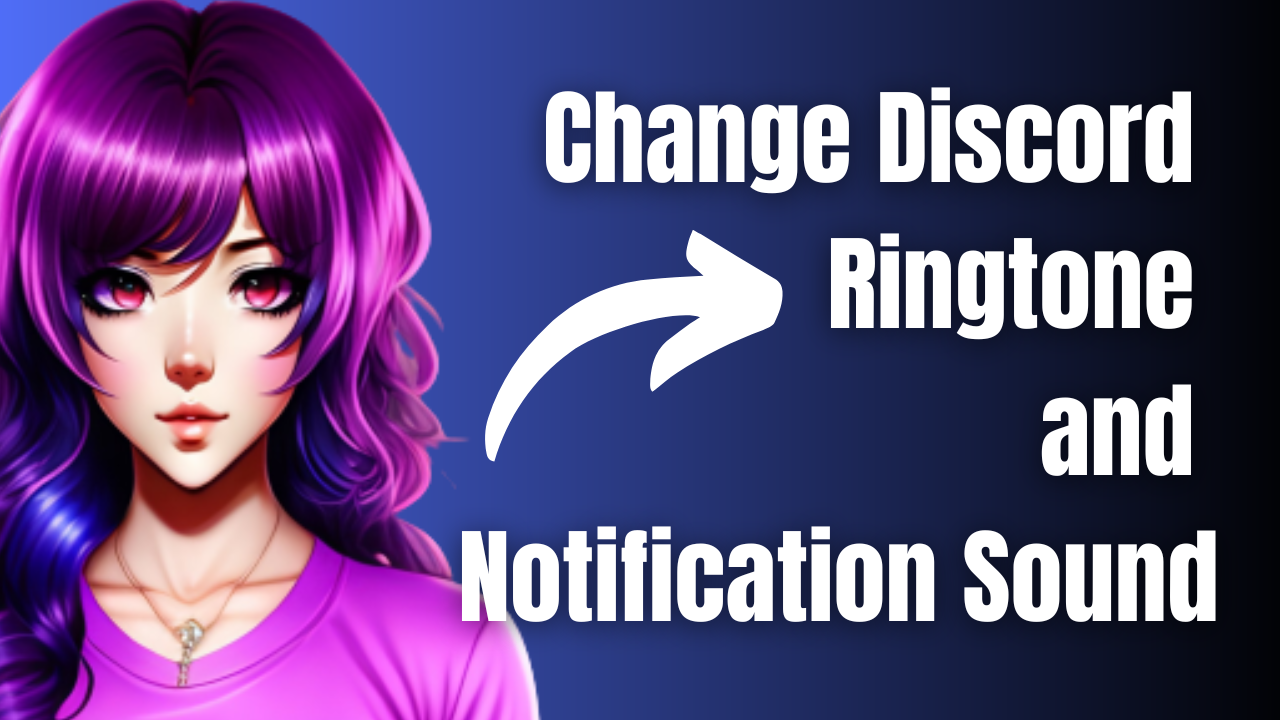
Do you want to know how to change Discord ringtone as well as Discord notification sound? If you do not change it manually, your phone calls will use the default tone. But, by adjusting a few settings, you can customize your ringtone and notification sound, which will make you stand out in the crowd. This article will guide you through several methods to change your Discord sound settings, including how to set a custom sound for the app.
Discord is a popular communication tool designed for gamers and online communities. It has a seamless integration of voice, video, and text chat making it the go-to choice for gamers to communicate and coordinate while playing online. It’s not just limited to gaming; it can be used for any online community that wants to stay connected and organized. The platform offers a range of features including file sharing, customizable roles and permissions, and bots to automate tasks.
How do I change Discord notification sounds?
Discord is a widely popular platform that people rely on to stay connected with friends and online communities. However, users may find the default notification sounds of the app to be dull and uninspiring when using it consistently.
If you’re in this situation, you may want to have a custom notification sound to your liking. Fortunately, you can change the Discord call sound with ease, either through your mobile settings or computer.
In this article, we’ll guide you through the process of customizing your Discord sound settings for an improved user experience.
Change the Discord notification sound on mobile
If you are using the Discord app on your Android device or iPhone then here’s what you should do to customize its notification settings.
Change Discord notification sounds on Android phone
Open the Android phone settings app.
Go to “Apps and notifications” and select the option.
Tap on see “All apps” to open other installed applications.
Navigate to Discord and tap it.
Choose the “Notifications” option.
Select “Incoming calls” and tap the “Sound” option.
Change the default notification sound to another suitable sound and tap “Ok”.
Change Discord notification sounds on iPhone
Open Settings application.
Click the “Apps” option.
Go to “App Management” and select the option.
Choose Discord from the installed applications.
Tap “Manage notifications” and turn on the “Allow notifications” button.
Tap on “call” to change the call sound or any other notification you want to modify.
Change the Discord notification sound on PC
If you are using the Discord app on your computer then here’s what you should do to customize its notification settings.
Step 1: Open the Discord notification sound folder
Press the Windows button + R on your keyboard.
Type %appdata% and click OK.
Make sure you are at the correct folder path: C:\Users\User Name\AppData\Roaming
Now head into the discord folder and then into Cache so your full path can look like this: C:\Users\[Username]\AppData\Roaming\discord\Cache
Step 2: Find the Discord sound files
The Cache folder likely contains over 500 files, including sound files with randomly generated numbers and an “F_” prefix, but no extension. To identify which files are Discord sound effects, you will need to manually add a .mp3 or .wav extension to each file and play it to confirm.
This can be done by right-clicking on the file, selecting “rename,” and adding .mp3 or .wav after the name. However, keep in mind that this process may take a considerable amount of time and effort, and some files may not even be audio files, thus not playing any sound.
Step 3: Replacing Discord sound files
To replace Discord’s default sound effects, you need to have new sounds that match the file names of the original sound files. First, download the new sounds and rename them to match the corresponding Discord files.
It is crucial to back up the original files removing the .mp3 extension. Once you have renamed the new sound files, simply copy and replace them into \AppData\Roaming\discord\Cache. Upon launching Discord again, the app will use the new sounds for all notifications. If the new sounds do not play, it is likely that you replaced the wrong file.
How to Disable Discord Notification Sound?
To avoid being overwhelmed by constant notification sounds from the Discord app, you have the option to turn them off.
Turn off notification sound on mobile
- Open Settings app.
- Go to Apps > App Management > Discord > Manage notifications.
- Then, toggle off the Allow notifications button.
Turn off Discord notifications on PC
- Click the Cog icon next to your user name at the bottom of the Direct Message section.
- It will open the Account settings menu.
- Select the Notifications option from the left pane.
- Scroll down to the Sounds section.
- Turn on the button next to Disable All Notifications Sounds.
- To disable certain categories, you can toggle off from the list of categories ranging from the Message to Invited to Speak options.
Turn off server notification sounds
- Right-click on the server.
- Click the Notification Settings option.
- Turn on the Mute [Server name] button.
- A Mute duration option will be available. You can select the timing option as per your preference.
- Click Done.