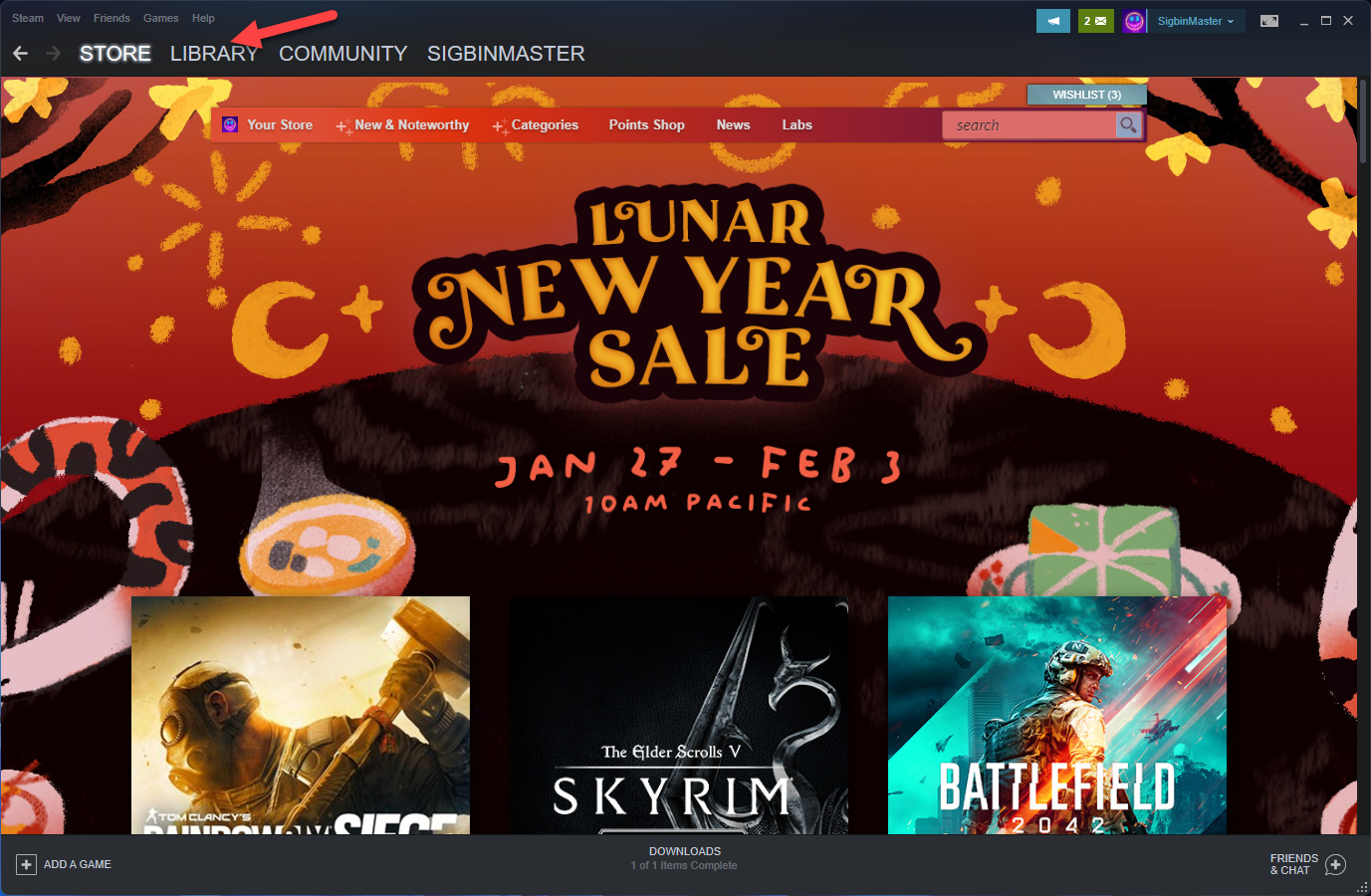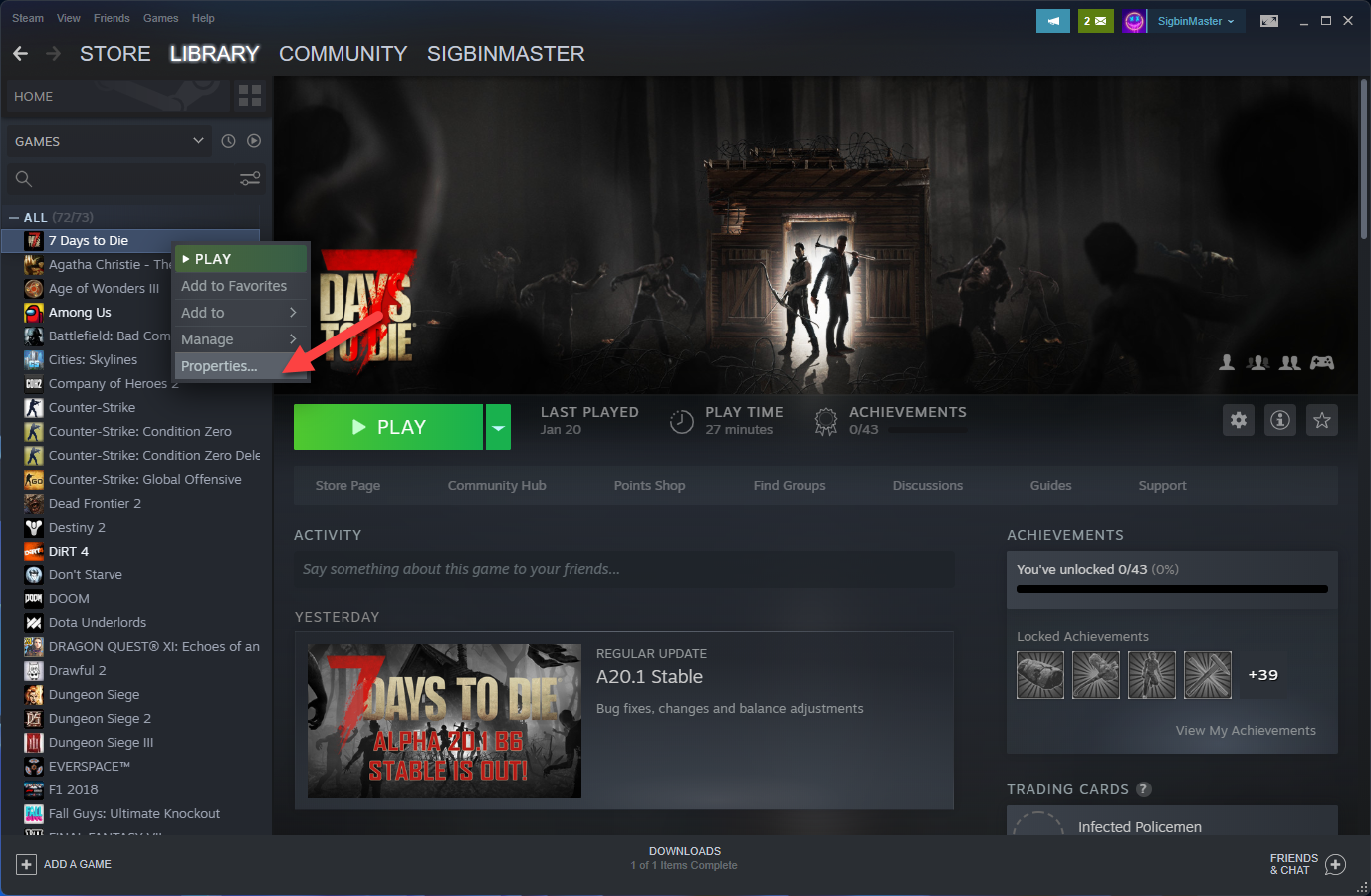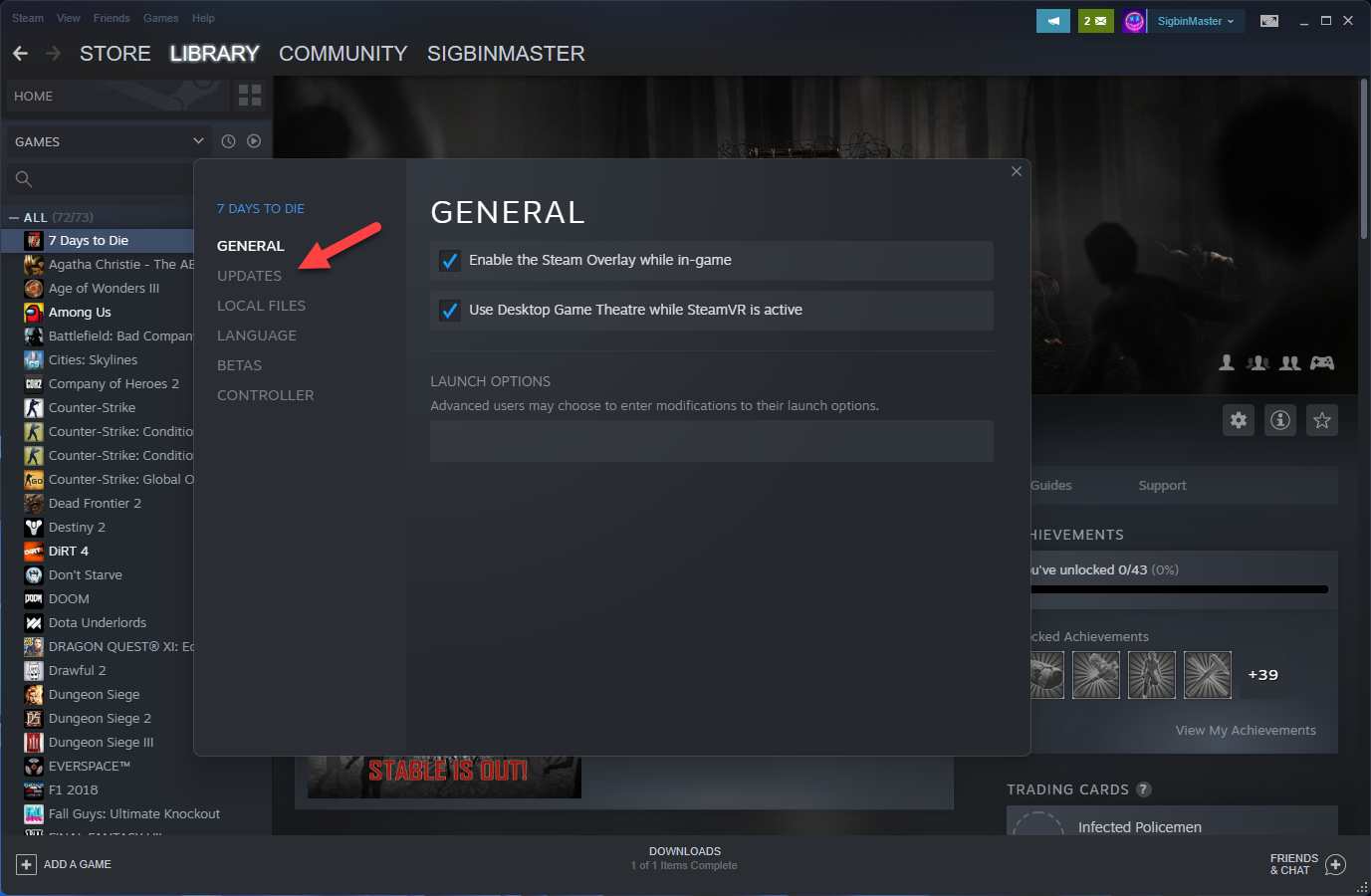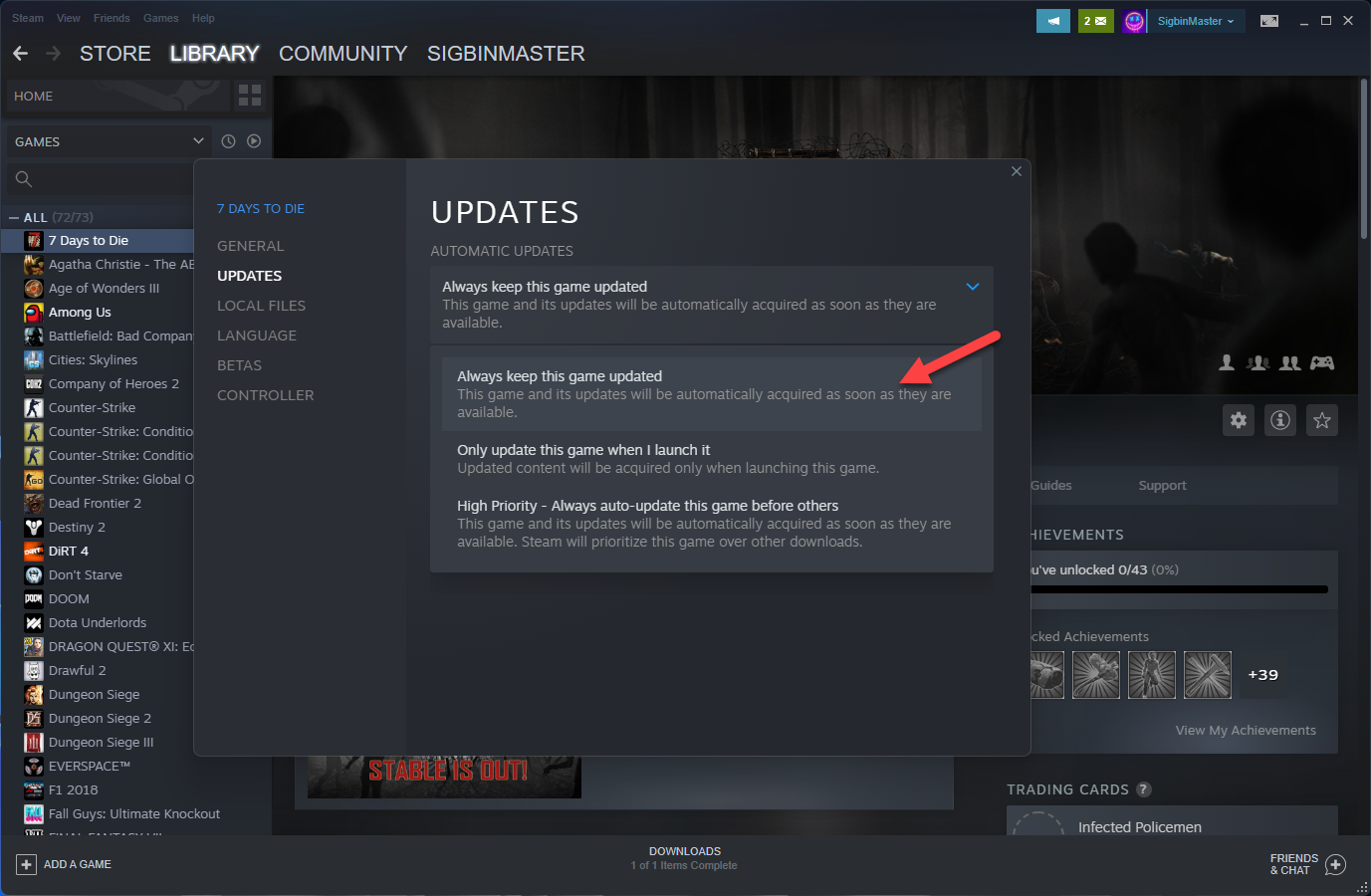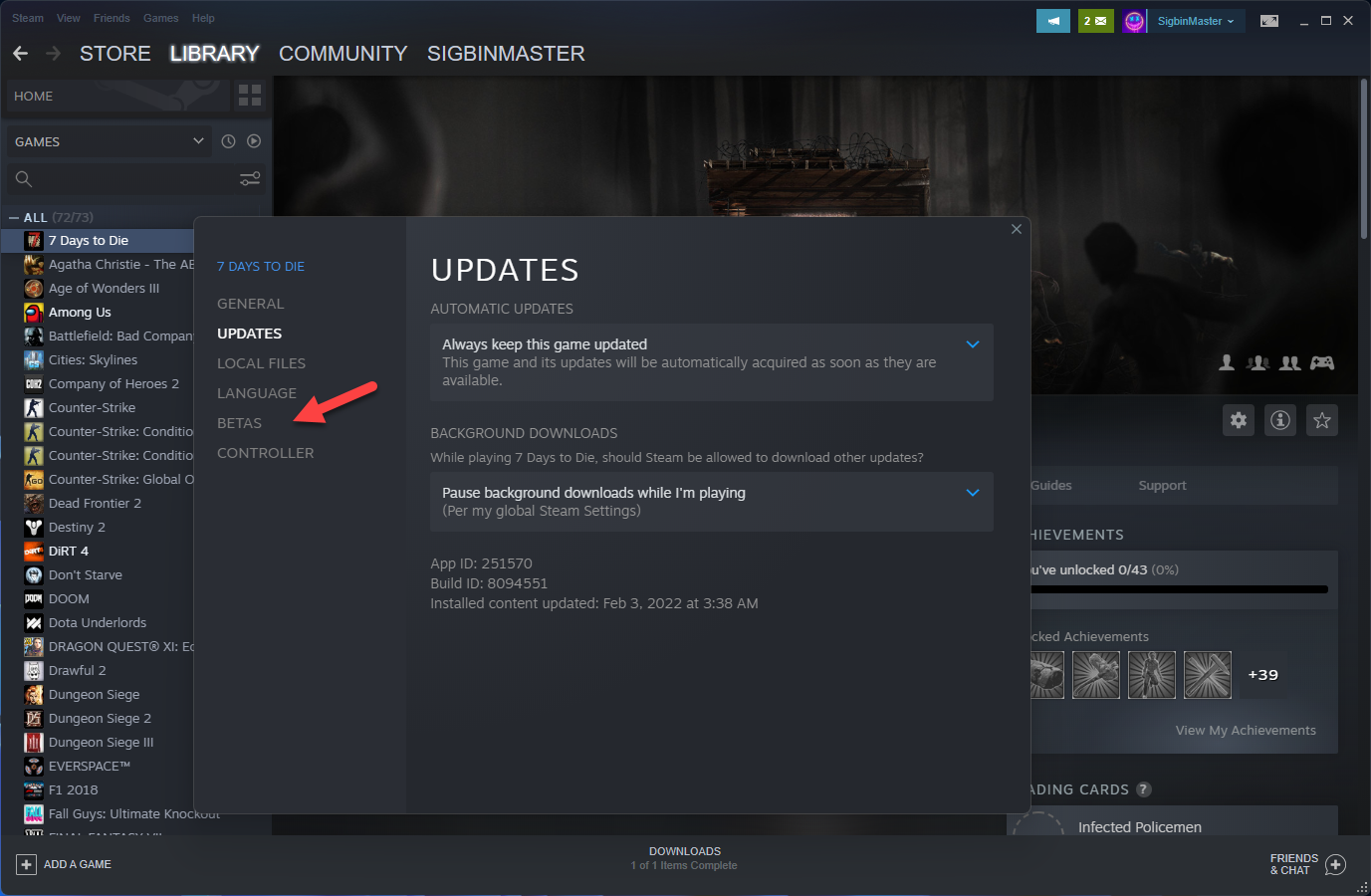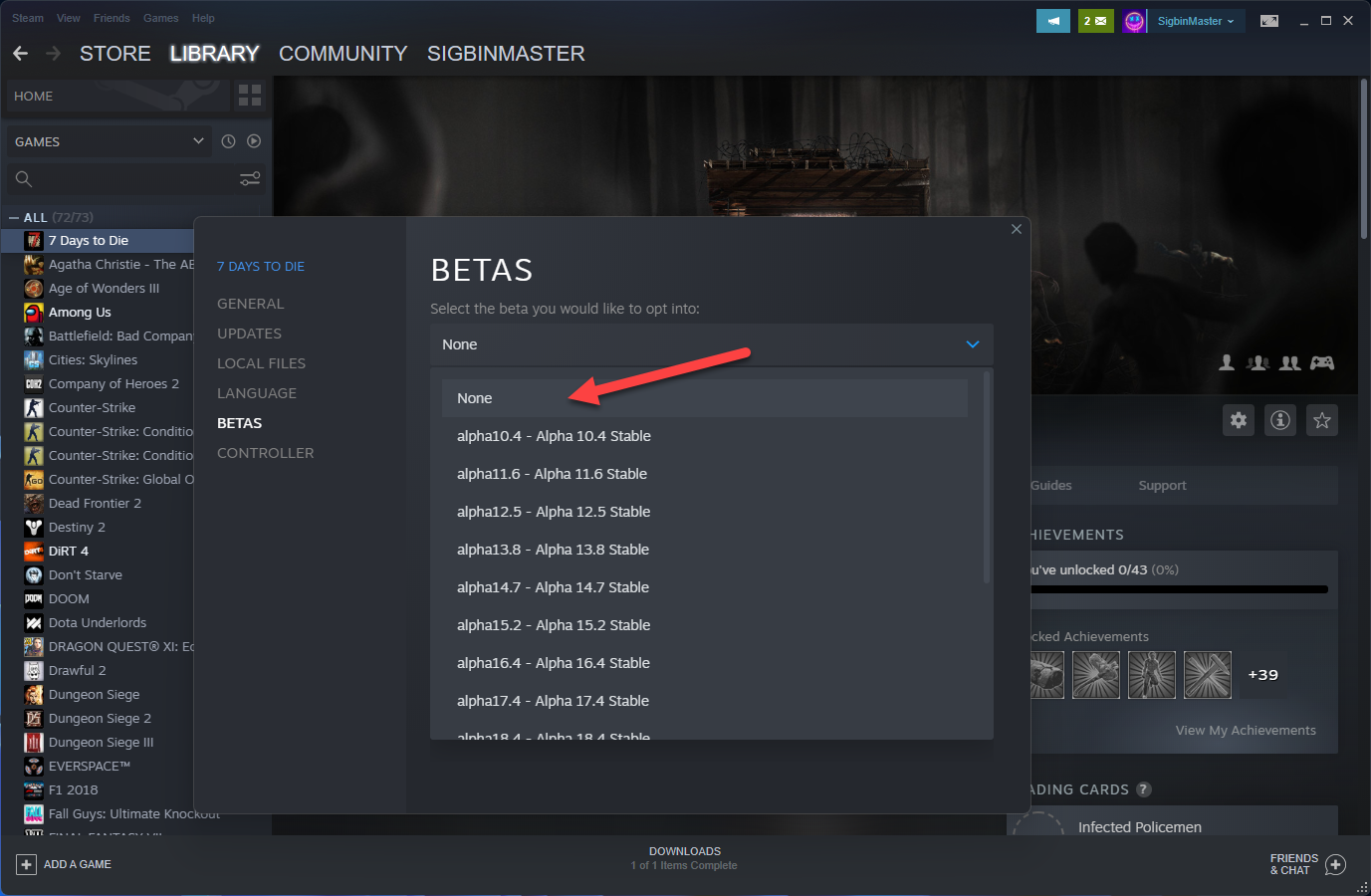How To Fix 7 Days To Die Won’t Update Issue
Is your 7 Days to Die game not updating? There are several factors that can cause this issue such as an internet connection issue, server problem, or corrupted game file. To fix this you will need to perform several troubleshooting steps.
7 Days to Die is an open world survival horror game set in the post apocalypse world. It’s a combination of a first person shooter, tower defense, and RPG all rolled into one. You must survive by finding shelter, food, and crafting items to help you fend off zombies. This game can be played in single player mode, online PvP, or LAN PvP.
How do I force 7 Days to Die to update?
One of the issues that you might encounter with 7 Days to Die is that you are not getting the latest game updates. Your game might be stuck in an older version and you won’t be able to enjoy some of the latest improvements and features.
Here’s what you need to do to fix this problem.
Solution 1: Enable auto updates and opt out of betas
The first thing you need to do is to make sure that you have enabled the auto updating of the game. You should also make sure to opt out of any beta versions as this will lock the game to that particular experimental build alone.
Time needed: 3 minutes.
Turning on auto updates in Steam client
- Open the Steam client.
You can do this by clicking its shortcut found on your desktop.

- Click the Steam Library tab.
This will show you the list of games that you own.

- Right click 7 Days to Die then click on Properties.
This will open the game properties menu.

- Click the Updates tab.
This will open the game updates setting.

- Under Automatic updates choose Always keep this game updates.
The game ill bel automatically updated as soon as they are available.

- Click the Betas tab.
This allows you to access the beta settings.

- Under Select the beta you would like to opt into choose None.
This prevents the game from being locked to a beta version.

After performing these steps try to check if the 7 Days to Die game is able to update.
Solution 2: Check your internet connection
One reason why you are not able to download any game update is because your internet connection has an issue.
You need to make sure that your computer has a good internet connection. You can do this by running a speed test from some of the popular online websites such as speedtest.net.
A low ping between 50ms to 100ms is good to average. Anything higher than this will affect your online games. Your download and upload speeds should match what you are subscribing for from your internet service provider.
If you have a poor internet connection then you can check if it is caused by your networking equipment by following these steps:
- Turn off your computer.
- Unplug your Modem and Router from the power source.
- Wait for a minute then plug your modem and router back into the power source.
- Wait until the lights turn back on.
- Turn on your computer.
- Reconnect your computer to the internet.
Try checking if the same issue occurs. If the problem is caused by a bad internet connection then you should contact your ISP.
Solution 3: Update your Windows operating system
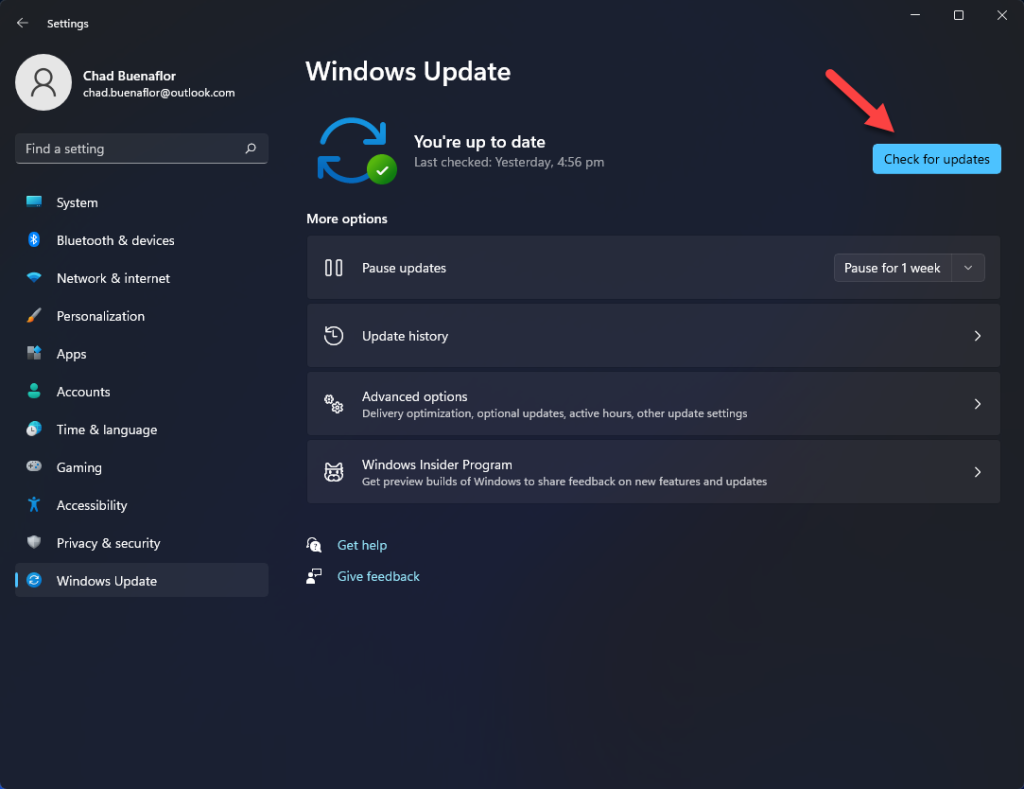
You need to make sure that your PC is running the latest version of Windows update as this will have the latest performance enhancements, features, security patches, and bug fixes that will address issues that you are experiencing in your games.
Update operating system
Click the Start button.
Click Settings.
Click Windows Update found on the bottom left side of the new window that appears.
Click Check for updates.
If new updates are found then click on the Install now button.
Restart your PC after installing the update then check if 7 Day to Die is now able to download the update.
Solution 4: Verify the 7 Days To Die game files
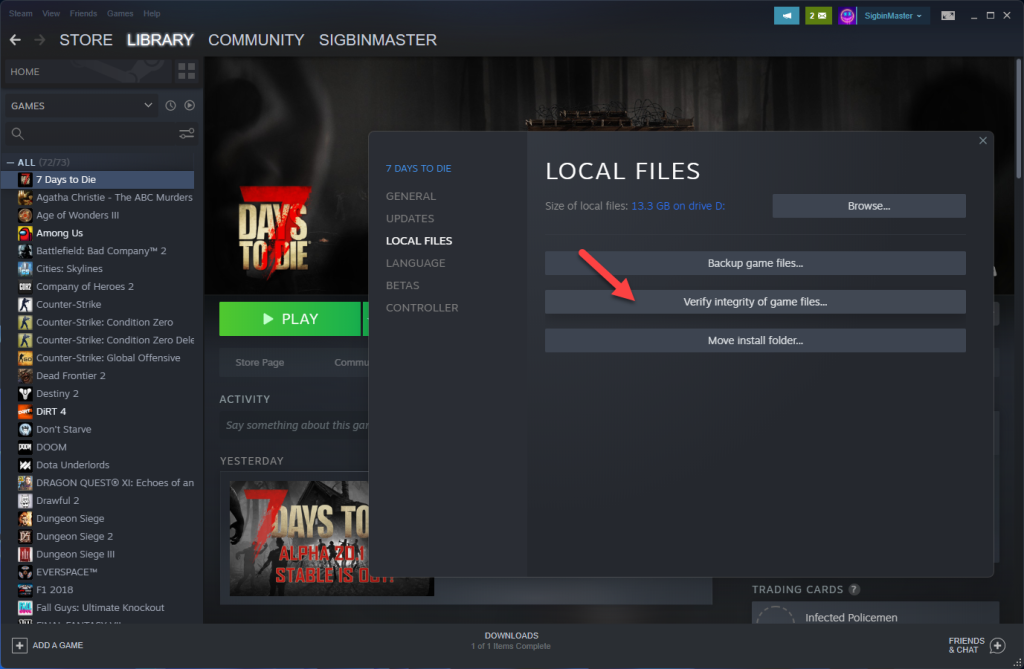
There’s a possibility that your 7 Days to Die game is not updating because it has corrupted or missing game files. In order to fix this you will need to verify the integrity of the game files using the Steam client. Any missing or corrupted file will be replaced with new ones downloaded from the servers.
Verifying integrity of the game
Open the Steam client.
Click on your Steam Library.
Find 7 Days To Die then right click it then click on Properties.
On the new window that appears click on Local Files.
Click Verify integrity of game files…
Once this process has completed try to check if the same problem occurs.
Solution 5: Reinstall 7 Days to Die
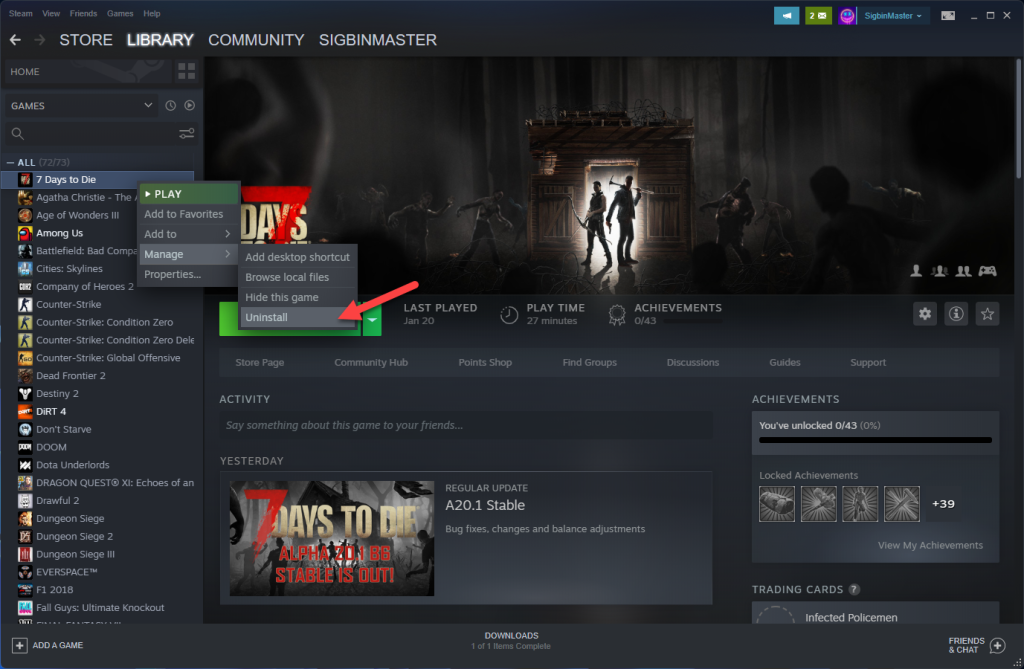
In case the above troubleshooting steps fails to fix the problem then you should consider uninstalling the game then install a fresh version.
Uninstall the game
Open the Steam Client.
Go to the Library tab.
Right click on 7 Days To Die then click on Manage then uninstall.
Click on Uninstall again to uninstall the game.
Install the game
Open the Steam Client.
Go to the Library tab.
Right click on 7 Days To Die then click on install.
Click next to proceed with the installation.
Feel free to visit our YouTube channel for additional troubleshooting guides on various devices.