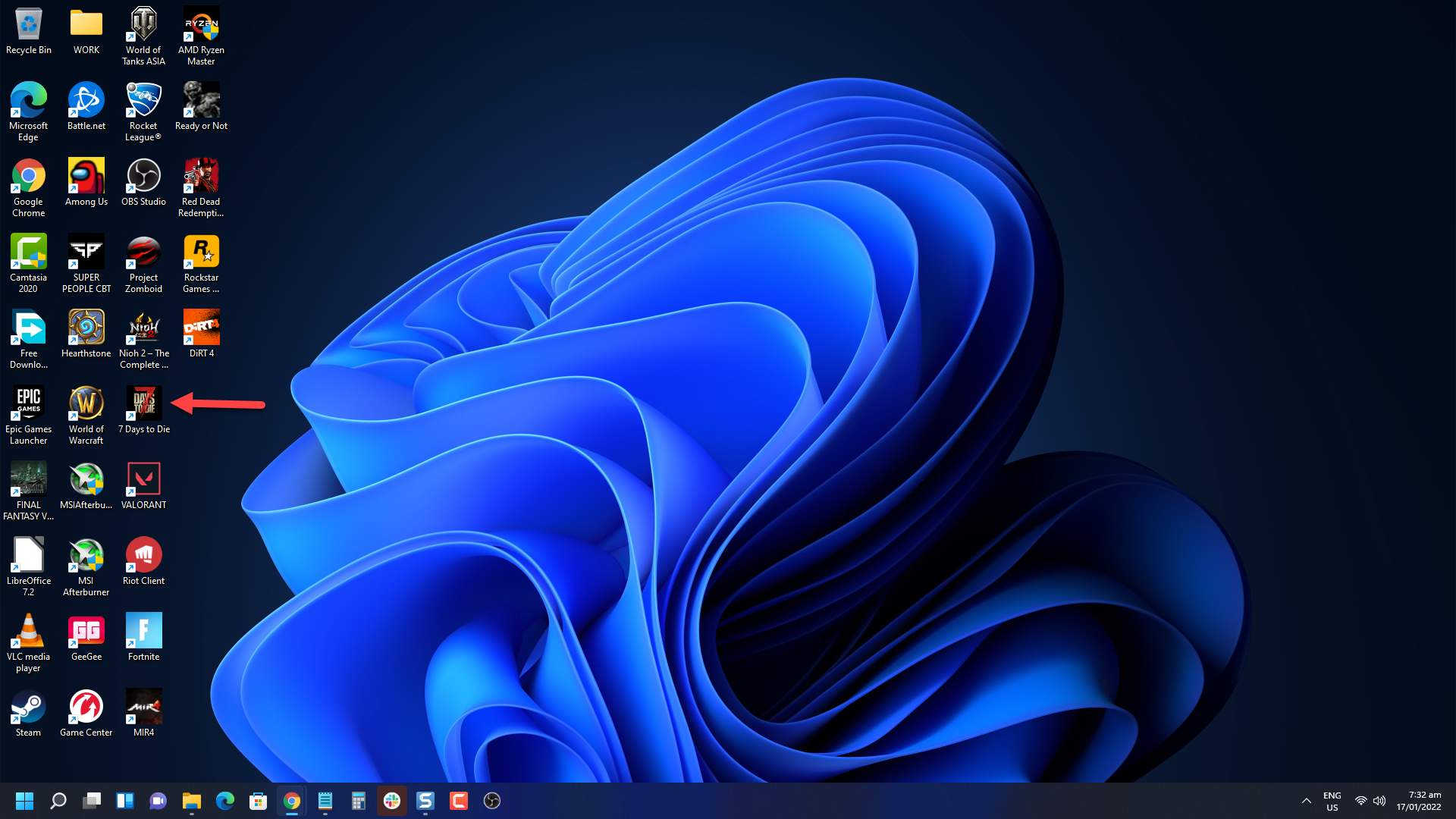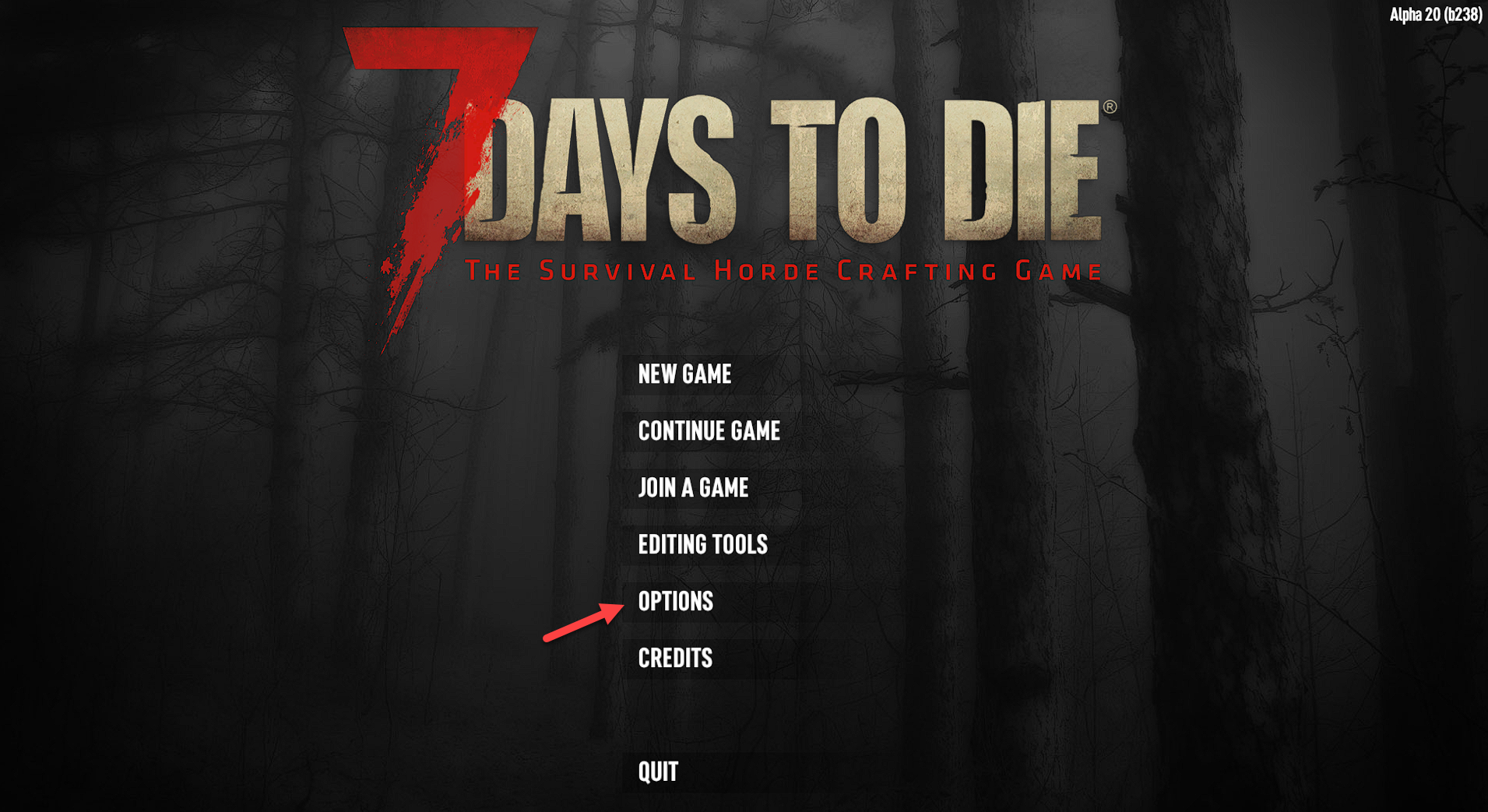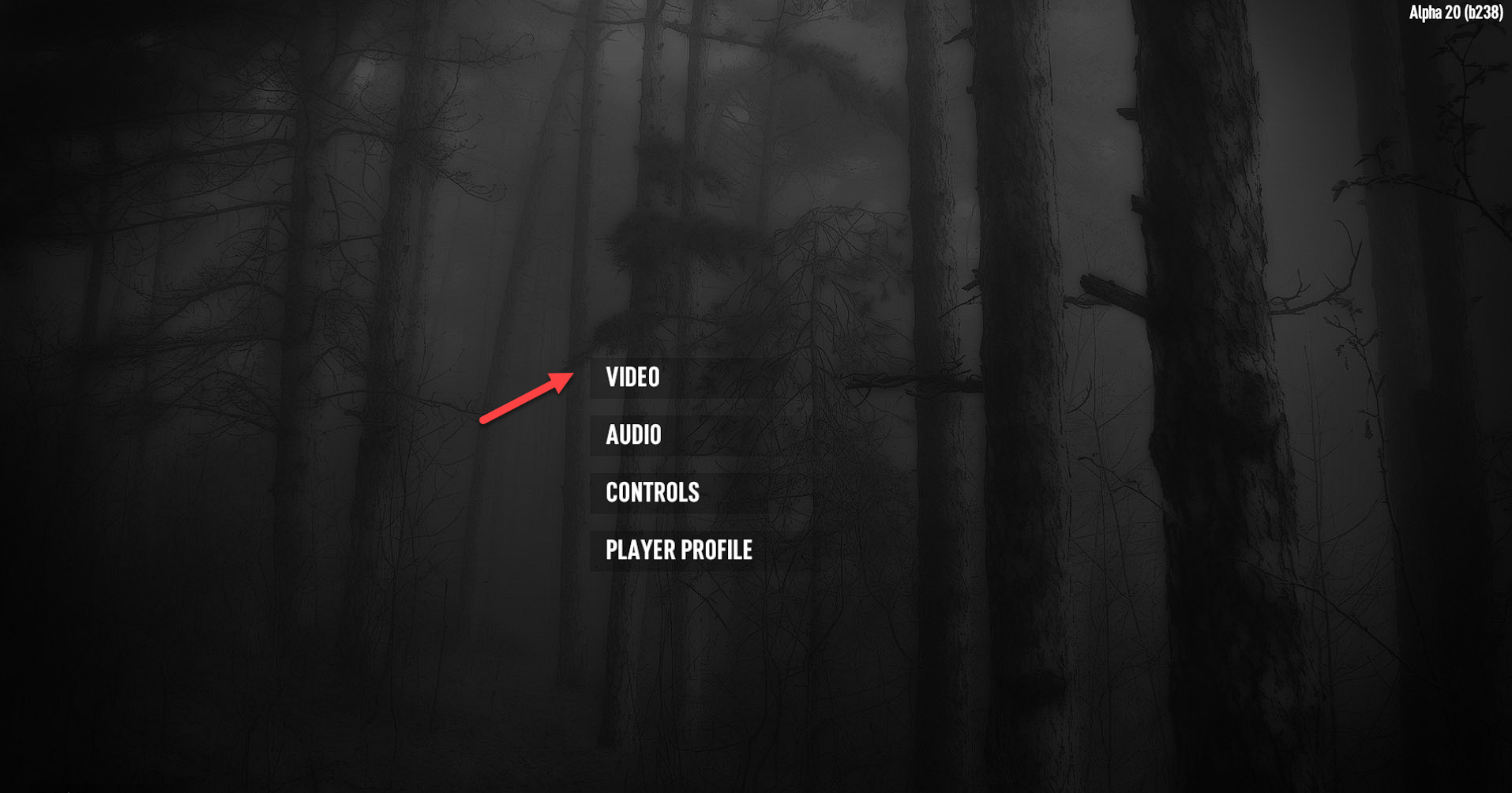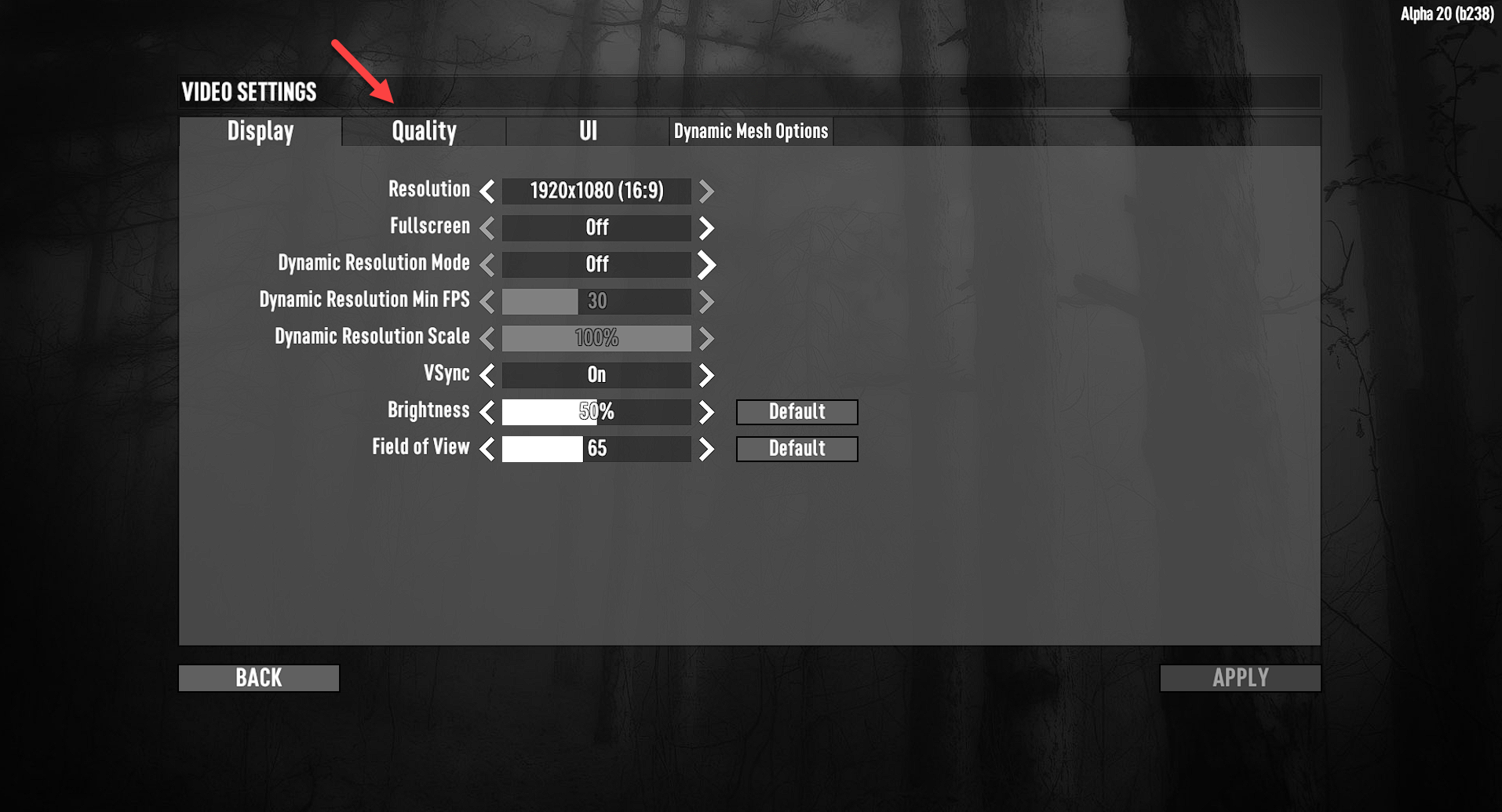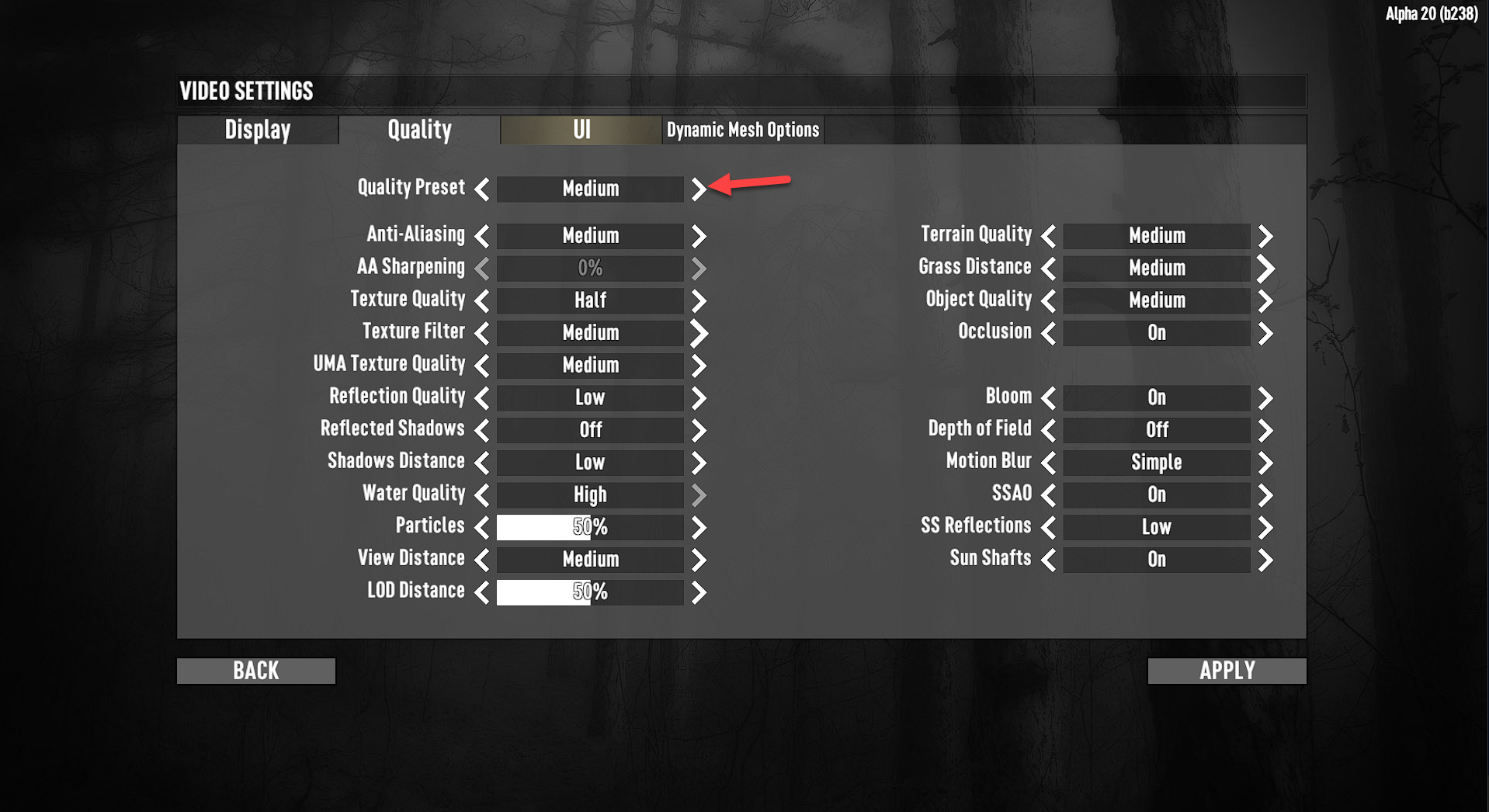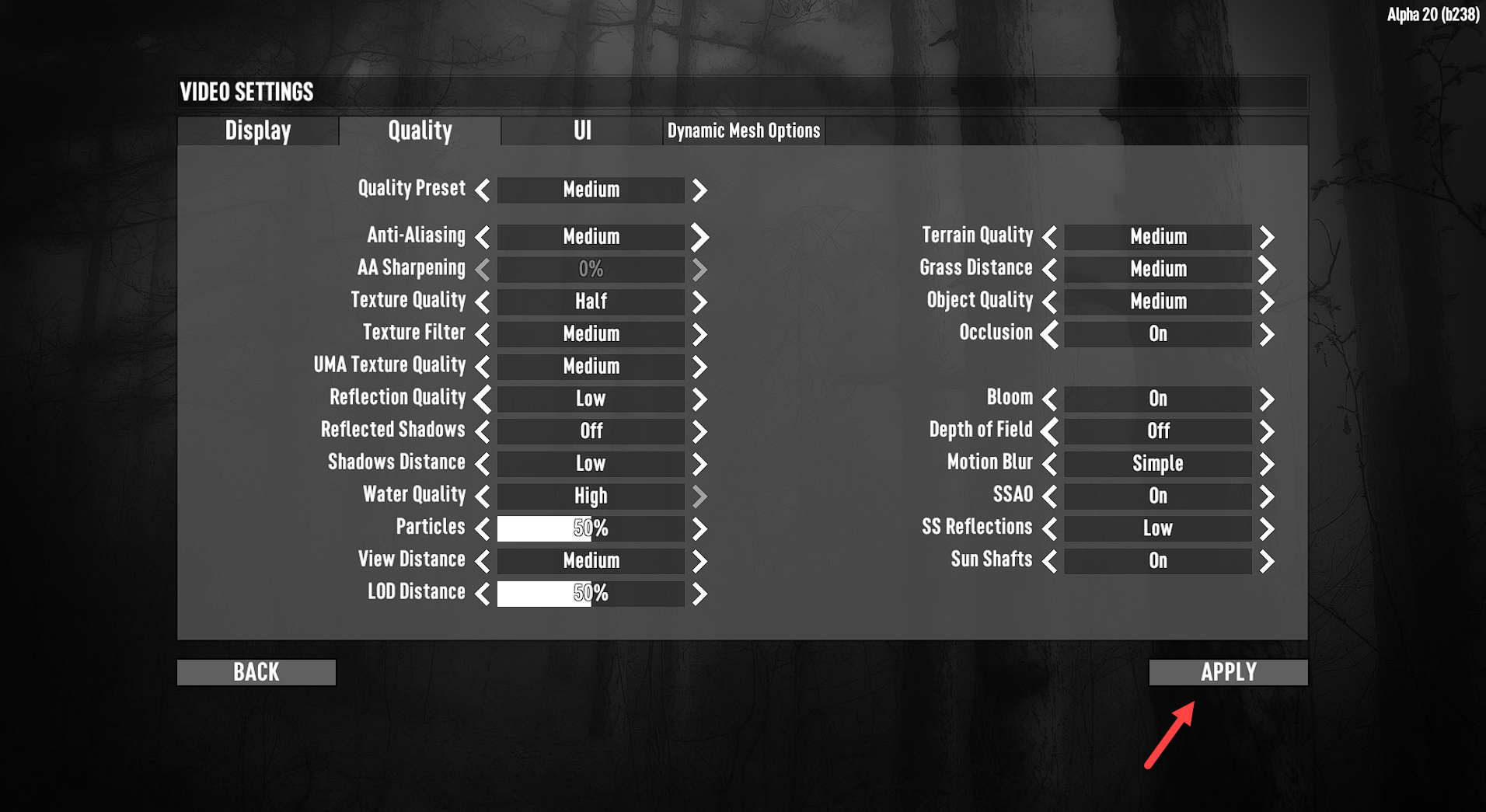How To Fix 7 Days To Die Keeps Lagging Issue
The 7 Days To Die lagging issue can be caused by several factors factors. It could be due to a bad internet connection, a software or even hardware issue. You will need to perform a series of troubleshooting steps to fix this problem.
7 Days To Die is a survival horror video game that’s available on an early access release over at Steam. Set in the aftermath of a nuclear where most of the world has been destroyed, you are a survivor who must find shelter, food, and water at the same time craft items while battling hordes of zombies. You an play the game solo or through a dedicated server for multiplayer game.
Why is my 7 Days To Die game suddenly so laggy?
One of the issues that you might experience while playing 7 Days To Die is the lag problem. You will notice this when your FPS drops or the game lags. Although this is still an early access game which needs a lot of polishing it shouldn’t lag that much.
Here’s what you need to do to fix lag issues you are experiencing.
Solution 1: Make sure PC meets the system requirements to play 7 Days To Die
The first thing that you need to do in this case is to make sure your home computer can play the game. At least try to meet the minimum requirements needed or better yet go for the recommended system requirements as this will give you a better gaming experience.
Minimum system requirements:
OS: Windows 7 or higher (64-bit)
Processor: 2.4 Ghz Dual Core CPU
Memory: 8 GB RAM
Graphics: 2 GB Dedicated Memory
DirectX: Version 11
Network: Broadband Internet connection
Storage: 12 GB available space
Sound Card: Sound Card: DirectX Compatible
Additional Notes: Running the Dedicated Server and Client on the same computer will double ram requirements. Also future releases may require more hard drive space.
Recommended system requirements:
OS: Windows 7 or higher (64-bit)
Processor: 3.0 Ghz Quad Core CPU or faster
Memory: 12 GB RAM
Graphics: 4 GB Dedicated Memory
DirectX: Version 11
Network: Broadband Internet connection
Storage: 12 GB available space
Sound Card: Sound Card: DirectX Compatible
Additional Notes: Running the Dedicated Server and Client on the same computer will double ram requirements. Also future releases may require more hard drive space.
Solution 2: Optimize the graphics settings of 7 Days To Die
One of the common causes of the 7 Days To Die fps drop is that you are playing the game at maximum graphics settings even if your computer does not have a powerful graphics card.
Try changing some of the game graphics settings to fix this.
Time needed: 2 minutes.
7 Days to Die Video Settings
- Open the game.
You can do this by clicking on its shortcut form the desktop.

- Click on Options.
This will open the various game settings which you can configure.

- Click on Video.
This will open the game video settings.

- Click on the Quality tab.
This will allow you to change the video quality settings.

- Change Quality preset to Medium.
This will apply the medium graphic settings to your game.

- Click on Apply.
This will apply the changes that you made.

When you choose the medium settings the following will be applied:
- Anti-Aliasing: Medium
- AA Sharpening: 0%
- Texture quality: Half
- Texture filter: Medium
- UMA Texture Quality: Medium
- Reflection Quality: Low
- Reflected Shadows: Off
- Shadows Distance: Low
- Water Quality: High
- Particles: 50%
- View Distance: Medium
- LOD Distance: 50%
- Terrain Quality: Medium
- Grass Distance: Medium
- Object quality: Medium
- Occlusion: On
- Bloom: On
- Depth of Field: Off
- Motion Blur: Simple
- SSAO: On
- SS Reflections: Low
- Sun Shafts: On
If the lag issue still occurs then you should try changing the Quality Preset setting to low. This is the lowest resolution possible to play the game and is recommended for less powerful PC’s.
There are times when your computer already has a powerful graphics card but you might still be getting fps drops. This might be because your PC also has an integrated graphics card and the game is using this card.
To fix this you should make sure to choose your preferred graphics processor to run the game. You can usually do this from the Nvidia Geforce Experience app and choose the high performance Nvidia processor if you have an Nvidia card or from the Radeon Software if you are using a Radeon card.
Once you have made sure you are using the correct gpu for the game you should prefer maximum performance by setting the quality preset to ultra.
Solution 3: Update your PC graphics card driver
It’s always best to check if there are any new driver updates available for your video card. This is because the new update will have several enhancements and bug fixes not found in the older version. It’s also one of the best ways to fix the lag issue you are experiencing with the game.
Updating graphics driver
Right click on the Start button.
Click on Device Manager.
Click the arrow before Display adapters.
Right click on the selected graphics card then choose Update driver.
Select Search automatically for drivers.
You can also update your graphics drivers using the Nvidia GeForce Experience app if you have an Nvidia gpu or the Radeon Software if you are using a Radeon card.
Solution 4: Check your internet connection
One of the common causes of the lag issue is your internet connection especially if you are joining a game server for multiplayer mode. You need to make sure that your internet connection is working fine and that the server you are joining has a low ping.
To check your internet connection you can visit a speed test website such as speedtest.net. Run a test then take note of the ping, download and upload results.
The lower the ping the better your connection is. Your download and upload speeds should be what you are subscribing for from your ISP.
If you are experiencing connection problems then try to restart your router or modem. Try disconnecting other devices connected to the network as there might be many users sharing the same connection. You should also try using a wired ethernet connection instead of using a wireless connection.
If the problem is with your internet connection then you should consider calling your ISP for support.
If you are joining a multiplayer game make sure that the server you choose has a low ping. If it has a high ping then I suggest you join a different server. There are many virtual private server choices available so choose one that does not have a lag issue.
Solution 5: Repair 7 Days To Die using the Steam client
It’s possible that the 7 Days To Die fps issue is caused by a corrupted game file. To fix this you will need to repair the game using the Steam client.
Open Steam client.
Click on your Steam Library.
Find 7 Days To Die then right click it then click on Properties.
On the new window that appears click on Local Files tab.
Click Verify integrity of game files…
If any files are found to be corrupt then they will automatically be fixed.
Solution 6: Reinstall the game
If after performing all of the troubleshooting steps listed above the issue still persists then you should uninstall the game then reinstall a fresh version.
Uninstall the game
Open the Steam Client.
Go to the Library tab.
Right click on 7 Days To Die then click on Manage then uninstall.
Click on Uninstall again to uninstall the game.
Install the game
Open the Steam Client.
Go to the Library tab.
Right click on 7 Days To Die then click on install.
Click next to proceed with the installation.
Feel free to visit our YouTube channel for additional troubleshooting guides on various devices.