How to Fix Wo Long: Fallen Dynasty Texture Not Loading
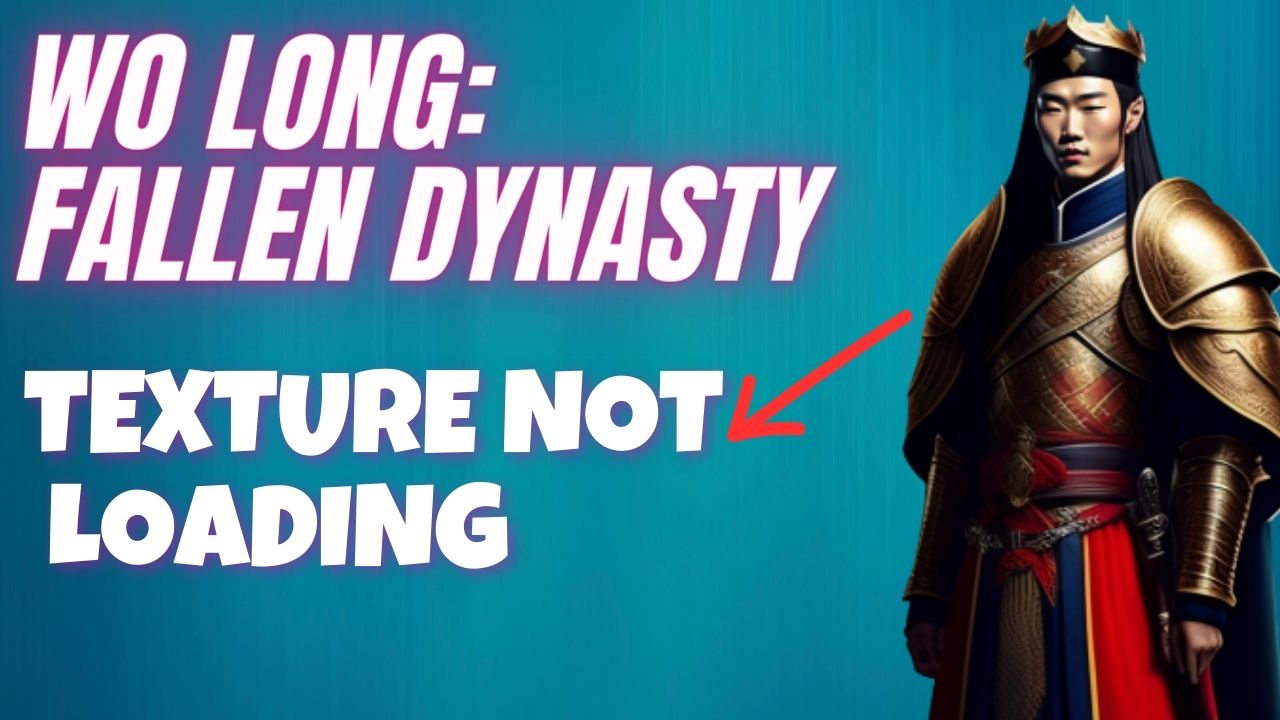
If you are encountering the issue of Wo Long: Fallen Dynasty’s textures not loading in your game, this article will guide you on how to resolve it. There are various factors that could cause this issue, including outdated graphics card drivers, conflicts with in-game settings such as texture settings, insufficient system paging file size, or corrupted game files. However, you have come to the right place as this article will provide you with the necessary steps to address the issue.
Wo Long: Fallen Dynasty is an action-packed video game developed by Team Ninja, set in a dark fantasy world that represents the Later Han Dynasty. It is available on Steam and Xbox PC Game Pass, allowing players to assume the role of an unnamed soldier who fights against deadly demons and enemy troops using swordplay techniques based on Chinese martial arts. The game’s title, “Wo Long,” is inspired by the crouching dragon, which symbolizes a person of greatness who is not yet known, depicting the hero’s journey from obscurity to heroism.
The game is set in the Three Kingdoms period, and players need to defeat enemies to unlock their hidden power and boost morale. To emerge victorious, players must utilize unique strategies based on the “Five Phases” battle styles. The game features intense and gory battles that require precision and skill, where sword practitioners of Chinese martial arts are renowned for their fierce strikes. Players must swiftly switch between offensive and defensive tactics, overwhelming opponents with a flurry of force. Additionally, the game features the stories of officers who become heroes during an unspecified period, providing further depth and complexity to the game.
Fixing Team Ninja Wo Long: Fallen Dynasty Graphical Glitches
If you’re playing the Wo Long: Fallen Dynasty game, you might encounter a frustrating issue of bad graphics and texture pop-ins. This is a common graphics issue or performance issues that players often experience with installed games. It can be particularly frustrating when the graphics quality suffers, and textures pop in, disrupting the game’s performance and making it difficult to enjoy the game.
Here’s how to resolve Wo Long: Fallen Dynasty graphical glitches issue.
Fix #1 Verify Game Files
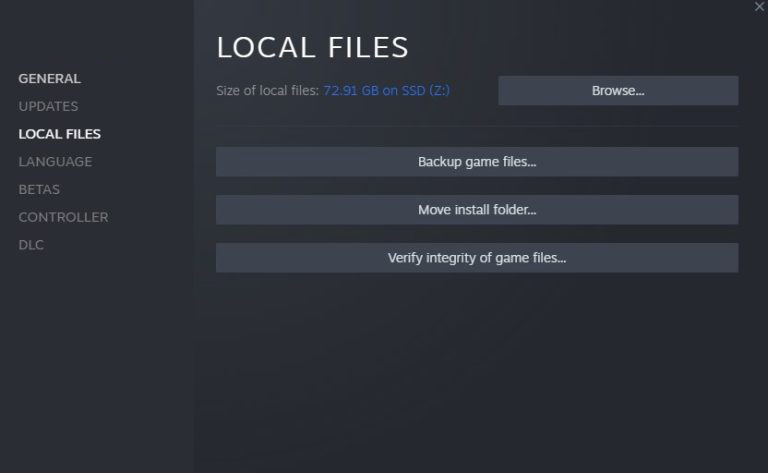
If you’re experiencing texture loading issues and graphical glitch in Wo Long: Fallen Dynasty game, verifying the game files through Steam can be a helpful solution. This process involves checking and validating the game files to ensure correct installation and identifying missing or corrupted files, which can then be repaired by Steam.
Verify Integrity Steps
Step 1: Open Steam client.
Step 2: In your Steam launcher, click Library.
Step 3: Find the game then right-click the game in your Library and select Properties.
Step 4: Choose the Local Files tab and click Verify integrity of game files. This will let you verify the game.
Fix #2 Adjust Virtual Memory
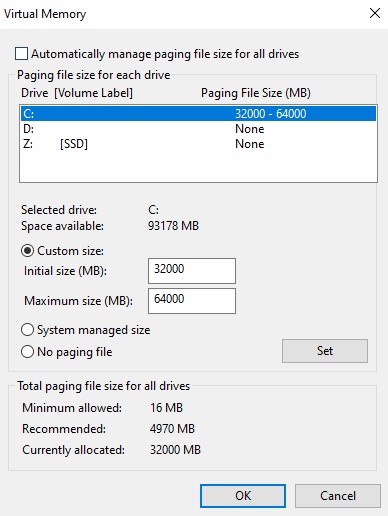
If you’re still encountering texture loading or texture pop-in issues in Wo Long: Fallen Dynasty game, adjusting the virtual memory settings may be a potential solution. This involves increasing the maximum size of the virtual memory paging file.
Increase Virtual Memory Section
Step 1: On the search bar on your desktop, type “View Advanced System Settings” and click it from the search result.
Step 2: Click “Advanced” then, go to the “Performance” tab and then click “Settings”.
Step 3: Choose the “Advanced” option and select the “Change” option located under the Virtual Memory.
Step 4: A window will appear, uncheck the box associated with the “Automatically manage system paging file size for all drives” option and click on the “C“ drive.
Step 5: Choose the “Custom Size” and then type “4096” in “Initial size (MB)” and “Maximum size (MB)”, then click on “Set” and hit “OK”.
After you have adjust to new paging file size, try to check if you have still bad graphics issue.
Fix #3 Adjust Graphics Settings, Graphics Quality and Other Visual Settings
If you’re playing Wo Long: Fallen Dynasty on the highest graphics settings with a computer that’s not powerful enough, and you’re experiencing texture loading, pop-in issues, and bad graphics, adjusting the in-game graphics settings may help resolve the issue.
Adjusting Graphics Settings
Step 1: Launch the game and go to the “Options” or “Settings” menu.
Step 2: Look for the “Graphics” or “Video” section in game menu.
Step 3: Locate the in graphics setting of game’s settings menu, such as resolution, texture quality, anti-aliasing, ray tracing reflections, graphical fidelity, video scaling, motion blur, particle quality setting, game’s particle effects and disabling ambient occlusion in the graphical settings.
Step 4: Adjust the settings to a lower level to reduce the game’s resource requirements or disable ray tracing and NVIDIA’s DLSS feature.
Step 5: Experiment with different settings to find the optimal balance between performance and visual quality for a better immersive experience.
Step 6: Save the changes and restart the game to apply the change.
Nvidia Users Program settings
- Right-click on desktop
- Click Nvidia control panel
- Click Manage 3D Settings
- Click Program Settings
- Find the Game.
- Monitor Tech: G-Sync (If available)
- Maximum Pre-rendered frames: 2
- Threaded optimization: On
- Power Management: Maximum Performance
- Texture Filtering – Quality: Performance
- Low Latency Mode: Low
AMD Users Program settings
- Open the AMD Software.
- Anti-Aliasing Mode: Use Application settings
- Anti-alias Method: Multisampling
- Morphological Filtering: Off
- Anisotropic Filtering Mode: Use application settings
- Texture Filtering Quality: Performance
- Surface Format Optimization: On
- Wait for V-sync: Off
- OpenGL Triple Buffering: Off
- Shader Cache: AMD optimized
- Tessellation Mode: Override application settings
- Maximum Tessellation Level: Off
- GPU Workload: Graphic
- Chill: Off
- Frame Rate Target Control: Disabled
Fix #4 Use DX11
If you’re playing Wo Long: Fallen Dynasty game on a Windows PC, switching to DirectX 11 may potentially resolve the graphics issues you’re encountering. Changing the DirectX version can help improve game performance and stability, and may resolve issues related to graphics and textures.
Changing DirectX Version
Step 1: Open Steam
Step 2: Go to the “Library”
Step 3: Right-click the game which needs to be reconfigured
Step 4: Select “Properties…” from the menu
Step 5: Go to the section “Launch Options”
Step 6: Remove any launch options currently shown in the input box
Step 7: Type dx11 in the launch options in the box.
Fix #5 Close Unnecessary Background Tasks
Closing background programs can help resolve texture issues in Wo Long: Fallen Dynasty game because having too many programs running simultaneously can consume a significant amount of system resources, including memory and CPU usage. This can impact the game’s performance and cause texture loading and pop-in issues. By closing unnecessary background programs, you can free up system resource, allowing the game to run more smoothly and potentially resolving the texture issues you’re experiencing.
Closing Background Programs
Step 1: Right click on the Start button. This can be found on the left pane of the screen.
Step 2: Select Task Manager. This will open Task Manager.
Step 3: On the pop up window, Click processes tab. This will allow you to show the running program.
Step 4: Right-click on the running program then select end task. This will allow you to close unused program.
Fix #6 Update Graphics Driver
Updating your graphics driver can help resolve texture not loading issues in Wo Long: Fallen Dynasty game because an outdated graphics driver may not be compatible with the game, causing texture and performance issues. By updating your graphics driver, you can ensure that it’s compatible with the game and optimized for its performance, potentially resolving texture not loading issues and improving overall game performance.
Updating GPU Driver
Step 1: Simply type Device Manager in the search bar on your desktop and then click the Device Manager icon that appears in the results. This will open the device manager.
Step 2: Click the Display adapters icon. The list of display adapters will be expanded.
Step 3: Right-click the dedicated graphics card you are using to play the game and then select Update driver. This will allow you to update your driver.
Step 4: Choose Search automatically for drivers. This will automatically search online for any new drivers, automatically download it and install it on your computer.
Fix #7 Set High Priority
Setting the game’s priority to “high” can potentially help resolve texture issues in Wo Long: Fallen Dynasty game because it allocates more system resources, such as CPU time and memory. When the game has higher priority, the operating system will dedicate more resources, potentially improving its performance and resolving texture issues that may be caused by insufficient system resources.
Setting High Priority
Step 1: Make sure the game is running.
Step 2: Minimize the game to show the desktop.
Step 3: Open Task Manager.
Step 4: Go to the Details tab and then search for the game.
Step 5: Right-click the game and then choose the High setting under the Set priority option.