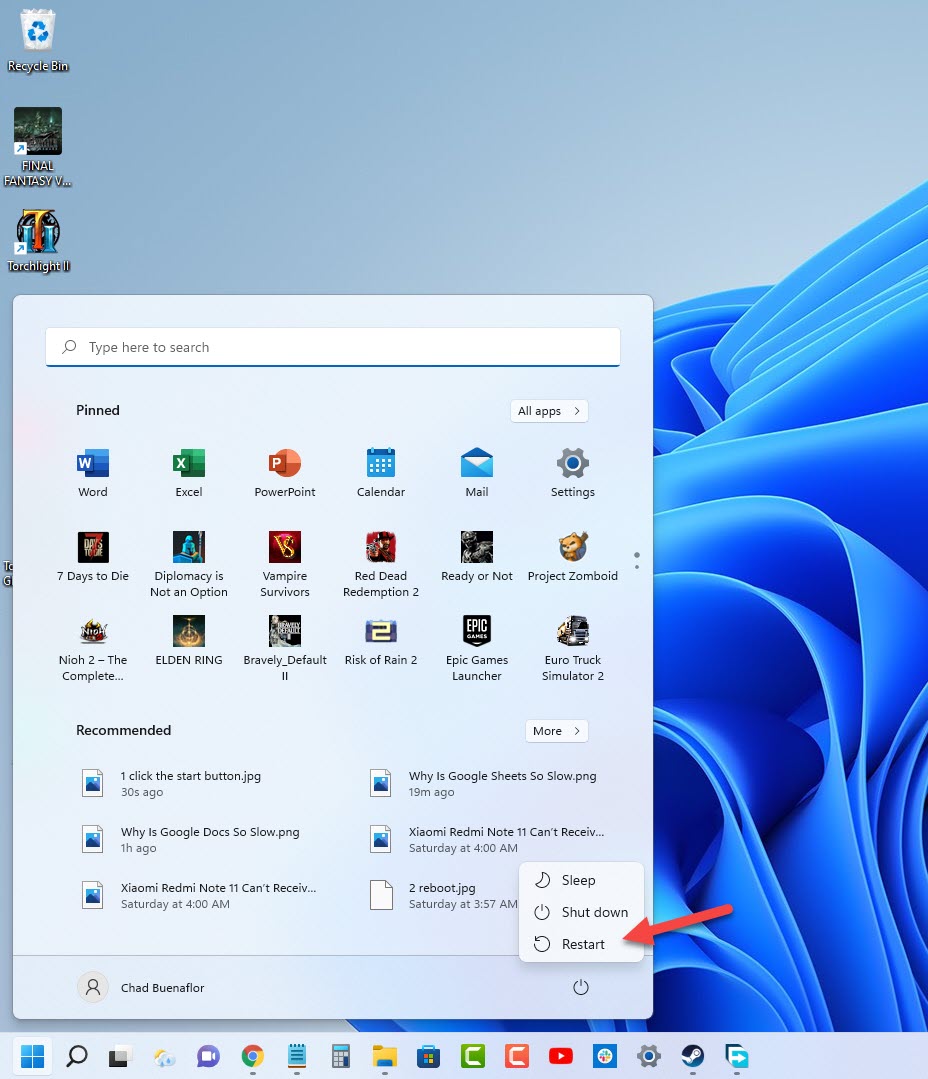Why Is Google Sheets So Slow
Are you experiencing a slow Google Sheets application on your computer? There are various factors that can cause this problem such as your internet connection, browser extension, browser cached data, or even lack of RAM. You will need to perform several troubleshooting steps to fix this problem.
Google Sheets is a browser based spreadsheet application that allows users to easily create, edit, or collaborate on a spreadsheet. It is free to use and can be accessed on any device that has a browser. It also supports several file formats so you can work on your Microsoft Excel file using Google Sheets.
How to Speed Up Google Sheets Lag
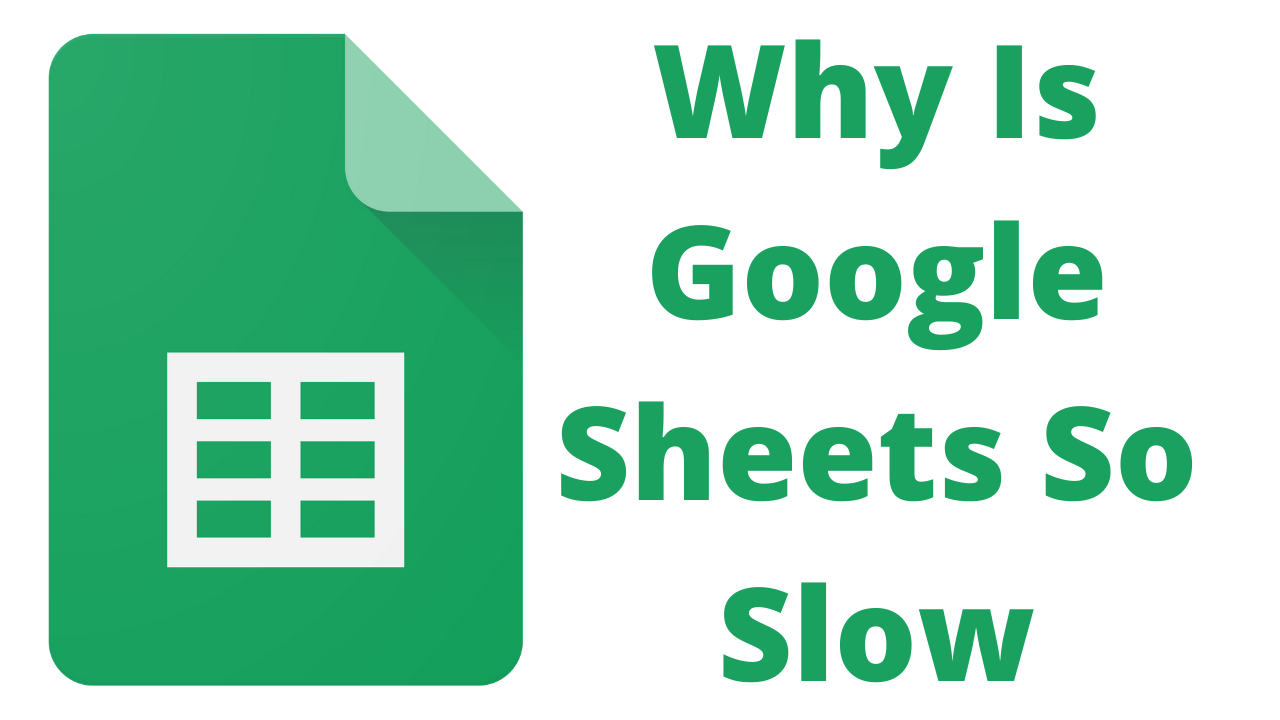
One issue that you might encounter when using Google Sheets on your PC is when editing or opening spreadsheets appears to lag. You might experience pauses or freezing problems when working on a spreadsheet or you will get stuck in the dreaded loading bar. Your spreadsheet might become unresponsive or there might be a delay when clicking on your mouse.
Here’s what you need to do to fix this problem.
Solution 1: Restart your computer
The first thing you will need to do when experiencing the slow Google Sheets issue is to restart your Windows computer. This will not only refresh the operating system but also clear the computer’s memory allowing Google Sheets spreadsheet to access more RAM.
Time needed: 2 minutes.
Restarting your Windows computer
- Click the Start button.
This is usually located on the lower left side of the screen.
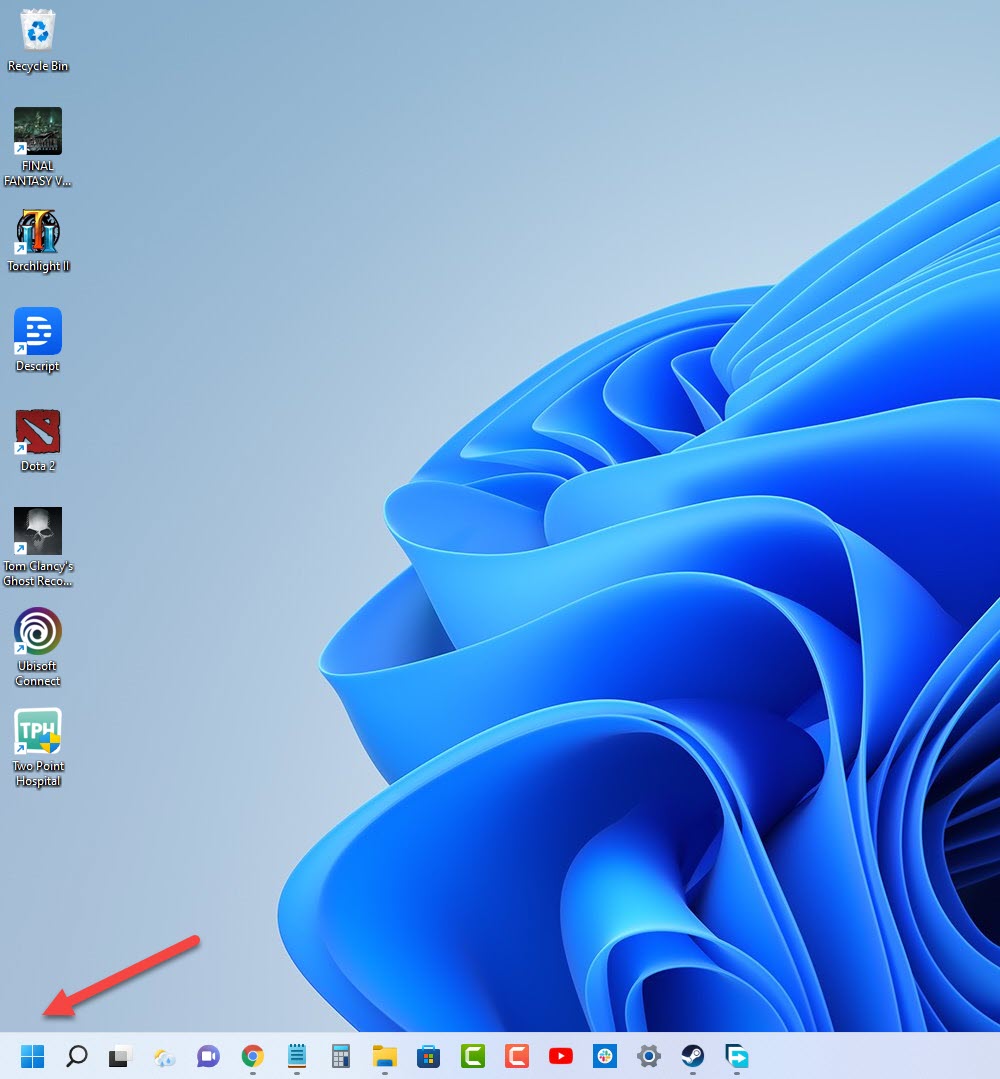
- Click the Power button icon.
This will show you the different power options.

- Select Restart.
This will restart your computer.

Once your computer has fully started try checking if the Google Docs so slow issue still occurs.
Solution 2: Make sure your browser is up to date
Since Google Sheets works on a browser, it’s best to make sure that your browser is up to date. For better compatibility, I suggest that you use Google Chrome when working on your online documents however other browsers can also be used such as Firefox or Microsoft Edge.
Updating Chrome
Open Google Chrome.
Click on the customize and control option found on the upper right corner. This has the three vertical dots icon.
Click Help.
Select About Google Chrome.
Google Chrome will automatically search for any new update available and download it. You will need to relaunch the browser to complete the update process. Try to check if the slow Google Sheet issue still occurs.
Solution 3: Try to disable your browser extension
There’s a possibility that a browser extension you are using is causing this slow Google Sheets issue. While these extensions can provide more features to your browser, sometimes it can affect the way Google Sheets works causing it to slow down.
These extensions can also use a significant amount of your system’s RAM which is why you need to try disabling them.
Turn off extensions
Open Google Chrome.
Click on the customize and control option found on the upper right corner. This has the three vertical dots icon.
Click More tools.
Click Extensions.
Turn off all active extensions.
Try to check if your Google Sheet issue still occurs..
Solution 4: Clear the cache and cookies of your browser
To make your browser faster when working on Google Sheets you should try to clear its cache and cookies. As data from various websites accumulates on your browser this can often slow things down especially if the data is outdated or is corrupted. You should try clearing this data from your browser then check if it improves your Google Sheets experience.
Clearing cache and cookies of Chrome
Open Google Chrome.
Click on the customize and control option found on the upper right corner. This has the three vertical dots icon.
Click More tools.
Click Clear browsing data
On the basic tab make sure there is a check mark for Browsing history, Cookies and other site data, Cached images and files.
Click Clear data.
After performing this procedure try to check if your Google Sheet edit or writing speed improves.
Solution 5: Try not to work on really big Google Sheets
There are certain Google Sheets limitation that you need to know so that you won’t exceed these set limits.
Google Sheets has a limit of 2 million cells per workbook.
Google Sheets has a maximum number of 18,278 columns.
Within a single cell, there’s a maximum string length of 50,000 characters.
You can add a maximum of 40,000 new rows at a time.
If you are working on a large spreadsheet that exceed these values then you are most likely going to experience a slow Google Sheets issue.
Here are some tips to consider to optimize your Google Sheets spreadsheet file.
Delete any blank rows or columns
The larger you spreadsheet is the slower it will load. You can trim down the size of your spreadsheet by deleting all the unused columns or rows. You should aim to remove any large numbers of blank rows under your data, or columns to the right of your data.
Try to convert formulas to static values when applicable
After using a set of formulas you don’t need to use it again, instead you can convert these to static values. This will help reduce the file size of your spreadsheet and improve Google Sheet’s calculation speed.
Try using closed range references
You should use closed range references such A1:B100 instead of open references like A:B in your formulas wherever possible as this will improve the calculation speed.
Try to avoid using volatile functions
Volatile functions recalculate every time there is a change in the entire sheet. All dependent formulas of the volatile functions will also be recalculated which usually takes time and can slow down your sheet’s performance.
Optimize VLOOKUP
You should use closed instead of open range references for your search tables. Try reducing the file size of your lookup table by using a filter function to create smaller helper tables for the lookup then use this in your VLOOKUP.
Use Filter, Unique and Array_Constrain to create helper tables
If you are working on a big table with more than 100,000 rows of data then you should use smaller helper tables for further data analysis.
Minimize the use of conditional formatting
Conditional formatting works very slow on big Google Sheets because it’s implemented on a cell-by-cell basis. As much as possible only use conditional formatting for small data tables and in your dashboard reports.
Split and combine your Google Sheets
If you re trying to import data from more than a dozen files into a single file then this will usually take up a lot of time. What you should do is to input this data to 3 or 4 separate sheets. When finished, you can then import the data from these 3 or 4 files to a single file.
Archive old data
When your spreadsheet get too large and has a lot of data already it’s time to consider to Archive the old data into a separate sheet for future reference. All your archived data can be accessed in this separate sheet for reference.
Consider using other Google database options
If your database has already reached the 2 million cell limit then it’s time to consider using other database options for your further data analysis work. You can try looking at the various cloud databases options such as BigQuery and Cloud SQL.
Solution 6: Close other apps when using the Google Sheets environment
In order to make sure that Google Sheets has access to most of your computer’s resources you need to make sure to close other running applications when working on your spreadsheet.
You should also close browser tabs that are not related to what you are working on to increase the amount of RAM that can be use by Google Sheets.
Solution 7: Try using a different browser
There’s a possibility that the problem is caused by an issue with your browser. To check if this is the case then you should use a different browser such as Mozilla Firefox or Microsoft Edge. If the problem does not occur when using an alternate browser then you should try to uninstall the original browser you are using to work on Google Sheets then install it again.
Solution 8: Check your PC system hardware
You will experience the slow Sheet issue when you are using an older machine. If you have an old dual core Intel Pentium computer with limited RAM then expect things to run slow. This computer is not suited for heavy tasks where multiple sheets are involved. You should consider working on your Google Sheet on a more recent computer build such as an octa-core intel core i7 with 16GB of RAM.
Solution 9: Check your internet connection
Why is my Google Sheet so slow when uploading or downloading files? This is a known problem that can be caused by your internet connection. If you are not connected to the internet or if the internet is slow then you will have an issue connecting to the Google servers.
Make sure that you have a fast and stable internet connection by going to speedtest.net to check the internet upload and download speed.
Run a speed test
Open a browser.
Go to speedtest.net.
Press the Go button.
Take note of the download speed.
If you have a poor internet speed then you can check if it is caused by your networking equipment by following these steps:
Turn off your computer.
Unplug your Modem and Router from the power source.
Wait for a minute then plug your modem and router back into the power source.
Wait until the lights turn back on.
Turn on your computer.
Reconnect your computer to the internet.
If the internet issue still persists then you should contact your ISP regarding this matter.
Feel free to visit our YouTube channel for additional support and troubleshooting guides on various devices