How To Fix Warhammer 40,000 Boltgun Won’t Launch
Warhammer 40,000 Boltgun won’t launch issue can be a frustrating problem encountered by players of this popular game. With its immersive gameplay and rich lore, Warhammer 40,000 has captivated a vast audience.
To fully enjoy the battles and adventures in the Warhammer 40,000 universe, it is crucial to address and resolve this technical concern, ensuring seamless gameplay for all enthusiasts.
In this troubleshooting guide, we’ll show you the known fixes on how begin playing Warhammer 40,000 Boltgun without problems.
What are the common causes of Warhammer 40,000 Boltgun Won’t Launch Issue
The Warhammer 40,000 Boltgun won’t launch issue can be attributed to various factors, both hardware and software-related. Understanding these common causes can help in effectively troubleshooting and resolving the problem. Here are some of the typical culprits behind this issue:
Corrupted Game Files: Corrupted or missing game files can prevent the Boltgun from launching. This can occur due to interrupted downloads, installation errors, or other file-related issues.
Outdated Graphics Drivers: Graphics drivers act as a bridge between the game and your graphics card. Outdated or incompatible drivers can lead to conflicts and prevent the Boltgun from launching correctly.
Full-Screen Optimization: Windows 10’s Full-Screen Optimization feature can sometimes interfere with game launches, including Warhammer 40,000. It is designed to enhance performance but may cause compatibility issues.
Insufficient Permissions: If the game does not have the necessary permissions, it may fail to launch the Warhammer 40,000 Boltgun. This issue can occur if you do not have administrative privileges or if the game files are located in a restricted folder.
Conflicting Software: Antivirus or firewall programs can mistakenly flag the game’s executable files as a threat, leading to the Boltgun not launching. Overprotective security software can interfere with the game’s operation.
Hardware Incompatibility: In some cases, the Boltgun won’t launch due to hardware incompatibility. This could be related to outdated or unsupported hardware components, such as an incompatible graphics card.

How to Fix Warhammer 40,000 Boltgun Won’t Launch Issue on PC
We’ll provide step-by-step instructions to ensure a smooth troubleshooting process. Let’s dive in and get your Boltgun back in action!
Solution 1: Verify Game Files
If the Boltgun won’t launch in Warhammer 40,000, it’s possible that some game files are corrupt or missing. Checking the integrity of game files and repairing any issues can help resolve the problem.
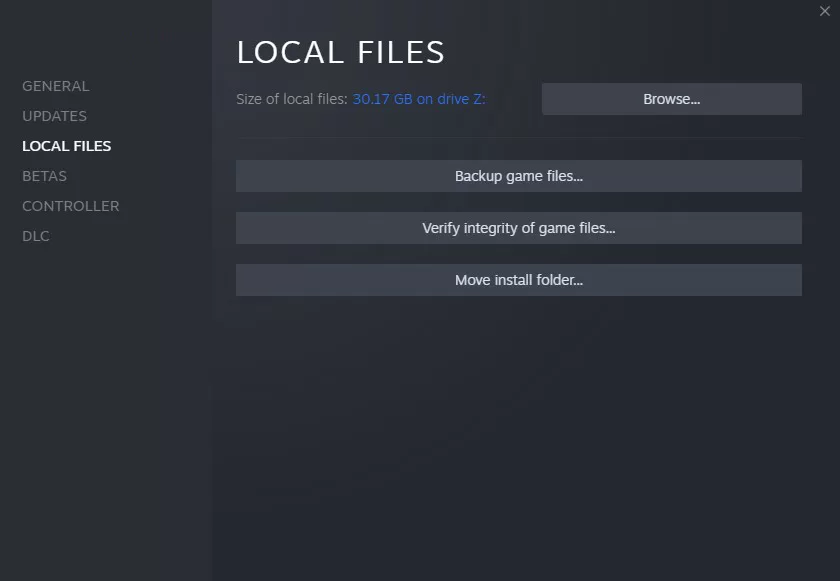
Here’s how to do it:
- Launch the Steam client on your PC.
- Go to your game library and locate Warhammer 40,000.
- Right-click on Warhammer 40,000 Boltgun game and select “Properties” from the dropdown menu.
- Go to Properties window and select to the “Local Files” tab.
- Select on “Verify Integrity of Game Files” and wait for the process to complete.
- Once finished, relaunch the game and check if the Boltgun launches properly.
Solution 2: Update Graphics Drivers
Outdated graphics drivers can often lead to compatibility issues and prevent games from launching correctly. To get the newest version of your graphics drivers, follow these steps:
- Press Win + X on your keyboard and select “Device Manager” from the menu.
- In the Device Manager window, click and expand the “Display adapters.”
- Select your graphics card and select “Update driver” from the context menu.
- Choose the option to search for updated drivers automatically.
- Allow Windows to search for the latest driver version and install it if available.
- Once the update is complete, restart your PC and launch Warhammer 40,000 again to check if the Boltgun launches without issues.
Solution 3: Disable Full-Screen Optimization
Windows 10 includes a feature called Full-Screen Optimization, which can sometimes interfere with game launches. Disabling this feature may resolve the Boltgun launch problem. Here’s how to disable Full-Screen Optimization for Warhammer 40,000:
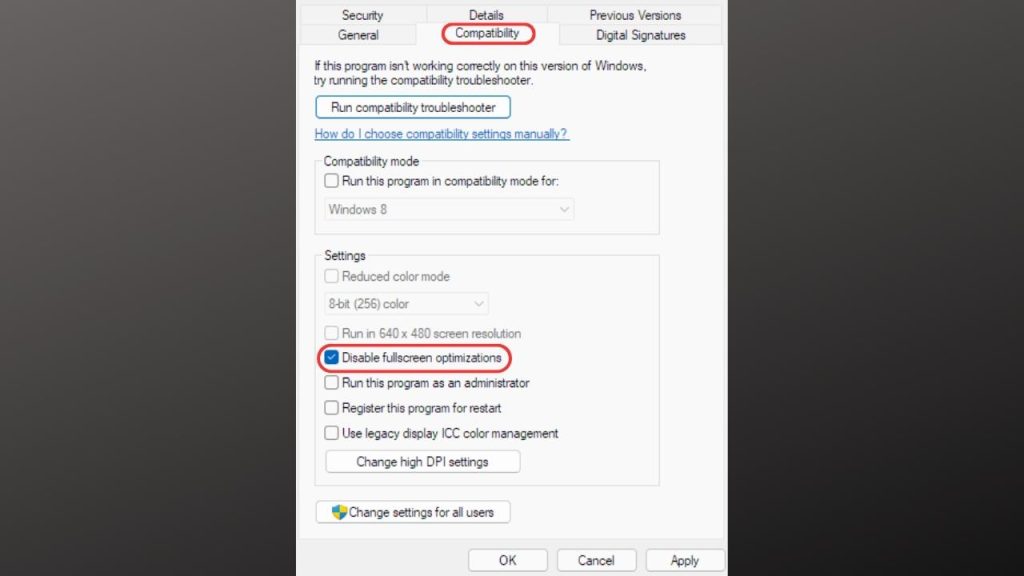
- Locate the game executable file for Warhammer 40,000 Boltgun. The typical installation path should be in the Steam installation folder: `C:\Program Files (x86)\Steam\steamapps\common\Warhammer 40,000`.
- Right-click on the game’s executable file (usually ending in “.exe”) and select “Properties.”
- Go to “Compatibility” tab.
- Check the box that says “Disable full-screen optimizations.”
- Click on “Apply” and then “OK”
- Check for the issue again.
Solution 4: Run the Game as Administrator
Running Warhammer 40,000 as an administrator can help resolve certain launch issues caused by insufficient permissions. Here’s how to run the game as an administrator:
- Locate the game executable file for Warhammer 40,000.
- Right-click on the game’s executable file and select “Properties.”
- Select the “Compatibility” tab.
- Then, check the box that says “Run this program as an administrator.”
- Click on “Apply” and “OK.”
- Launch the game again and see if the Boltgun launches properly.
Solution 5: Disable Antivirus/Firewall
Sometimes, overprotective antivirus or firewall software can interfere with game launches, including Warhammer 40,000. Temporarily disabling your antivirus or firewall can help identify if they are the cause of the Boltgun launch issue. Here’s how to disable them:
- Locate your antivirus or firewall software in the system tray or the Windows notification area.
- Right-click on the antivirus or firewall icon and look for options like “Disable,” “Pause,” or “Turn off.”
- Choose the appropriate option to disable the antivirus or firewall temporarily.
- Launch Warhammer 40,000 and check if the Boltgun launches as expected.
- After testing, don’t forget to enable your antivirus or firewall again to maintain system security.
Final Thoughts
By following the solutions outlined above, you can resolve the issue and enjoy a smooth gaming experience. Remember to verify game files, update graphics drivers, disable Full-Screen Optimization, run the game as an administrator, and temporarily disable antivirus/firewall software as necessary. Hopefully, these steps have helped you get back into the exciting world of Warhammer 40,000 with your fully functional Boltgun. Happy gaming!
