How to Fix The Last of Us Part 1 Texture not Loading Issue on PC

If you experience The Last of Us Part 1 Texture not Loading issue then this article can help you fix the issue. There are various reasons why you encounter The Last of Us Part 1 texture not loading, including outdated graphics card drivers, conflicts with in-game texture settings, or corrupted game files. However, you don’t have to be concerned since this article will provide you with the necessary steps to resolve this problem.
Immerse yourself in the captivating universe of The Last of Us, an award-winning game created by Naughty Dog, famous for its captivating storyline and unforgettable characters. Set in a world destroyed by a pandemic and ruthless survivors, the game follows the journey of Joel, a weary protagonist who must guide Ellie, a 14-year-old girl, out of a military quarantine zone. Their perilous journey across the country is filled with danger and tragedy.
The complete single-player campaign of The Last of Us is now available on both the Steam and Epic Games stores, featuring the critically acclaimed prequel chapter, Left Behind, which provides deeper insight into Ellie’s backstory. The PC version has been optimized with support for AMD FSR 2.2 and Nvidia DLSS Super Resolution, VSync, frame rate caps, adjustable Texture Quality, Shadows, Reflections, Ambient Occlusion, and improved graphics.
Experience breathtakingly beautiful environments in genuine 4K resolution, with support for both 21:9 Ultrawide and 32:9 Super Ultrawide aspect ratios. Stealthily navigate through abandoned cities and buildings or engage in intense and captivating action with 3D audio support.
AMD’s FSR 2 temporal upscaling technology enhances framerates, delivering high-quality, high-resolution gaming experiences across a wide range of compatible graphics cards. DualSense support, available through a wired connection, and haptic feedback, increase player immersion in the game’s action. The game offers a range of accessibility options and control customization, including full control remapping, primary and secondary keyboard and mouse bindings, and an adaptive mode that allows players to combine keyboard and controller inputs.
Fixing The Last of Us Part 1 texture not loading properly
Encountering texture loading issues, poor graphics and texture pop-ins can be a frustrating issue when playing The Last of Us Part 1. This is a common problem that can occur with installed games and can have a negative impact on graphics quality and game performance, ultimately hindering your ability to fully enjoy the gaming experience.
Here’s how to fix The Last of Us Part 1 texture not loading issues.
Fix #1 Update Graphics Drivers
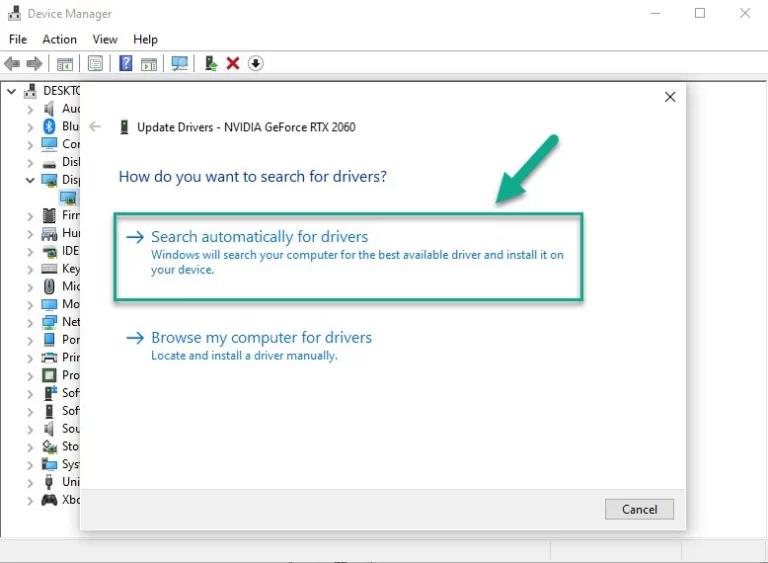
If you’re encountering texture not loading issues in The Last of Us Part 1 game, updating your graphics driver can be an effective solution. This is because an outdated graphics driver may not be compatible with the game, leading to texture and performance problems. By updating your graphics driver, you can ensure compatibility with the game and improve performance, which can potentially alleviate texture not loading issues and enhance the overall gaming experience. This step is crucial in troubleshooting texture not loading issues in The Last of Us Part 1 game, as keeping your graphics driver up to date can also prevent future issues and ensure smooth gameplay.
Updating GPU Driver
Step 1: Simply type Device Manager in the search bar on your desktop and then click the icon that appears in the results. This will open the device manager.
Step 2: Click the Display adapters icon. The list of display adapter will be expanded.
Step 3: Right-click the dedicated graphics card you are using to play the game and then select Update driver. This will allow you to update your driver.
Step 4: Choose Search automatically for drivers. This will automatically search online for any new drivers, automatically download it and install it on your computer.
Fix #2 Adjust Graphics Settings or Adjust Texture Settings
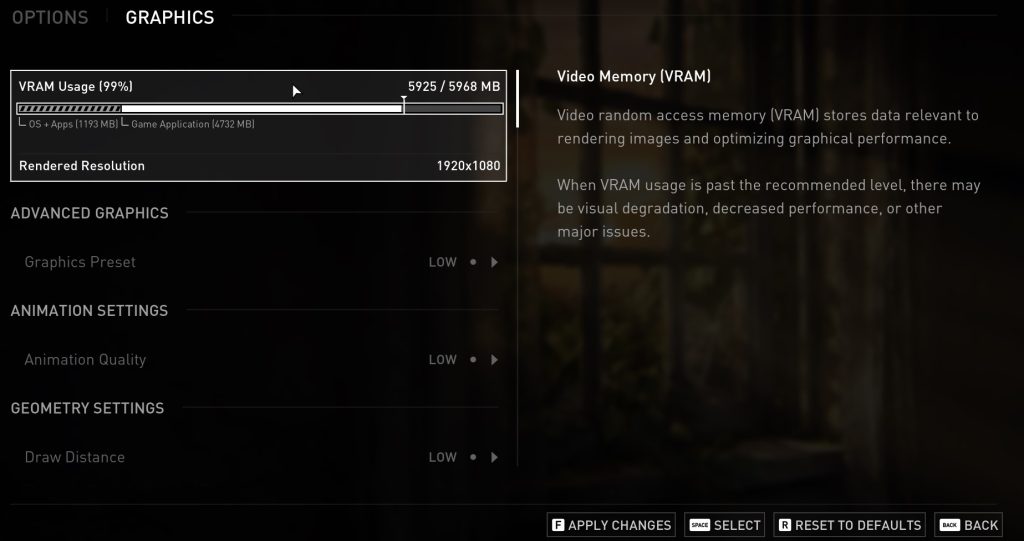
If you’re experiencing issues such as texture loading, pop-in issues, and poor graphics quality while playing The Last of Us Part 1 on maximum graphics settings with a computer that is not powerful enough, adjusting the in-game graphics setting could be a solution. By lowering the graphics setting, you can reduce the demand on your computer’s hardware, which may improve texture loading times and graphics quality. This can potentially address the issues you’re facing and make the game more playable on your computer.
Adjusting Graphics Settings
Step 1: Launch the game and go to the “Options” or “Settings” menu.
Step 2: Look for the “Graphics” or “Video” section in game menu.
Step 3: Locate the in graphics setting of game’s settings menu, such as resolution, texture quality, anti-aliasing, ray tracing reflections, graphical fidelity, video scaling, motion blur, particle quality setting, texture anisotropy, game’s particle effects and disabling ambient occlusion in the graphical settings.
Step 4: Adjust the settings to a lower level to reduce the game’s resource requirements or disable ray tracing and NVIDIA’s DLSS frame generation feature.
Step 5: Experiment with different settings to find the optimal balance between performance and visual quality for a better immersive experience.
Step 6: Save the changes and restart the game to apply the change.
Fix #3 Increase Virtual Memory
If you continue to experience texture not loading issues in The Last of Us Part 1 game even after updating your graphics driver and adjusting the in-game graphics setting, increasing your virtual memory can potentially address the issue and can load properly the stunning graphics. Virtual memory is a space on your hard drive that is used as an extension of your computer’s physical memory when it runs out of available RAM. By increasing your virtual memory, you can provide more space for the game to load textures, potentially improving texture loading times and reducing issues with texture not loading.
Adjusting Virtual Memory Section
Step 1: On the search bar on your desktop, type “View Advanced System Settings” and click it from the search result.
Step 2: Click “Advanced” then, go to the “Performance” tab and then click “Settings”.
Step 3: Choose the “Advanced” option and select the “Change” option located under the Virtual Memory.
Step 4: A window will appear, uncheck the box associated with the “Automatically manage paging file size for all drives” option and click on the “C“ drive.
Step 5: Choose the “Custom Size” and then type “4096” in “Initial size (MB)” and “Maximum size (MB)”, then click on “Set” and hit “OK”.
Fix #4 Repair Game Files
If you’re experiencing texture loading problems and graphical glitches while playing The Last of Us Part 1, one potential solution is to verify the game files through Steam. This process entails inspecting and authenticating the game files to ensure that they are installed correctly and identifying any absent or corrupt files that can then be fixed by Steam.
Verify Game Files
Step 1: Open Steam client.
Step 2: In your Steam launcher, click Library.
Step 3: Find the game then right-click the game in your Library and select Properties.
Step 4: Choose the Local Files tab and click Verify integrity of game files. This will let you verify the game.