How to Fix The Last of Us Part 1 Crashing on PC

Do you experience The Last of Us Part 1 crashing issue on your PC? This issue may be caused by various factors, such as outdated graphics drivers, software conflicts, failure to meet system requirements, or damaged game files. To address these game crashes, you will need to go through a series of troubleshooting steps.
Experience the award-winning game by Naughty Dog, The Last of Us, featuring gripping storytelling and unforgettable characters. In a world destroyed by infection and ruthless survivors, Joel, a weary protagonist, is tasked with smuggling 14-year-old Ellie out of a military quarantine zone. Their journey across the country is fraught with danger and tragedy.
The PC version of The Last of Us includes the complete single-player story, along with the celebrated prequel chapter, Left Behind, which delves into the events that shaped Ellie’s life. The game is optimized for PC, featuring AMD FSR 2.2 and Nvidia DLSS Super Resolution support, VSync, frame rate cap options, and adjustable Texture Quality, Shadows, Reflections, Ambient Occlusion, and more.
Explore beautifully haunting environments with true 4K resolutions and Ultra-Wide Monitor Support for both 21:9 Ultrawide and 32:9 Super Ultrawide aspect ratios. Sneak stealthily through abandoned homes and cities or engage in intense, captivating action with 3D audio support.
The game’s temporal upscaling technology from AMD, FSR 2, boosts framerates and delivers high-quality, high-resolution game experiences across a wide range of compatible graphics cards. With DualSense support through a wired connection and haptic feedback, players can fully immerse themselves in the game’s action. The game also includes a suite of accessibility features and control customization options, including full control remapping, primary and secondary bindings for keyboard and mouse control, and an adaptive mode that allows players to combine keyboard and controller inputs.
Fixing The Last of Us Part 1 Game Crashes
Playing The Last of Us Part I can be frustrating if you encounter crashing issues during gameplay or while attempting to launch the game. These problems can interrupt your gaming experience and prevent you from fully enjoying the game.
Here’s the effective solutions to fix The Last of Us Part 1 Crashing problem.
Fix #1 Check System Requirements
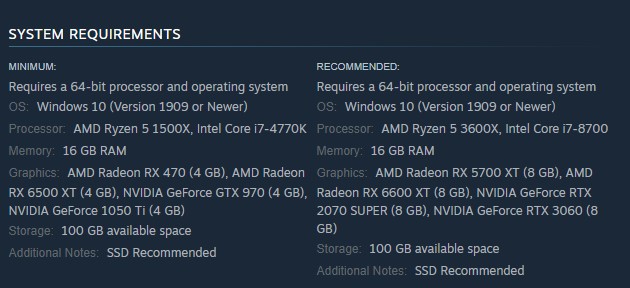
To ensure a smooth gameplay experience when playing The Last of Us Part I, it is important to confirm that your computer meets the minimum system requirements before starting the game. Below are the minimum and recommended system requirements for the game. If your computer does not meet the recommended system requirements, you may experience crashing issues during gameplay.
Minimum System Requirements
Requires a 64-bit processor and operating system
OS: Windows 10 (Version 1909 or Newer)
Processor: AMD Ryzen 5 1500X, Intel Core i7-4770K
Memory: 16 GB RAM
Graphics: AMD Radeon RX 470 (4 GB), AMD Radeon RX 6500 XT (4 GB), NVIDIA GeForce GTX 970 (4 GB), NVIDIA GeForce 1050 Ti (4 GB)
Storage: 100 GB available space
Additional Notes: SSD Recommended
Recommended System Requirements
Requires a 64-bit processor and operating system
OS: Windows 10 (Version 1909 or Newer)
Processor: AMD Ryzen 5 3600X, Intel Core i7-8700
Memory: 16 GB RAM
Graphics: AMD Radeon RX 5700 XT (8 GB), AMD Radeon RX 6600 XT (8 GB), NVIDIA GeForce RTX 2070 SUPER (8 GB), NVIDIA GeForce RTX 3060 (8 GB)
Storage: 100 GB available space
Additional Notes: SSD Recommended
Fix #2 Update Graphics Card Drivers
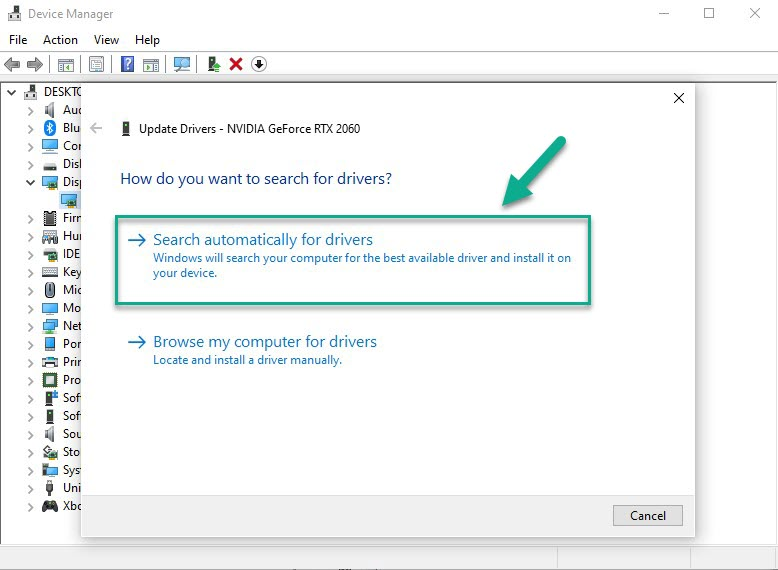
It is important to ensure that your graphics card or display adapters have the latest version of drivers installed before playing The Last of Us Part I. As a newly released game, updating your graphics driver can help resolve potential crashing issues and optimize game performance. Installing the latest graphics card drivers will ensure that your system is up-to-date and capable of running the game smoothly.
Updating Graphics Card Driver
Step 1: Simply type Device Manager in the search bar on your desktop and then click the Device Manager icon that appears in the results.
Step 2: Click the Display adapters icon. The list of display adapter will be expanded.
Step 3: Right-click the dedicated graphics card you are using to play the game and then select Update driver. This will allow you to update your driver.
Step 4: Choose Search automatically for drivers. This will search online for any new drivers and automatically download and then automatically install it on your computer.
Try to check if crashing problem still occurs.
Fix #3 Close Background Programs
Running multiple background programs that consume a lot of system resources while playing The Last of Us Part I can cause issues as your computer may not have enough resources to run the game smoothly. To avoid potential software conflicts, it is recommended to close all unnecessary programs that are running on your PC and give the game more CPU, GPU, and RAM to work with.
This can help improve memory and disk consumption, as well as the load on your GPU, leading to better overall performance. You can use the task manager to identify and close these background programs.
Closing Background Programs
Step 1: Right click on the Start button. This can be found on the left pane of the screen.
Step 2: Select Task Manager. This will open Task Manager.
Step 3: On the pop up window, Click processes tab. This will allow you to show the running program.
Step 4: Right-click on the running program then select end task. This will allow you to close unused program.
Fix #4 Update Windows
To avoid crashing issues while playing The Last of Us Part I, it is important to ensure that your computer is up-to-date with the latest Windows updates. These updates often include bug fixes, improvements, and security patches that can help resolve issues with the game. By installing the latest Windows updates, you can ensure that your computer has the most up-to-date software to support the game and avoid any potential issues that may arise from outdated software.
Updating Windows
Step 1: Press Windows logo key on your keyboard.
Step 2: Select Settings.
Step 3: Select Update & Security.
Step 4: Select Windows Update tab.
Step 5: Select Check for updates.
Fix #5 Temporarily Disable Windows Firewall and Antivirus
Game crashes in The Last of Us Part I can be caused by antivirus software and firewalls that frequently scan the game folder or block the game’s access. To check if your antivirus software is causing the problem, try disabling it temporarily while playing the game. If the issue disappears, add the game to your antivirus’s exclusion list to prevent it from being scanned. Additionally, make sure that the game is allowed through your firewall. Don’t forget to re-enable your antivirus once you have finished troubleshooting.
Turning off virus and threat protection
Step 1: Press Windows Start menu key.
Step 2: Click Windows Settings.
Step 3: Click update & security.
Step 4: Click Windows Security.
Step 5: Click Virus and Threat protection.
Step 6: Click Manage settings.
Step 7: Turn off real-time protection.
Turning off Avast
Step 1: On the taskbar, look for the Avast icon.
Step 2: Right-click Avast icon.
Step 3: Select Settings.
Step 4: Select disable option from Avast Shields.
Turning off AVG
Step 1: Right-click the AVG symbol in the system tray.
Step 2: Select Disable AVG Protection temporarily.
Turning off McAfee
Step 1: In the system tray, double-click the McAfee antivirus icon.
Step 2: In the upper right corner, click the Navigation link.
Step 3: Select Real-Time Scanning and then turn it off.
Adding the game to the antivirus exclusion list
Step 1: Press the Start Menu button.
Step 2: Click Windows Settings.
Step 3: Click Update & Security.
Step 4: Click Window Security.
Step 5: Click Virus & threat protection.
Step 6: Click Manage setting.
Step 7: Click Add or remove exclusions.
Step 8: Click Add an exclusion.
Step 9: Click Folder.
Step 10: Locate and select the game folder.
Adding as an Exception through Firewall
Step 1: Type Windows Firewall in the search bar on your desktop and then click the icon that appears in the results.
Step 2: Choose Allow an app or feature through Windows Defender Firewall.
Step 3: Scroll down until you find the game, then check all boxes.
Step 4: Click the OK button.
Try to check if you still experience issues such as game crashes.
Fix #6 Disable Fullscreen Optimizations
Fullscreen Optimizations is a feature designed to combine the benefits of Fullscreen Exclusive (FSE) mode and borderless windowed mode for gamers. This feature allows games to operate at maximum speed, utilize the entire screen, enable overlays, and provide quick tab navigation. However, it is possible for compatibility issues with Fullscreen Optimizations to result in crashing issues when playing The Last of Us Part I. Disabling this feature may help to address the problem and allow the game to run smoothly.
Disabling full screen optimizations
Step 1: Go to The Last of Us Part 1 exe file and right-click the game exe file, and click Properties. This will let you go to Compatibility tab.
Step 2: Click on the Compatibility Tab and checkmark the checkbox beside Disable Full Screen Optimizations.
Step 3: Click Apply and OK.
Fix #7 Verify Integrity of Game Files in Game Library
Corrupted files are one of the most cases or common reasons for game crashes in The Last of Us Part I. These files can become corrupted for a variety of reasons, including hardware issues, software conflicts, or even just random glitches. When the game files become corrupted, it can result in a variety of issues, including crashes, freezes, and other errors.
Verifying Game Files
Step 1: Open Steam client.
Step 2: In your Steam game launcher, click Library.
Step 3: Find the game then right-click the game in your Game Library and select Properties.
Step 4: Choose the Local Files tab and click Verify integrity of game files. This will let you verify the game in the local files tab.
Fix #8 Reinstall The Last of Us Part 1
Uninstalling and reinstalling The Last of Us Part I is a last resort option to resolve any persistent crashing issues that the above methods were unable to fix. This can often be an effective solution if the game files have become significantly corrupted or if there are other underlying issues with the installation of the game.