How To Fix System Shock Crashing On PC | Steam
System Shock is an intense and immersive game that offers players a thrilling experience in a futuristic setting. However, encountering the issue of System Shock crashing issues on a PC can be frustrating and disrupt the gameplay.
Crashes can occur due to various factors, hindering players from fully enjoying the captivating storyline and engaging gameplay. Fortunately, there are effective solutions available to address this issue and ensure a smooth gaming experience.
In this troubleshooting guide, we will explore methods to troubleshoot and fix the problem of System Shock crashing on PC, allowing players to dive back into the immersive world of the game without any interruptions.
What are the common causes of System Shock crashing issues on PC
System Shock crashing issues on PC can stem from various underlying causes. Understanding these common culprits is crucial in troubleshooting and finding effective solutions. Here are some of the frequent reasons behind System Shock crashes:
1. Outdated or incompatible drivers: Outdated graphics drivers, audio drivers, or other system drivers can cause compatibility issues and lead to crashes. When these drivers are not up to date or are incompatible with the game, it can result in instability and crashes.
2. Hardware conflicts: In some cases, conflicts between hardware components or peripherals connected to your PC can cause System Shock to crash. Faulty RAM, overheating CPU or GPU, or incompatible hardware can all contribute to crashes during gameplay.
3. Software conflicts: Certain software programs running in the background can conflict with System Shock, leading to crashes. Antivirus software, firewalls, or other resource-intensive applications may interfere with the game’s operation and cause crashes.
4. Corrupted game files: If the game files for System Shock become corrupted or incomplete, it can result in crashes. This can happen due to factors like interrupted downloads, file system errors, or issues during installation.
5. Insufficient system resources: System Shock is a demanding game that requires adequate system resources to run smoothly. Insufficient RAM, low disk space, or an underpowered CPU or GPU can lead to crashes when the game pushes the limits of your system.

How to Fix System Shock Crashing on PC or Steam
In this article, we will explore several solutions to help you fix System Shock crashing on your PC and get back to enjoying this captivating game.
Solution 1: Update Graphics Drivers
Outdated or incompatible graphics drivers can often lead to crashes in System Shock. To solve this problem, make sure to install the latest graphics drivers available. Follow these steps:
- Identify your graphics card manufacturer (e.g., NVIDIA, AMD, Intel).
- Visit the manufacturer’s website and navigate to the drivers or support section.
- Locate the appropriate driver for your graphics card model and operating system.
- Download the latest driver and follow the instructions provided to install it.
- Restart your PC to apply the changes.
Solution 2: Verify Game Files
Corrupted or missing game files can also cause System Shock to crash. Verifying the integrity of the game files ensures that all necessary files are intact. Here’s how to do it:
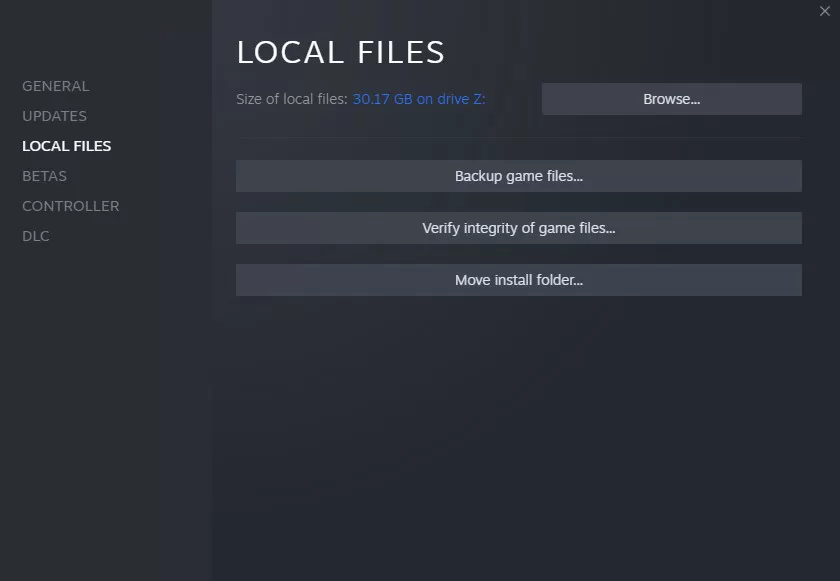
- Launch the Steam client and go to your game library.
- Right-click on System Shock and select “Properties.”
- To access the “Local Files” tab, navigate to the properties window.
- To verify the integrity of game files, simply click on the corresponding button.
- Steam will check for any corrupted or missing files and replace them if necessary.
Solution 3: Disable Overclocking
Overclocking your hardware, such as the CPU or GPU, can sometimes lead to instability and crashes in games. To check if overclocking is causing the issue, revert your hardware settings to their default values. Here’s how:

- Restart your PC and enter the BIOS or UEFI settings. During the startup process, you can press a specific key such as Del, F2, or F10 to accomplish this task.
- Locate the overclocking settings and reset them to default values. Refer to your motherboard’s manual for specific instructions.
- To ensure that any changes made are properly saved, exit the BIOS or UEFI settings.
- Launch System Shock and check if the crashes persist.
Solution 4: Disable Background Applications
Background applications or processes running on your PC can interfere with System Shock and cause crashes. Temporarily disabling unnecessary applications can help determine if any conflicts are occurring. Here’s how:
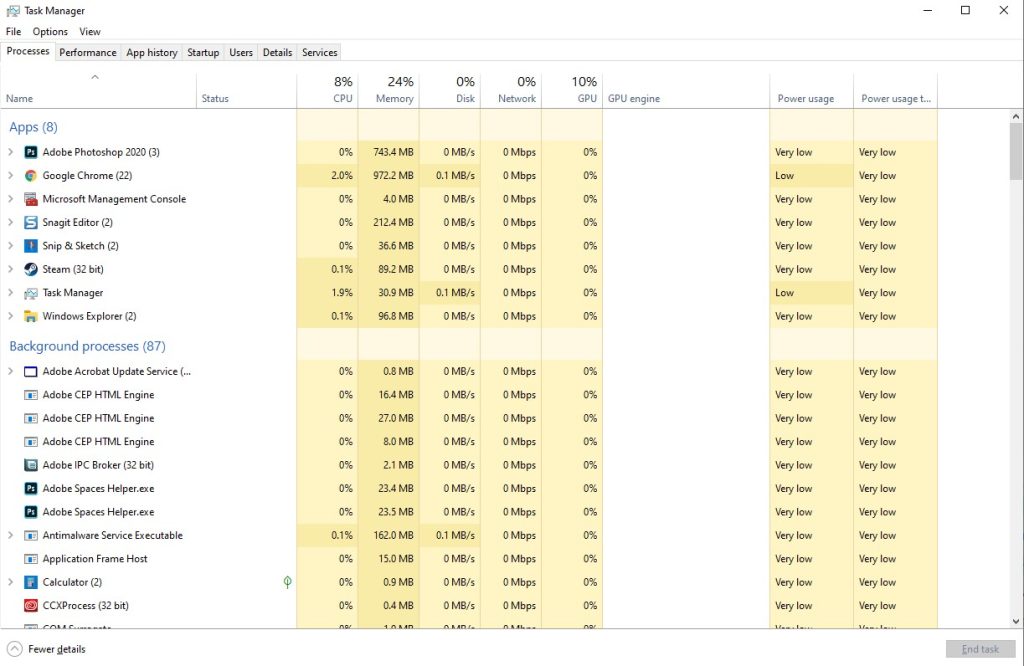
- Press Ctrl + Shift + Esc to open the Task Manager.
- In the Task Manager, go to the “Processes” or “Details” tab.
- Identify any non-essential applications or processes that are running.
- Right-click on each one and select “End Task” or “End Process.”
- Launch System Shock and observe if the crashes continue.
Solution 5: Lower Graphics Settings
System Shock’s demanding graphics settings may overload your PC, leading to crashes. Lowering the graphics settings can alleviate the strain on your system and potentially resolve the crashing issue. Follow these steps:
- Launch System Shock and access the in-game settings menu.
- Look for options related to graphics or display settings.
- Reduce settings such as resolution, texture quality, shadows, or anti-aliasing.
- Apply the changes and restart the game.
- Test if the crashes persist with the lowered graphics settings.
Resuming Your Immersive Journey
By following these solutions, you can overcome the frustration of System Shock crashing on your PC. Updating graphics drivers, verifying game files, disabling overclocking, disabling background applications, and lowering graphics settings are effective steps to resolve crashes.
Remember to implement these solutions one at a time, testing the game after each step to identify the specific fix for your case. Now, you can immerse yourself once again in the captivating world of System Shock and enjoy its gripping gameplay without the interruption of crashes.