How to Fix Steam Deck not Connecting to Monitor
Does your Steam Deck not connecting to monitor? Several factors can cause this issue such as a glitch with Steam Deck software, outdated Steam Deck, HDMI cable or a docking station issue. To fix Steam deck external displays issue, you will need to perform several troubleshooting steps.
Steam Deck is a portable gaming device that allows you to play games from the Steam library on the go. It is similar in size and shape to a Nintendo Switch, and it has a built-in display, joystick, and buttons. It runs on SteamOS, which is a free operating system based on Linux, and it is designed to be used with a Steam Controller. The device is small, portable and lightweight, and it allows you to take your Steam games with you wherever you go.
Steam Deck Technical Specifications
Processor:
AMD APU
CPU: Zen 2 4c/8t, 2.4-3.5GHz (up to 448 GFlops FP32)
GPU: 8 RDNA 2 CUs, 1.0-1.6GHz (up to 1.6 TFlops FP32)
APU power: 4-15W
RAM: 16 GB LPDDR5 on-board RAM (5500 MT/s quad 32-bit channels)
Storage:
64 GB eMMC (PCIe Gen 2 x1)
256 GB NVMe SSD (PCIe Gen 3 x4 or PCIe Gen 3 x2*)
512 GB high-speed NVMe SSD (PCIe Gen 3 x4 or PCIe Gen 3 x2*)
Resolution: 1280 x 800px (16:10 aspect ratio)
Display size: 7″ diagonal
Brightness: 400 nits typical
Refresh rate: 60Hz
Touch enabled: Yes
Sensors: Ambient light sensor
Bluetooth: Bluetooth 5.0 (support for controllers, accessories and audio)
Wi-Fi: Dual-band Wi-Fi radio, 2.4GHz and 5GHz, 2 x 2 MIMO, IEEE 802.11a/b/g/n/ac
Channels: Stereo with embedded DSP for an immersive listening experience
Microphones: Dual microphone array
Headphone / mic jack: 3.5mm stereo headphone / headset jack
Digital: Multichannel audio via DisplayPort over USB-C, standard USB-C, or Bluetooth 5.0
Input: 45W USB Type-C PD3.0 power supply
Battery: 40Whr batteries. 2 – 8 hours of gameplay
microSD: UHS-I supports SD, SDXC and SDHC
External connectivity for controllers & displays: USB-C with DisplayPort 1.4 Alt-mode support; up to 8K @60Hz or 4K @120Hz, USB 3.2 Gen 2
Fixing Steam Deck or Steam Deck Dock not Connecting to Monitor
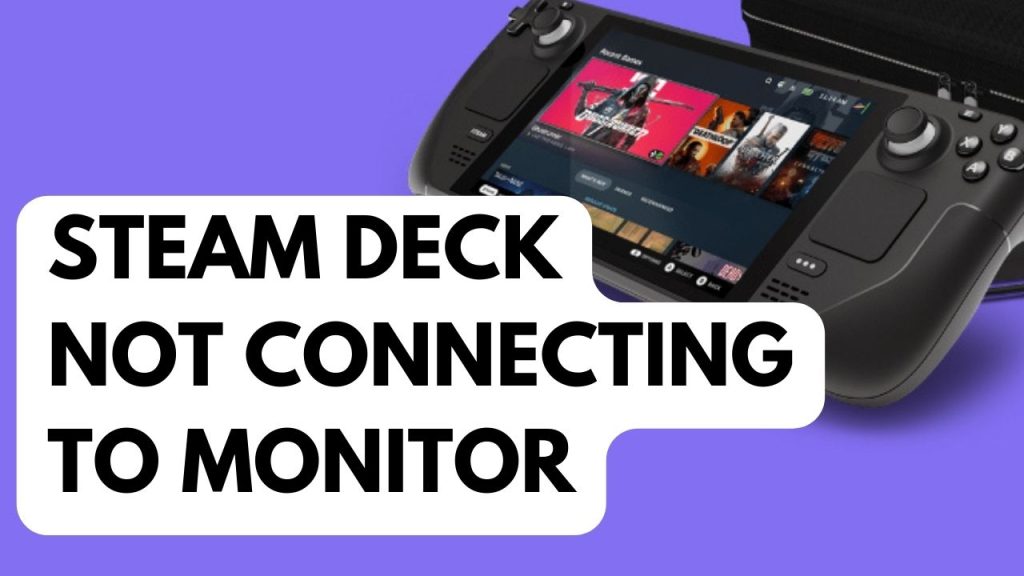
The Steam Deck includes a USB C port which allows for connection to a monitor. To accomplish this, you will need a USB-C hub or dock with an HDMI port and an HDMI cable. Connect the HDMI cable to both the monitor and the USB C adapter and then connect the adapter to the Steam Deck. This will display the Steam Deck’s content on the monitor. However, some people may encounter difficulties with this setup. In such cases, troubleshooting steps can be taken to resolve the issue.
Here’s how to fix Steam Deck dock or Docking Station not connecting to external display.
Fix #1 Restart Steam Deck
A common solution for resolving software issues with electronic devices is to restart them. The Steam Deck is no exception to this. You can restart the device by holding the power button for 10 seconds or by navigating to Steam > Power > Restart through the device’s menu. After the restart, attempt to use the monitor with the Steam Deck again. If the issue persists, consider trying the troubleshooting steps below.
Fix #2 Firmware Update
If your Steam Deck is not connecting to an external display, one potential solution is to update the device’s firmware. An outdated firmware version may be causing the issue. To address this, try updating Steam OS to the most recent version available. This may resolve the problem.
Updating Steam Deck
Step 1: On your Steam Deck, press the Steam Button.
Step 2: Go to Settings.
Step 3: Go to System.
Step 4: Check for any Software Update.
Step 5: Restart Steam Deck.
Fix #3 Check HDMI Cable
Another potential solution is to check the connection between the Steam Deck and the HDMI monitor. Ensure that the HDMI cables are securely plugged in and functioning properly. Try using a different HDMI cable if you have one, as a malfunctioning cable could be causing the issue. Additionally, make sure you are using the correct HDMI port on your monitor, especially if there are multiple ports available.
Fix #4 Check Dock or HDMI Adapter
It’s possible that the problem with your external display is caused by an issue with your dock or HDMI adapter. If the external monitor works when the device is not docked, but not when it is, it’s likely that the dock is defective. Try checking if the dock is causing the issue.
Proper Way to Connect your steam deck dock to Monitor
Follow the steps below to connect your Steam Deck to an external monitor using a docking station:
- Connect an HDMI cable from the dock to the monitor or TV.
- Connect the USB-C charger to a power source and to the dock’s rear USB-C port. Use the charger that came with your Steam Deck, unless the manufacturer states otherwise.
- Place the Steam Deck on the dock and connect the USB-C dongle to the port on the top of the Steam Deck.
- Switch the input on your monitor and wait for about 10 seconds for it to detect the signal.
Your Steam Deck should now be displayed on the external monitor.