How to Fix Resident Evil 4 Remake FPS Drop Issue

Have you Resident Evil 4 Remake FPS Drop? A number of factors could be contributing to this issue, including outdated graphics cards, graphics settings, an outdated Windows system, or corrupted game files. In order to resolve the problem of frame rate drops, it will be necessary to undertake a few troubleshooting steps.
Resident Evil 4 Remake is a modernized version of the original Resident Evil 4 game, featuring an updated storyline. The game takes place six years after the biological disaster that occurred in Raccoon City. The protagonist, Agent Leon S. Kennedy, is assigned the mission of rescuing the president’s daughter, who has been abducted. He tracks her down to a remote European village, only to discover that something sinister is going on with the local residents.
This sets the stage for a chilling narrative of rescue and horror, where themes of life and death, terror and catharsis are intertwined. With its revamped gameplay, reimagined storyline, and highly-detailed graphics, Resident Evil 4 Remake marks the rebirth of a gaming industry icon. Players can relive the nightmare that transformed survival horror.
Fixing Resident Evil 4 Remake FPS Drop Issue
If you’re playing Resident Evil 4 Remake on a PC, you may experience frame rate drops during gameplay, which can occur at the beginning of the game or in the middle of a match. This can be an extremely frustrating experience, particularly if the frame rate continues to drop, as it can greatly diminish your enjoyment of the game.
Here’s how to fix Resident Evil 4 Remake fps drop issue.
Fix #1 Check System Requirements
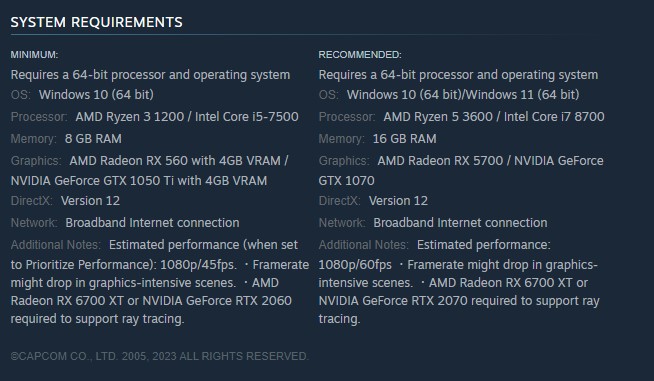
If you’re experiencing frame rate drops while playing Resident Evil 4 Remake on your PC, the first step is to verify whether your computer is capable of handling the game. Your computer should meet the minimum system requirements at a minimum, in order to prevent frame rate drops.
Minimum System Requirements
Requires a 64-bit processor and operating system
OS: Windows 10 (64 bit)
Processor: AMD Ryzen 3 1200 / Intel Core i5-7500
Memory: 8 GB RAM
Graphics: AMD Radeon RX 560 with 4GB VRAM / NVIDIA GeForce GTX 1050 Ti with 4GB VRAM
DirectX: Version 12
Network: Broadband Internet connection
Additional Notes: Estimated performance (when set to Prioritize Performance): 1080p/45fps. ・Framerate might drop in graphics-intensive scenes. ・AMD Radeon RX 6700 XT or NVIDIA GeForce RTX 2060 required to support ray tracing.
Recommended System Requirements
Requires a 64-bit processor and operating system
OS: Windows 10 (64 bit)/Windows 11 (64 bit)
Processor: AMD Ryzen 5 3600 / Intel Core i7 8700
Memory: 16 GB RAM
Graphics: AMD Radeon RX 5700 / NVIDIA GeForce GTX 1070
DirectX: Version 12
Network: Broadband Internet connection
Additional Notes: Estimated performance: 1080p/60fps ・Framerate might drop in graphics-intensive scenes. ・AMD Radeon RX 6700 XT or NVIDIA GeForce RTX 2070 required to support ray tracing.
Fix #2 Update Graphics Card
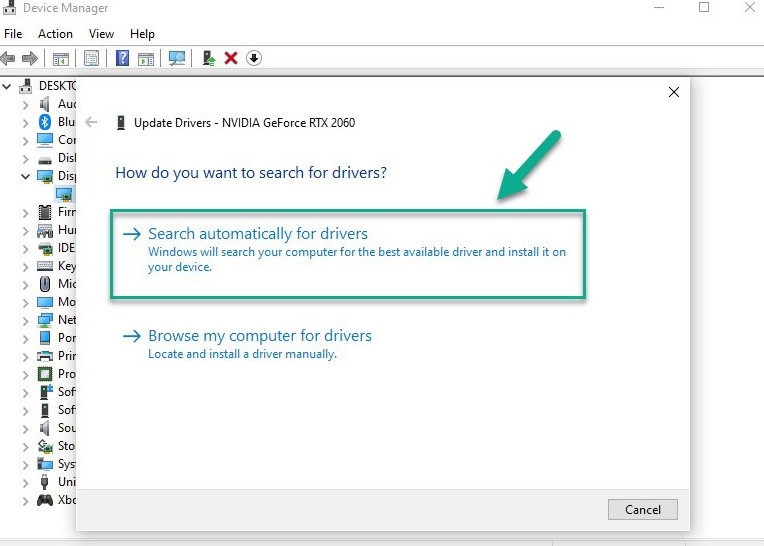
The next step is to update your graphics card driver, as an outdated driver could be the cause of the frame rate drop. You can use Windows to update your graphics driver, or if you have an NVIDIA GPU, you can use the GeForce Experience app, which offers optimized drivers for Resident Evil 4 Remake. For AMD users, the Radeon software can be used to update your graphics card. It is advisable to update your graphics driver in order to enhance performance.
Updating Graphics Card Driver
Step 1: Simply type Device Manager in the search bar on your desktop and then click the Device Manager icon that appears in the results. This will open the device manager.
Step 2: Click the Display adapters icon. The list of display adapters will be expanded.
Step 3: Right-click the dedicated graphics card you are using to play the game and then select Update driver. This will allow you to update your driver.
Step 4: Choose Search automatically for drivers. This will search online for any new drivers and install it on your computer.
Fix #3 Adjust Windows Graphics Settings or Game Graphics Settings
If you’re still experiencing frame rate drops in Resident Evil 4 after updating your graphics driver, the next step is to adjust the game’s graphics settings to low or medium. Your computer may not be able to handle the game at the normal settings, so lowering the graphics settings can help improve performance and prevent frame rate drop.
Adjusting Graphics Settings
Step 1: Launch the game and go to the “Options” or “Settings” menu.
Step 2: Look for the “Graphics” or “Video” section in game menu.
Step 3: Locate the in graphics settings of game’s settings menu, such as screen space reflections, resource intense lighting quality, texture quality, quality mode, rain quality off rain quality, image quality, mesh quality, lens distortion, cinematics resolution, volumetric lighting, high texture filtering, shadow quality, lens flare, screen resolution, motion blur, rendering mode, ambient occlusion, contact shadows in the graphical settings.
Step 4: Adjust the settings to a lower level to reduce the game’s resource requirements or disable ray tracing and NVIDIA’s DLSS feature.
Step 5: Experiment with different settings to find the optimal balance between performance and visual quality for a better immersive experience.
Step 6: Save the changes and restart the game to apply the change.
Using NVIDIA Control Panel
Step 1: Right-click on desktop
Step 2: Click Nvidia control panel
Step 3: Click Manage 3D Settings
Step 4: Click Program Settings
Step 5: Find The game, you can manually add the game if it’s not in the list, then make the following changes
Step 6: Monitor Tech: G-Sync (If available)
Step 7: Maximum Pre-rendered frames: 2
Step 8: Threaded optimization: On
Step 9: Power Management: Prefer Maximum Performance
Step 10: Texture Filtering – Quality: Performance
Step 11: Low Latency Mode: Low
Using Radeon AMD software
Step 1: Open the AMD Software
Step 2: Anti-Aliasing Mode: Use Application settings
Step 3: Anti-aliasing Method: Multisampling
Step 4: Morphological Filtering: Off
Step 5: Anisotropic Filtering Mode: Use application settings
Step 6: Texture Filtering Quality: Performance
Step 7: Surface Format Optimization: On
Step 8: Wait for V-sync: Off
Step 9: OpenGL Triple Buffering: Off
Step 10: Shader Cache: AMD optimized
Step 11: Tessellation Mode: Override application settings
Step 12: Maximum Tessellation Level: Off
Step 13: GPU Workload: Graphics
Step 14: Chill: Off
Step 15: Frame Rate Target Control: Disabled
Fix #4 Update Windows
It’s important to ensure that your computer has the latest version of the Windows operating system installed. These updates often include performance enhancements that can improve FPS in games, as well as security patches and bug fixes. If there are new updates available, it’s recommended that you download and install them, as this can help enable high performance for Resident Evil 4.
Updating Windows Operating System
Step 1: Right click the Start button.
Step 2: Select Settings.
Step 3: Select Windows Update found on the bottom left menu of the new window that appears.
Step 4: Select Check for updates to update to the latest version.
Fix #5 Disable Overlays
Overlay apps can sometimes cause performance issues, such as FPS drops, if your computer does not have enough resources to run the game and the overlay software simultaneously. To resolve these performance issues, it may be necessary to disable overlays such as the Xbox game bar and the NVIDIA overlay. This can help free up system resources and improve performance.
Disable Steam Overlay
Step 1: Open the Steam client.
Step 2: Click on Steam found on the upper left side of the client.
Step 3: Click Settings.
Step 4: Click In-Game.
Step 5: Uncheck Enable the Steam Overlay while in-game box.
Step 6: Click OK. This will disable Steam overlay.
Disable Xbox game bar
Step 1: Click the Start button.
Step 2: Click Settings.
Step 3: Click Gaming.
Step 4: Turn off the switch for Xbox Game Bar
Disable NVIDIA GeForce Experience overlay
Step 1: Open NVIDIA GeForce Experience.
Step 2: Click Settings or the gear icon.
Step 3: Turn off In-game overlay.
Disable Discord overlay
Step 1: Open Discord.
Step 2: Click on the gear icon at the bottom.
Step 3: Click on Game Overlay under User Settings.
Step 4: Toggle off the Enable in-game overlay.
Fix #6 Verify Game Files
If any of the files in the installation folder of Resident Evil 4 are corrupted, you can use the repair tool provided by the Steam client to verify the game files and determine if any files need to be fixed. The tool will automatically download, install, and replace any corrupted or missing files found in Resident Evil 4, helping to resolve any issues related to corrupted files.
Verifying Files Using Steam
Step 1: Open Steam client.
Step 2: In your Steam launcher, click Game Library.
Step 3: Find Resident Evil 4 then right-click and select Properties.
Step 4: Choose the Local Files tab and click Verify integrity of game files.