How To Fix Overwatch 2 Starting Game Error [Updated 2023]
Overwatch 2 is a follow-up to the popular “Overwatch” game, which debuted in 2016. Like its predecessor, the game has a huge fan following too and while it’s generally stable for most players, some may experience certain errors such as the Starting Game Error.
In this troubleshooting guide, we’ll show you the fixes that you can try.
How To Fix Overwatch 2 Error Starting Game Error
Overwatch 2’s “Starting game” error message is a common issue or system glitches that can happen for a number of reasons, including issues with the game files, compatibility problems and performance problems. You can attempt the following methods to resolve the issue:

Fix #1: Repair Game Files
Verifying game files is the method of ensuring that game folders are on the latest version and correct and not corrupted files. This is essential since missing or corrupted files can result in a number of issues, including crashes, freezes, and other errors.
Doing this method can help identify and fix any flaws with the game files, restoring them to their original condition and fixing any issues that may have occurred. This can help enhance the game’s performance and stability, as well as repair any error or problems that prevented the game from starting or playing properly.
As a result, validating the game folder is a recommended step when fixing game issues, as it can resolve many common problems such as game bug, cache data issues and improve the overall gaming experience.
This is how you do it:
- Open the Blizzard Battle.net desktop app on your PC.
- Click the icon of the game you are trying to repair.
- Click on OPTIONS (middle of the screen, COG/GEAR icon).
- Click on Scan and Repair.
- Click Begin Scan.
- Wait for the repair to finish.
Fix #2: Check Blizzard Service Status
Checking the Blizzard service status is necessary, as it enables you to identify if any outages, maintenance, server downtime, technical issues are affecting the Blizzard games and services you are utilizing. You can contact Blizzard Support to determine if the problem you are experiencing is with the game servers, general issue or a localized problem affecting only your computer or network.
Knowing the status of Blizzard’s services can also help you choose optimal solutions for any issues you may be experiencing. In the event of a major outage, for instance, you may be required to wait until Blizzard fixes the issue before you may play the game.
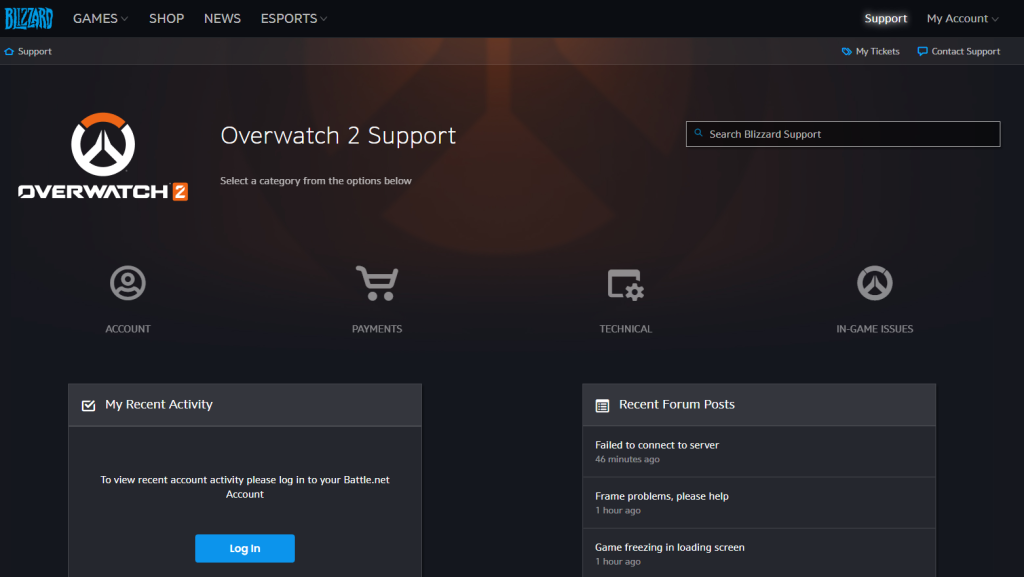
Fix #3: Check your Internet Speed
When experiencing troubles with online games such as Overwatch 2, it is important to check your internet connection, as a stable and fast internet connection is essential for a good gaming experience.
A slow or inconsistent Internet connection can result in numerous issues, including lag, slow download rates, and disconnection. These issues can have a significant impact on the game’s performance and make it difficult or impossible to play.
How to check your internet connection on PC
- Open a web browser.
- Go to speedtest.net or fast.com and run a speed test.
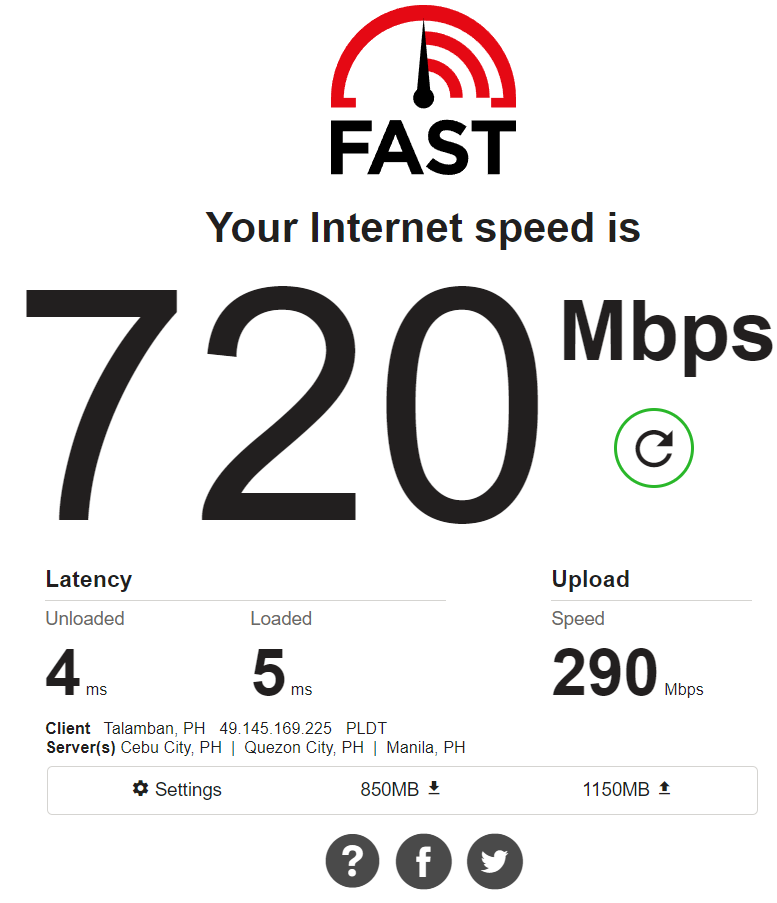
Fix #4: Update Graphics Drivers
Driver updates are important since they can improve your computer’s speed and stability. Drivers are software programs that control the many computer components, including the graphics card, network adapter, sound card, and others.
Installing the latest updates will increase your computer’s speed and fix any compatibility issues with the most recent software, such as Overwatch 2.
Here’s how to update your graphics card (Windows PC)
- Simply type Device Manager in the search bar on your desktop and then click the Device Manager icon that appears in the results.
- Click the Display adapters icon.
- Right-click the dedicated graphics card you are using to play the game and then select Update driver.
- Choose Search automatically for drivers.
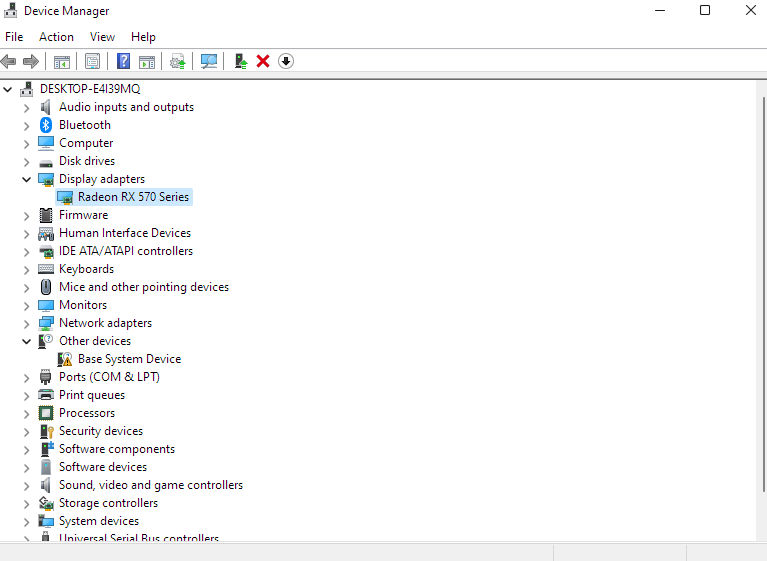
Fix #5: Restart the Battle.net App
Restarting the Battle.net application can help you resolve a variety of problems that may be affecting the performance of Overwatch 2 or other games played through the application. Battle.net is the central center for all Blizzard games, and it manages important activities such as downloading and upgrading games, connecting servers on specific regions and more.
Occasionally, these processes can become stuck or experience difficulties, causing game-related issues such as freezes, crashes, bug fixes and lag. Restarting the Battle.net application can assist in resolving these issues and refreshing the application’s processes, restoring the game’s smooth operation.
Fix #6: Reinstall Overwatch 2
Reinstalling Overwatch 2 is typically required after other troubleshooting actions, such as updating drivers, restarting the Battle.net application, or fixing game files, have failed to resolve the issue.
Reinstalling the game will delete it completely from your computer and install it from scratch. This will also update the game to its most latest version, which may contain bug fixes and performance enhancements.