How to Enable Offline Mode on Steam Deck
Steam Deck allows Steam Deck users to play games in online and offline mode. If you have a not so stable internet connection or you just want to play offline then you can use Steam Deck’s offline mode and play game without an active internet connection. If you don’t know how to use offline gaming with your Steam Deck then this article can help you.
The Steam Deck is a portable gaming hardware developed by Valve Corporation. The recently unveiled Steam Deck, like the Nintendo Switch, will enable handheld gameplay or connection to a monitor. On this device, you can play any game from the Steam library, including Windows PC games. The Linux-based Proton compatibility layer enables this. Users can install the appropriate software, such as new games or operating systems, because the system is an open platform.
Steam Deck Technical Specifications
Processor:
AMD APU
CPU: Zen 2 4c/8t, 2.4-3.5GHz (up to 448 GFlops FP32)
GPU: 8 RDNA 2 CUs, 1.0-1.6GHz (up to 1.6 TFlops FP32)
APU power: 4-15W
RAM: 16 GB LPDDR5 on-board RAM (5500 MT/s quad 32-bit channels)
Storage:
64 GB eMMC (PCIe Gen 2 x1)
256 GB NVMe SSD (PCIe Gen 3 x4 or PCIe Gen 3 x2*)
512 GB high-speed NVMe SSD (PCIe Gen 3 x4 or PCIe Gen 3 x2*)
Resolution: 1280 x 800px (16:10 aspect ratio)
Display size: 7″ diagonal
Brightness: 400 nits typical
Refresh rate: 60Hz
Touch enabled: Yes
Sensors: Ambient light sensor
Bluetooth: Bluetooth 5.0 (support for controllers, accessories and audio)
Wi-Fi: Dual-band Wi-Fi radio, 2.4GHz and 5GHz, 2 x 2 MIMO, IEEE 802.11a/b/g/n/ac
Channels: Stereo with embedded DSP for an immersive listening experience
Microphones: Dual microphone array
Headphone / mic jack: 3.5mm stereo headphone / headset jack
Digital: Multichannel audio via DisplayPort over USB-C, standard USB-C, or Bluetooth 5.0
Input: 45W USB Type-C PD3.0 power supply
Battery: 40Whr battery. 2 – 8 hours of gameplay
microSD: UHS-I supports SD, SDXC and SDHC
External connectivity for controllers & displays: USB-C with DisplayPort 1.4 Alt-mode support; up to 8K @60Hz or 4K @120Hz, USB 3.2 Gen 2
Play Games in Steam Deck Offline Mode
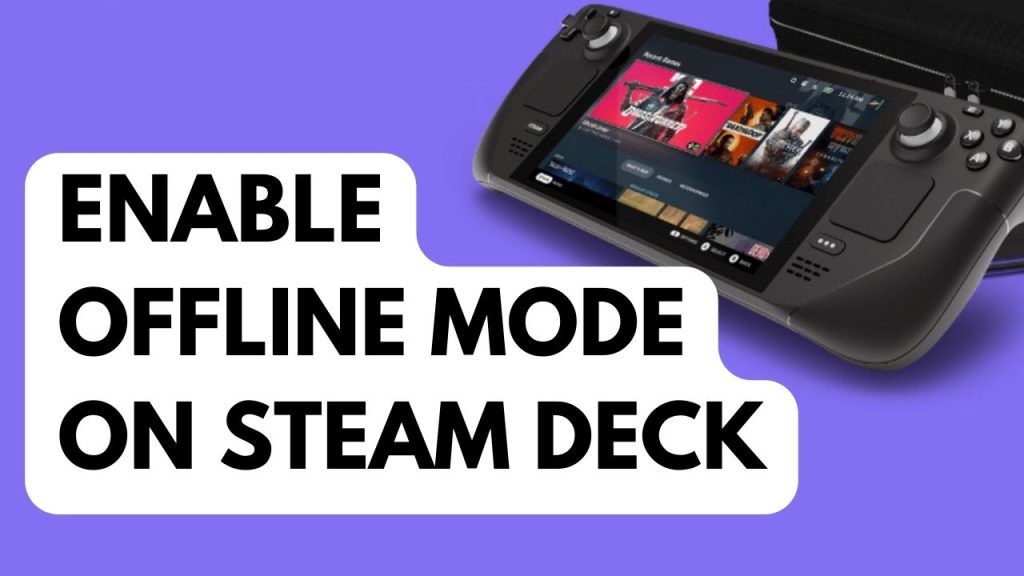
When Steam is in offline mode, certain games will still function. Before enabling Offline Mode, you must make sure that the games you intend to play offline are updated. You might not be able to play a game on your PC if it is running an older version of Steam when it is in offline mode.
Steam Deck Offline Mode
By using the offline mode, you may keep playing your favorite Steam games even if you don’t have an online connection. As was already indicated, all you need to do to keep playing your games is to make sure they are running on the most recent version. Also make sure that the game you play is playable offline and not an online mode only.
Enabling Offline Mode
Step 1: Press the Steam Button on your Steam Deck.
Step 2: Select Settings.
Step 3: Go to Internet tab.
Step 4: Select Enter Offline Mode.
Step 5: Select Confirm to use the offline mode feature.
Fix for game that won’t go to offline Mode
Update your Steam Deck
Because of your old Steam Deck firmware version, you might be having problems with offline mode. To determine if updating to the most recent Steam OS version resolves the problem, try it.
Step 1: On your Steam Deck, press the Steam Button.
Step 2: Go to Settings.
Step 3: Go to System.
Step 4: Check for any Software Update.
Step 5: Restart Steam Deck.
Run a Verified Steam Deck Game
With Steam Deck, your Steam Library is now accessible from a portable gaming PC. This modification suggests that some games won’t function effectively on Steam Deck even though they may function perfectly on a desktop PC, even though many games run wonderfully on Deck right out of the box. Verify that your game is playable and has been verified.
Change proton version
Valve’s Proton software layer enables the Steam Deck to play Windows games without configuration. On occasion, though, you might need to change it. The program’s layer of compatibility, called Proton, enables Linux and the operating system to cooperate while imitating a Windows environment. It is Valve’s customized version of Wine. If the problem still exists, you can try changing the Proton Version.
Changing Proton Version
Step 1: Go to game settings.
Step 2: Select Properties.
Step 3: Go to Compatibility tab.
Step 4: Select the Proton Version.