How to Fix Meet Your Maker FPS Drop Issue
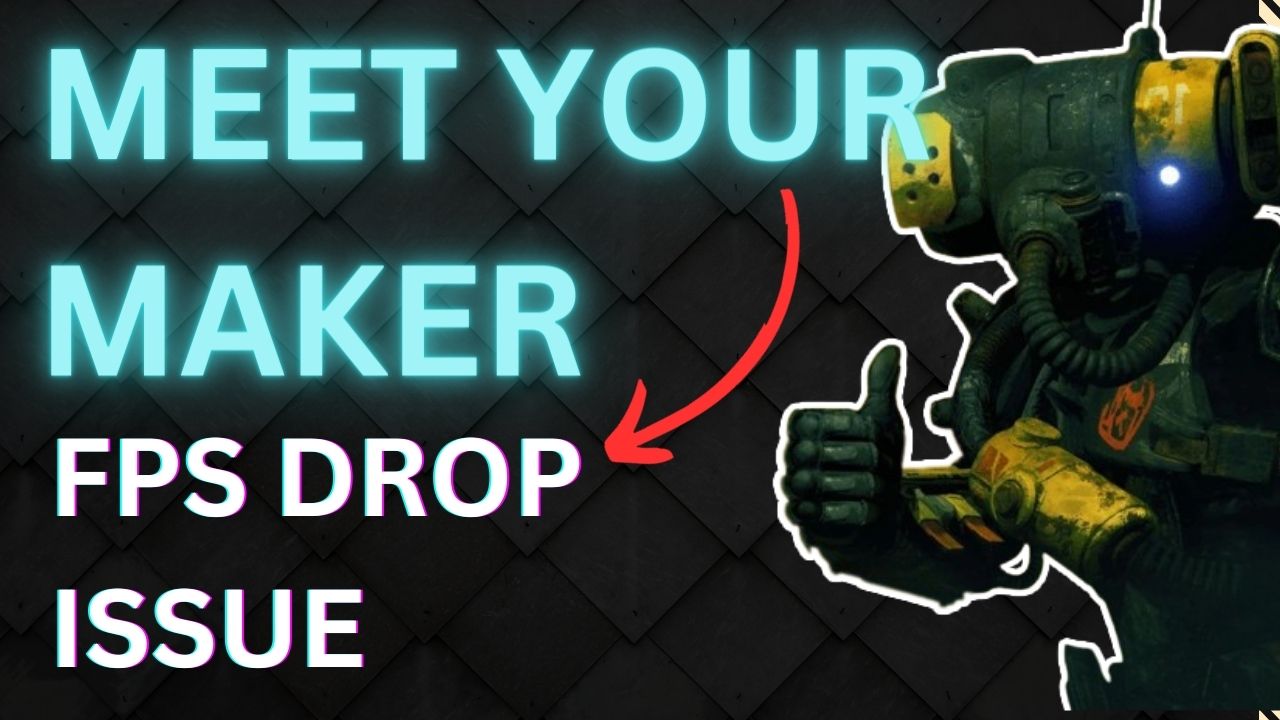
Do you experience Meet Your Maker fps drop on your computer? It could be because your computer doesn’t have enough power, the graphics settings aren’t set up right, or there’s an issue with the game files. To fix it, you’ll need to try some troubleshooting steps. This might mean checking your computer’s specs, adjusting the graphics setting, or reinstalling the game. Once you figure out what’s causing the issue and fix it, you should be able to play Meet Your Maker without any frustrating FPS drops.
Meet Your Maker is an exciting first-person game that takes place in a post-apocalyptic world. You can build and raid levels, either by yourself or with a friend. Your mission is to get control of the world’s most valuable resource, Genetic Material. To do that, you have to build and protect your Outposts and safeguard your Genmat from other players.
Customize your Outposts with different blocks, traps, and guards to create a complex maze of dangerous obstacles. You can even pre-record patrol paths for your guards with the game’s innovative AI recording system. Share your Outposts with others and watch as they try to overcome your challenges. You can also raid other players’ Outposts to get more Genmat and upgrade your own Outpost.
Choose your loadout, perks, and consumables carefully to match your playing style and difficulty level. You can team up with a friend and raid Outposts together. The replay system lets you watch other players attempt your Outpost, and you can receive community feedback through accolades awarded by Raiders. The Social Raid menu allows you to easily find and play your friends’ Outposts. With every attempt and death, you’ll learn new strategies and master every Outpost that stands in your way.
Fixing Meet Your Maker FPS Drop or Low FPS Issues
Experiencing a drop in frame rate while playing graphically-intensive games is a common issue. This low FPS can negatively impact your gaming experience and cause you to miss out on important opportunities in the game.
Before we start with the troubleshooting steps make sure your computer meets the system requirements of the game or the minimum requirements to avoid any performance issues with Meet Your Maker.
Here’s how to fix Meet Your Maker fps drop issue.
Fix #1 Update Graphics Card Driver
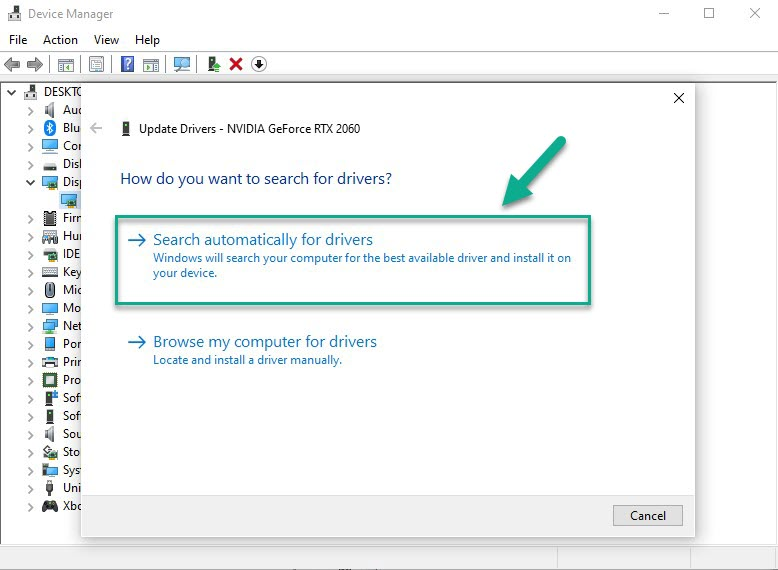
An outdated driver is a common culprit behind FPS drops in games. To ensure that your games run smoothly and you don’t face performance difficulties, make sure that your graphics card has the latest graphics drivers installed. These drivers come with performance enhancements and bug patches that can help prevent frame rate drops.
Updating GPU driver
Step 1: Simply type Device Manager in the search bar on your desktop and then click the Device Manager icon that appears in the results. This will open the device manager.
Step 2: Click the Display adapters icon. The list of display adapters will be expanded.
Step 3: Right-click the dedicated graphics card you are using to play the game and then select Update driver. This will allow you to update your driver.
Step 4: Choose Search automatically for drivers. This will search online for any new drivers and replace outdated drivers on your computer.
Fix #2 Close Background Programs
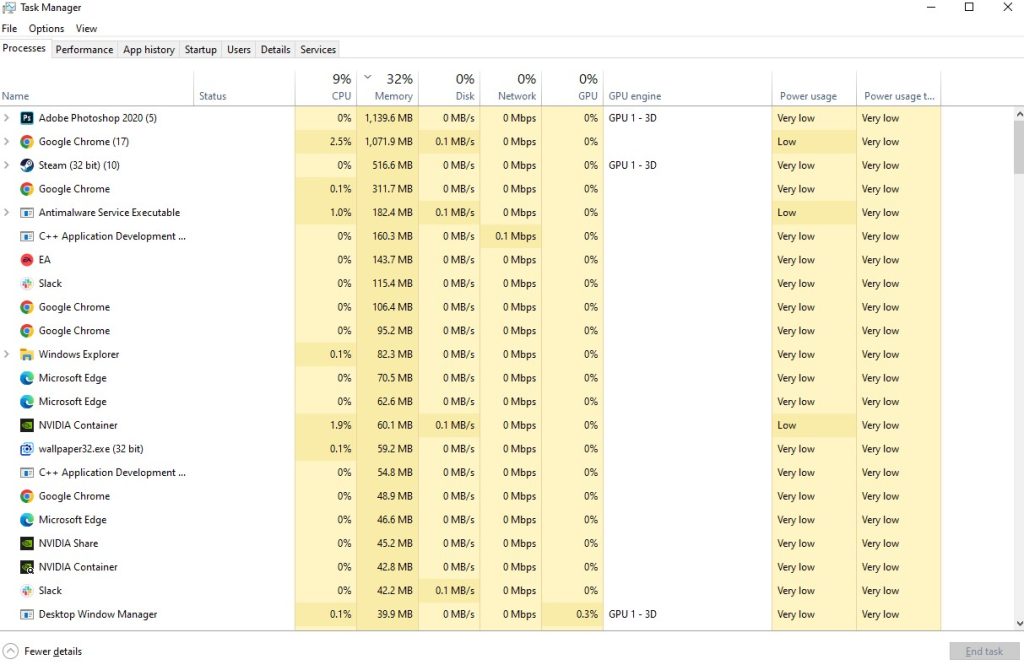
If you’re experiencing Meet your Maker FPS drops while playing, one possible cause is that other apps are running in the background and taking up valuable system resources. To fix this issue, make sure to close any unnecessary apps and programs before starting the game. This will allow the game to fully utilize your CPU, GPU, and RAM, resulting in better performance. You can use your computer’s task manager to close these programs.
Fix #3 Adjust Graphic Settings
If you’re experiencing Meet Your Maker FPS drops while playing a game, the problem may be due to running the game at the highest graphics settings possible. This can put a lot of demand on your computer’s resources, causing it to struggle with running the game smoothly. To fix this issue, try adjusting the graphics settings to a level that your computer can handle without any issues. This should improve the game’s performance and reduce any stuttering or FPS drops that you’re experiencing.
Adjusting Graphics Settings
Step 1: Launch the game and go to the “Options” or “Settings” menu.
Step 2: Look for the “Graphics” or “Video” section in game menu.
Step 3: Locate the in graphics settings of game’s settings menu, such as resolution, texture quality, anti-aliasing, ray tracing reflections, graphical fidelity, video scaling, motion blur, particle quality setting or game’s particle effects in the graphical settings.
Step 4: Adjust the settings to a lower level to reduce the game’s resource requirements or disable ray tracing, Vertical sync and NVIDIA’s DLSS feature to improve performance.
Step 5: Experiment with different settings to find the optimal balance between performance and visual quality for a better immersive experience.
Step 6: Save the changes and restart the game to apply the change.
Fix #4 Check for Corrupted Game Files
If you’re facing FPS drops in your favorite game, corrupted game files could be to blame. The good news is that resolving this problem is easy with the help of the Steam client. You can simply verify the integrity of the game files using the client, which will scan for missing or damaged files and download new ones from the official server to replace them. By doing so, you can eliminate the low FPS issue caused by corrupted files and improve your overall gaming experience.
Verify Game Files
Step 1: Open Steam client.
Step 2: In your Steam launcher, click Library.
Step 3: Find the game then right-click the game in your Library and select Properties.
Step 4: Choose the Local Files tab and click Verify integrity of game files.