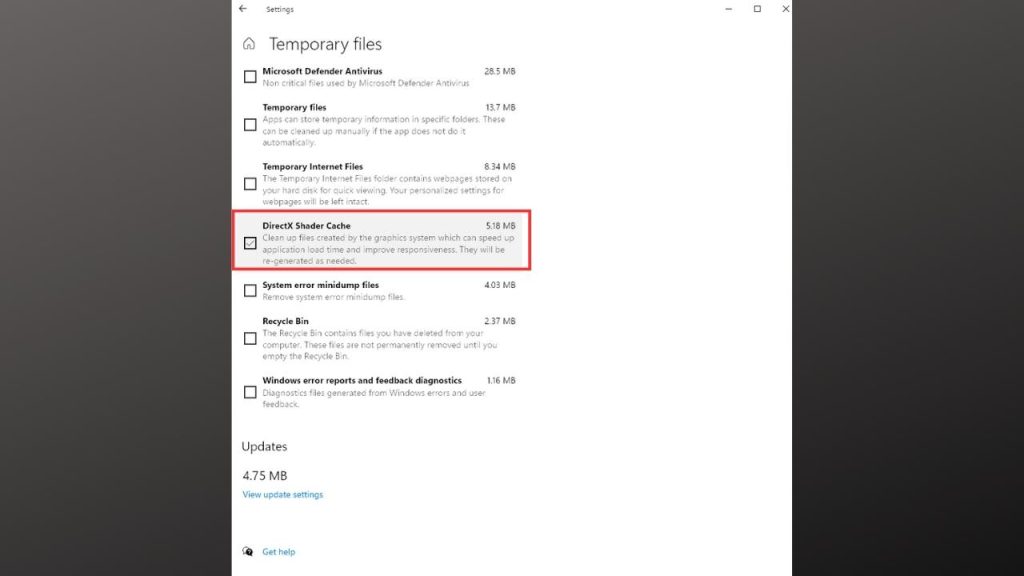How to Fix Kerbal Space Program 2 DirectX Error
Kerbal Space Program 2 developed by Intercept games is a popular simulation game about space travel that lets players build and launch their own spaceships. Some players, though, have said that they got DirectX errors while playing the game. DirectX is a set of APIs (Application Programming Interfaces) that Windows operating system uses to handle graphics and sound as well as other kinds of multimedia tasks.
When an error happens, it usually means that the game’s graphics settings, GPU driver, or system compatibility aren’t working right. Players can fix the error by updating the drivers for their graphics cards, checking the graphics settings for the game, or verifying the game files and through the Steam client.
How to Fix Kerbal Space Program 2 DirectX Error
Playing the popular space flight simulation game Kerbal Space Program 2 has reportedly resulted in DirectX issues. Several steps can be performed to resolve this error, including updating the graphics card drivers, validating the game files, adjusting the graphics settings, installing DirectX, running the game as an administrator, and deleting the DirectX shader cache. By following these instructions, gamers will be able to resolve the problem and play the game without any problems.

Fix #1: Update Graphics Drivers
There are a number of reasons why it’s important to update your GPU driver. Basically, it guarantees that the graphics card is operating at optimum efficiency and is compatible with the most recent games and software. Second, updated graphics drivers frequently include bug fixes and performance enhancements that can boost the graphics card’s overall performance.
Thirdly, updating drivers can fix compatibility issues with modern operating systems and applications. Errors, such as the DirectX problem in Kerbal Space Program 2, might be caused by outdated drivers, which can be resolved by replacing them. Thus, it is necessary to maintain up-to-date graphics card drivers to ensure a smoother gaming experience and avoid errors and poor performance problems.
Here’s how to update your amd radeon driver (Windows PC)
- Click the Windows search box and type Device Manager and then click the Device Manager icon that appears in the results.
- Click the Display adapters icon.
- Right-click the dedicated graphics card you are using to play the game and then select the Update driver.
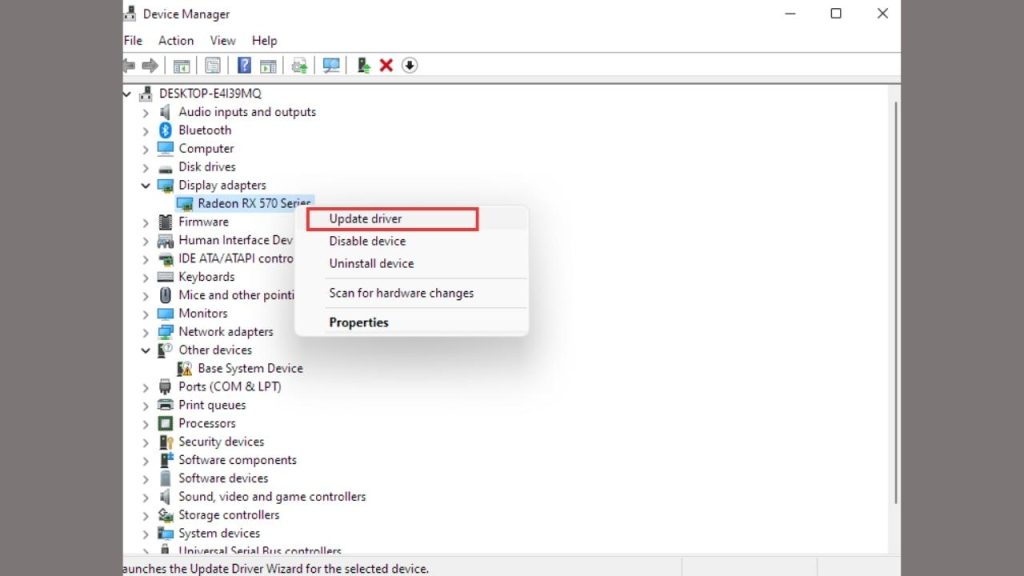
Fix 2: Verify Integrity of Game Files
Verifying game files is necessary since it ensures that all required game files are accessible and uncorrupted. Games consist of various files stored on the hard disk of the computer. If any of these files become corrupted or are missing, it may result in game-related issues such as game crashing, freezes, or other problems.
Verifying game files through the Steam client helps identify and replace any missing or corrupted files, so resolving any difficulties and ensuring that the game runs properly. Hence, checking game files is a crucial troubleshooting step that can assist in resolving issues associated with missing or corrupted game files.
Here’s how you do it: (Steam)
- Open Steam Client.
- Go to the Library.
- Right-click Kerbal Space Program 2 .
- Click the Properties window.
- Click the Local Files tab.
- Click the Verify integrity of game files button.
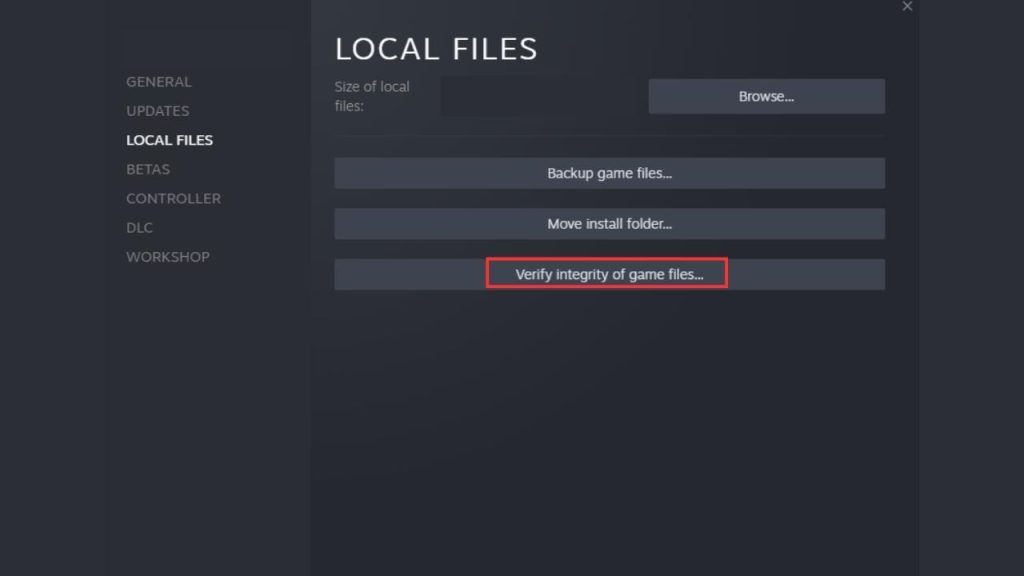
Here’s how you do it: (Epic)
- Launch the Epic Games Launcher.
- Click Library.
- Click the three dots next to Kerbal Space Program 2.
- Click Manage.
- Now, click Verify.
Fix 3: Adjust Graphics Settings
Changing the graphics settings is important because it can change how well and how stable a game runs. Graphics settings determine how complex and detailed the game’s graphics are, which can affect how well the game runs on the computer. If the graphics settings are too high, the game may run slowly, freeze, or crash. If you turn down the graphics settings, the game might run better on the computer, and you might be less likely to get problems like DirectX errors. So, changing the graphics settings is an important step in troubleshooting that can help the game run better and be more stable.
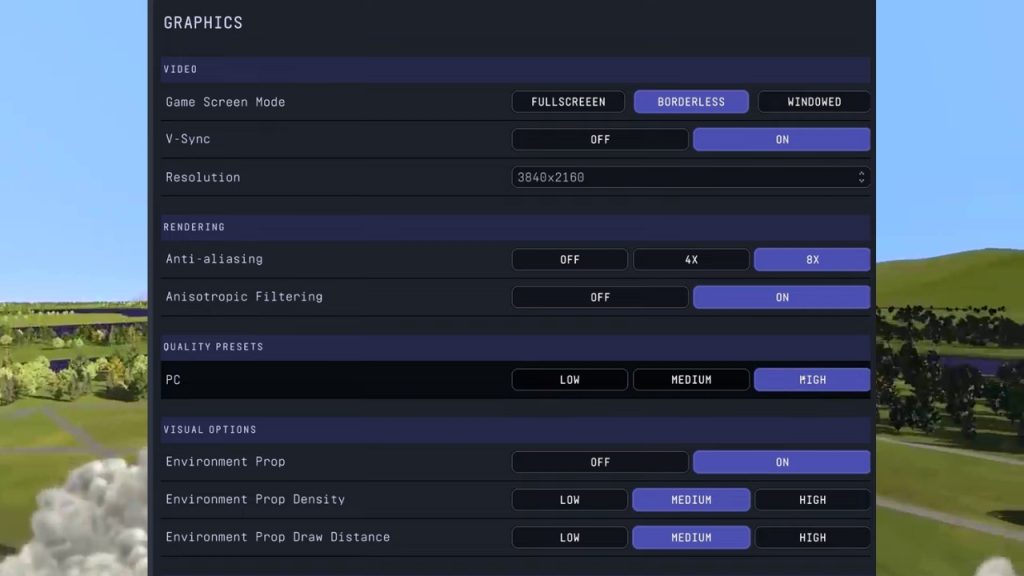
Fix 4: Check DirectX Version
DirectX is a set of APIs (application programming interfaces) that Microsoft made to improve the graphics and performance of video games and other multimedia programs. Installing DirectX is important because it gives games and other multimedia programs the parts and tools they need to communicate to the graphics card and other parts of the computer.
Without DirectX, video games may not work or may not work at their full potential. DirectX is always being updated with new features and fixes that make games and other multimedia programs run better and stay stable. Installing the latest version of DirectX is important if you want your gaming and multimedia experiences to go smoothly and work well.
Here’s how to check the DirectX version on your PC:
- Right-click the Start button and click “Run.”
- Type dxdiag, and then click OK.
- Now, a new window will appear. Under the System tab, you can see the DirectX version your PC is using.
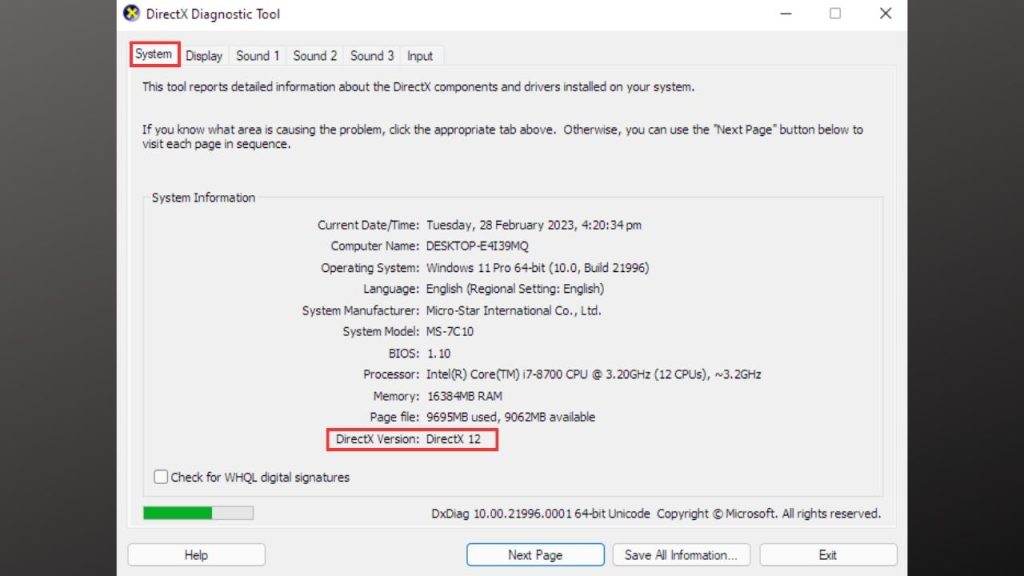
Checking the DirectX version via the command prompt:
- On the search bar, type “command prompt.“
- Click the Command Prompt app.
- On the command prompt, type “dxdiag” and hit Enter.
- Now, a new window will appear, and you can locate the DirectX version at the bottom.
Fix 5: Run the Game as Administrator
In some instances, running a game as an administrator is necessary because the game requires administrative access to function properly. When you run a game as an administrator, it gets higher priority and more access to system resources, which can help enhance its performance and stability. Also, certain games may require administrative capabilities to write to specific files or change system settings.
By running the game as an administrator, the game gains access to and modification of certain files and settings. This can help prevent problems like crashes or errors that can occur when the game lacks the proper rights to access system resources. As a result, running a game as an administrator can be a vital debugging step in ensuring the game works smoothly and without issues.
Here’s how you do it:
- Run Kerbal Space Program 2.
- Press and CTRL+ALT+DELETE.
- Click Task Manager.
- Find Kerbal Space Program 2 and right-click on it.
- Click Properties.
- Click the Compatibility tab.
- Click Run this program as an administrator.
- Click Apply.
- Click OK.
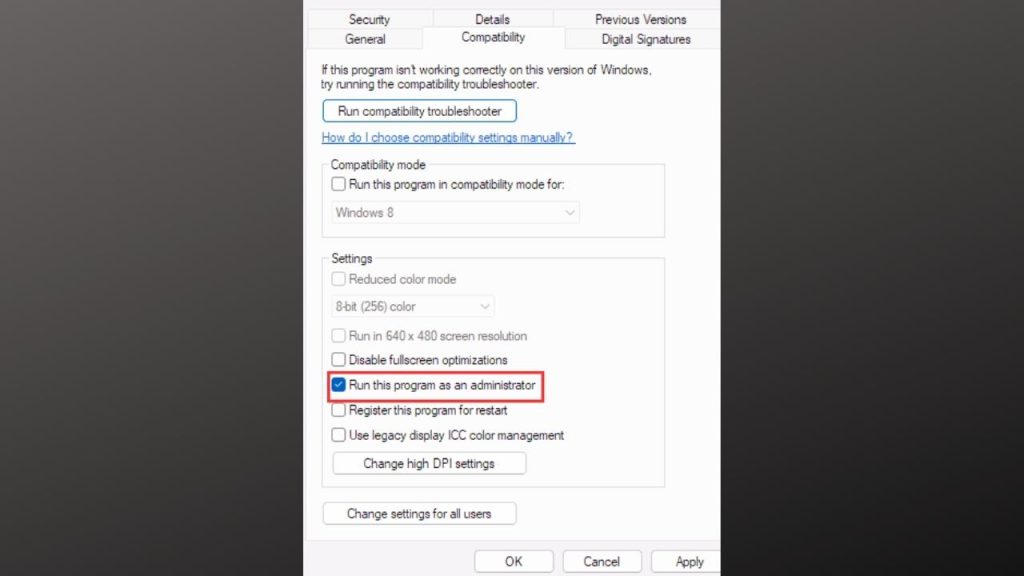
Fix #6: Delete Shader Cache
Deleting the shader cache can assist in resolving graphical problems in games, including Kerbal Space Program 2. The shader cache contains shader data that has been precompiled, which can improve game performance by allowing the graphics card to load shaders faster.
Shader cache can get corrupted over time, resulting in performance issues such as stuttering, freezing, and crashes. Clearing the shader cache can delete any corrupted data and force the game to generate new shader cache files, which can help solve these issues. It is important to note that emptying the shader cache may cause the game to load more slowly initially, but can result in improved performance once the cache has been rebuilt.
This is how you clear the DirectX shader cache:
- Click the Start button.
- Click Settings.
- On the left pane, click Storage.
- Click the Temporary files.
- Now, scroll down and look for DirectX Shader Cache, and untick all other options except DirectX Shader Cache.
- Click “Remove Files.”