iPhone 15 Face ID Unlock Not Working? Here’s How to Fix It
Many iPhone 15 users rely on the convenience and security of Face ID for unlocking their devices. However, occasional glitches or hardware issues can disrupt this functionality.
If your iPhone 15’s Face ID is no longer recognizing your face for unlocking, here’s a comprehensive guide to diagnose and potentially resolve the problem.
Potential Causes of iPhone Face ID Unlock Dysfunction
Several factors can contribute to the malfunction of Face ID unlock on your iPhone. Here’s a breakdown of the most common culprits:
- Transient Software Issues: Temporary glitches within the iOS software can occasionally disrupt Face ID functionality.
- Obscured Facial Recognition: Face ID requires an unobstructed view of your eyes, nose, and mouth. Ensure no masks, scarves, sunglasses, or even hairstyles that cover your features are impeding the camera’s view.
- TrueDepth Camera Contamination: Dirt, oil, or debris accumulated on the TrueDepth camera (notch area) can hinder its ability to accurately recognize your face.
- Outdated iOS Version: Unpatched bugs related to Face ID might exist in outdated iOS versions. Updating your software can address these issues.
- Face ID Configuration: Attention awareness, a feature requiring you to gaze directly at the iPhone for Face ID to work, might be enabled. Additionally, variations in your appearance might necessitate setting up an Alternative Appearance within Face ID settings.
- Improper Device Positioning: For optimal Face ID performance, hold your iPhone at arm’s length or closer with your face centered within the frame.
- Potential Hardware Malfunction: In rarer instances, malfunctioning Face ID could point towards a hardware issue with the TrueDepth camera itself.
Troubleshooting iPhone 15 Face ID Unlock Issues
Luckily, there are a number of troubleshooting steps you can take to get Face ID working smoothly again.
Restart Your iPhone
A simple restart can often resolve temporary software glitches. Here’s how:
- Press and hold the side button and either volume button.
- When the power off slider appears, drag it to the right.
- Wait for your iPhone to shut down completely.
- Press and hold the side button again to power your iPhone back on.
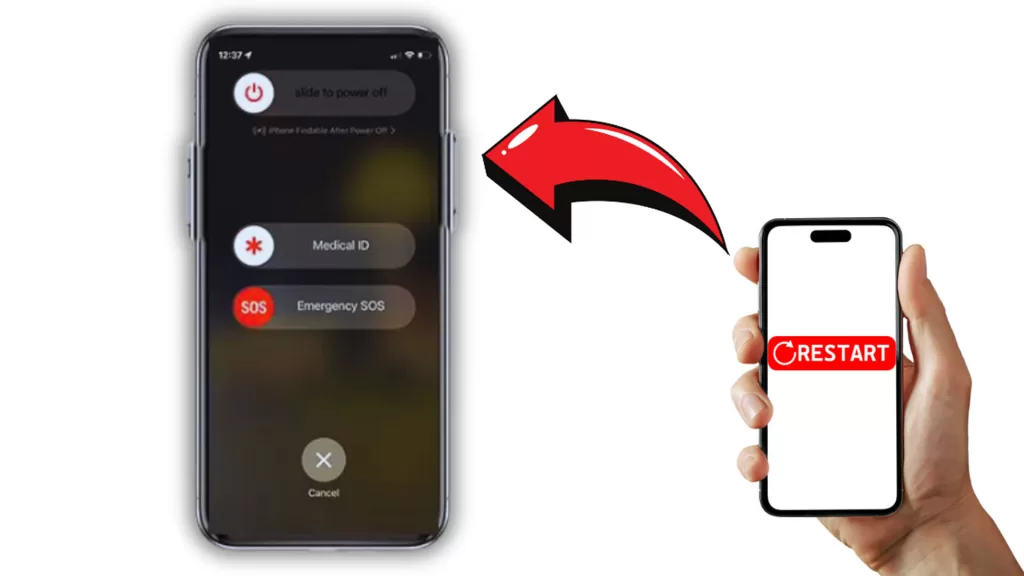
Make Sure Your Face is Unobstructed
Face ID relies on a clear view of your face to function properly.
- How is it done?
- Ensure nothing is covering your eyes, nose, or mouth, such as a mask, scarf, sunglasses, or even bangs.
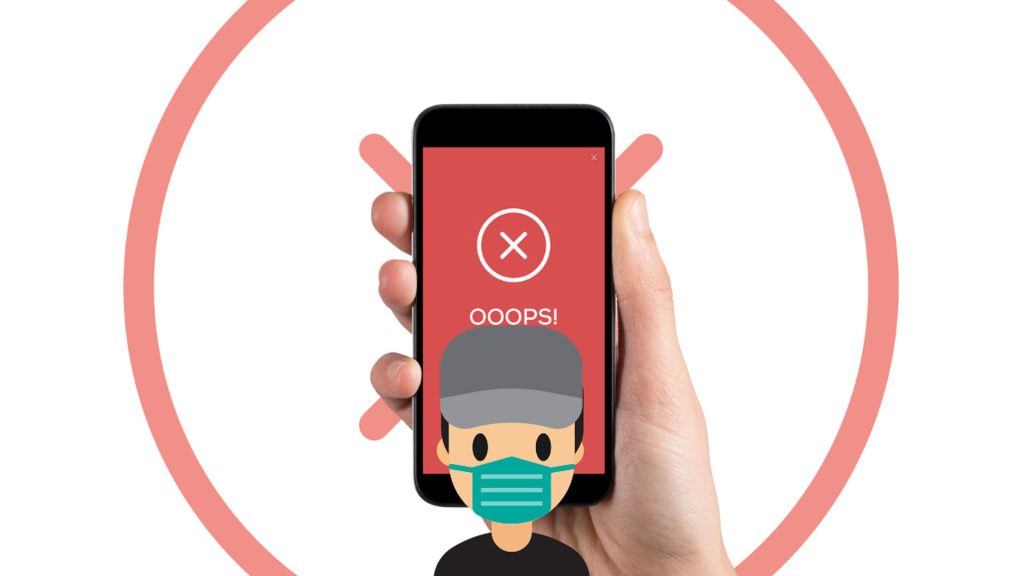
Clean the TrueDepth Camera (Notch Area)
Dirt, grime, or oil on the TrueDepth camera can hinder Face ID’s ability to recognize your face.
- How is it done?
- Gently wipe the notch area of your iPhone with a soft, lint-free cloth.

Ensure Your iOS is Up to Date
Software updates can sometimes include bug fixes for Face ID.
- How is it done?
- Go to Settings > General > Software Update.
- If an update is available, tap Download and Install.
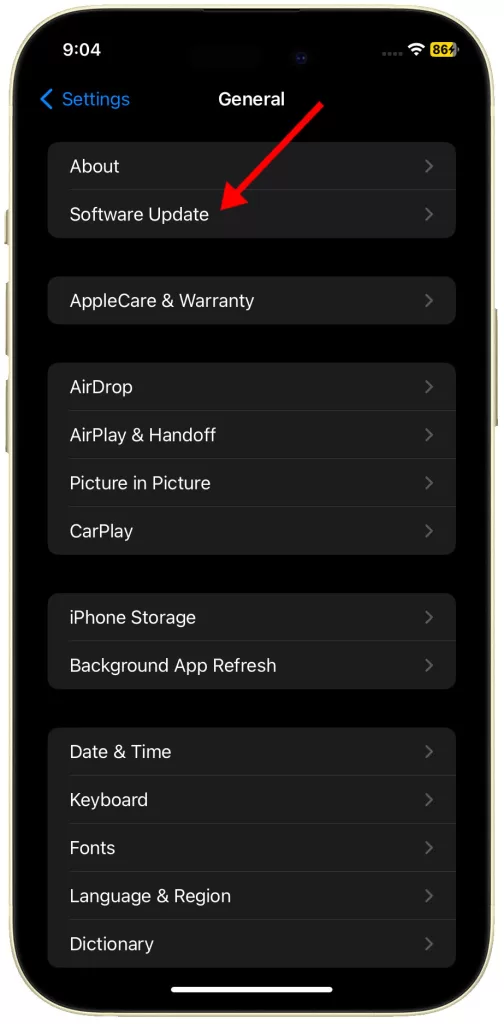
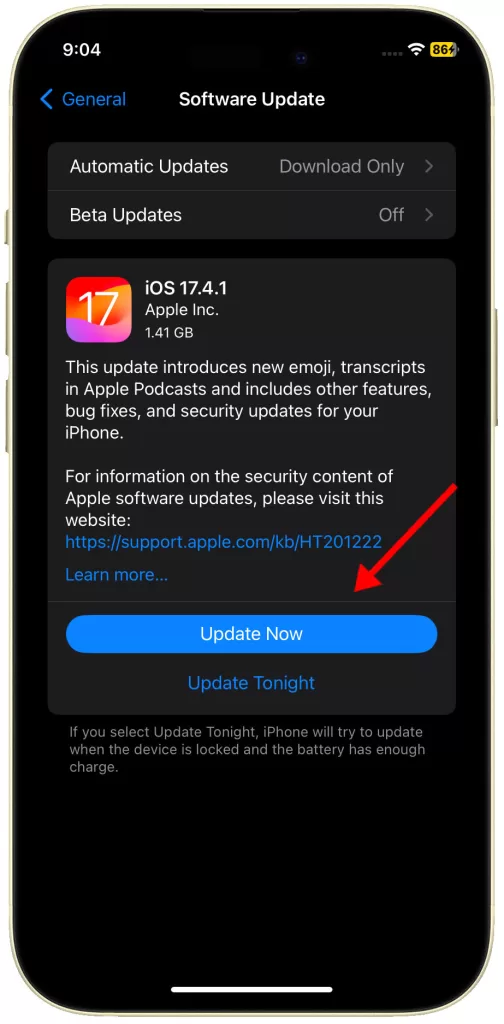
Check Face ID Settings and Enable Attention Awareness (if desired)
Attention awareness is an optional feature that requires you to look directly at your iPhone for Face ID to work.
- How is it done?
- Go to Settings > Face ID & Passcode.
- Enter your passcode.
- Toggle the switch for “Require Attention for Face ID” to on (or off) based on your preference.
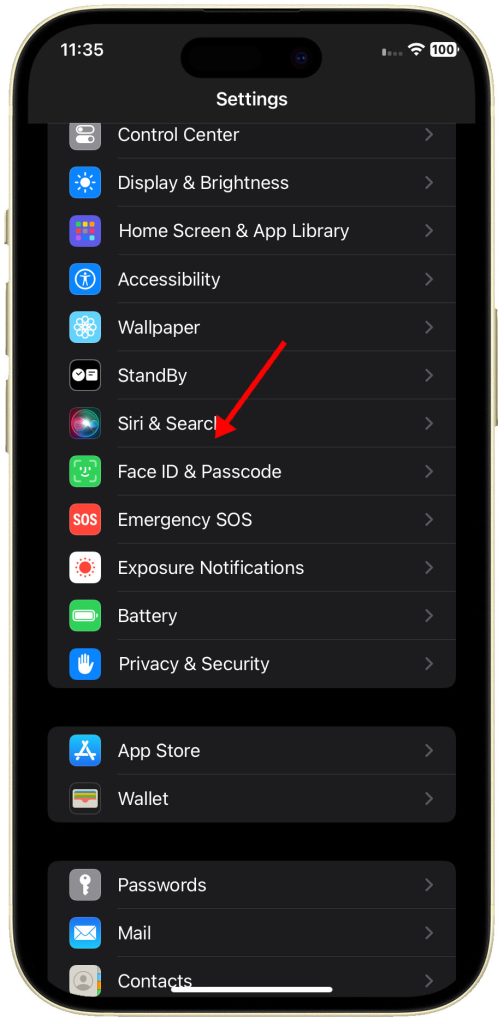
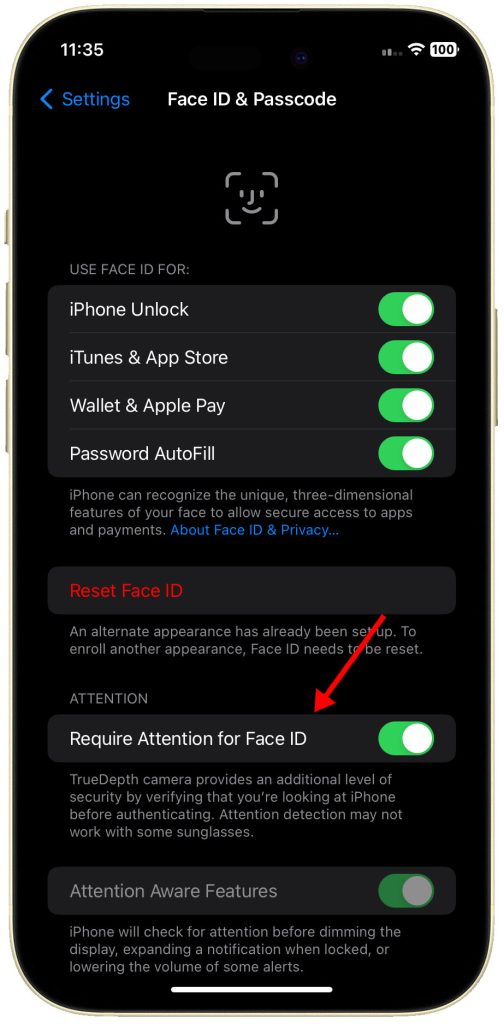
Add an Alternative Appearance for Face ID
This can be helpful if you wear glasses, makeup, or have other variations in your appearance.
- How is it done?
- Go to Settings > Face ID & Passcode.
- Enter your passcode.
- Tap “Set Up Alternative Appearance”.
- Follow the on-screen instructions to scan your alternative appearance.
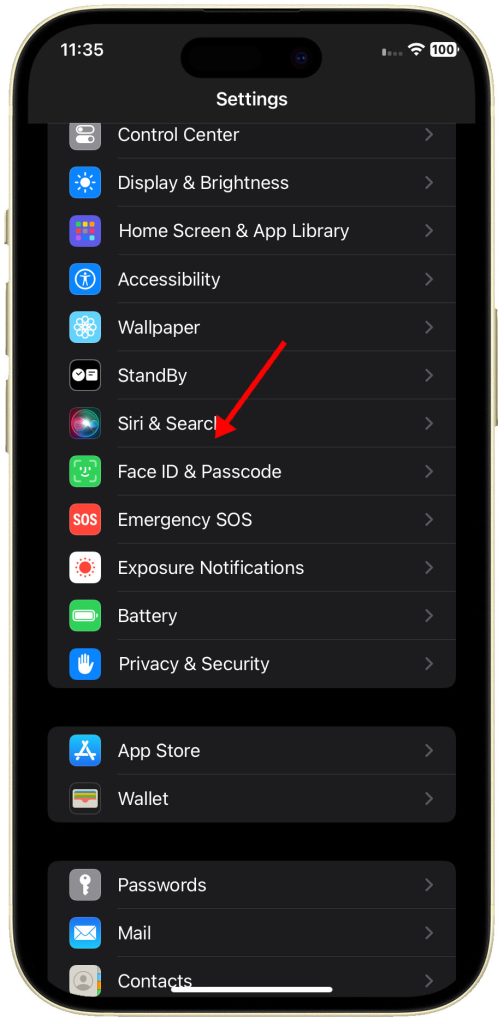
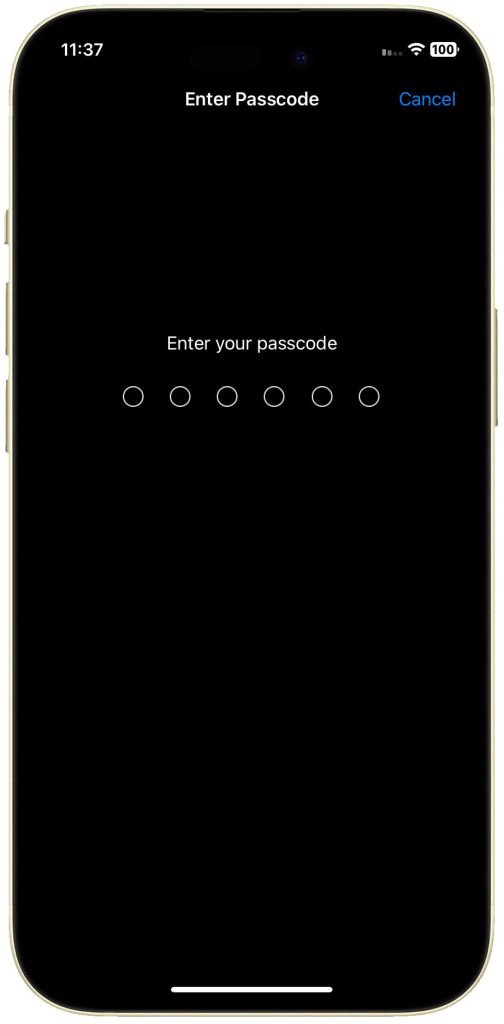
Reset Face ID and Set it Up Again
If none of the above solutions work, resetting Face ID and setting it up again might resolve the issue.
- How is it done?
- Go to Settings > Face ID & Passcode.
- Enter your passcode.
- Tap “Reset Face ID”.
- Tap “Set Up Face ID” and follow the on-screen instructions.
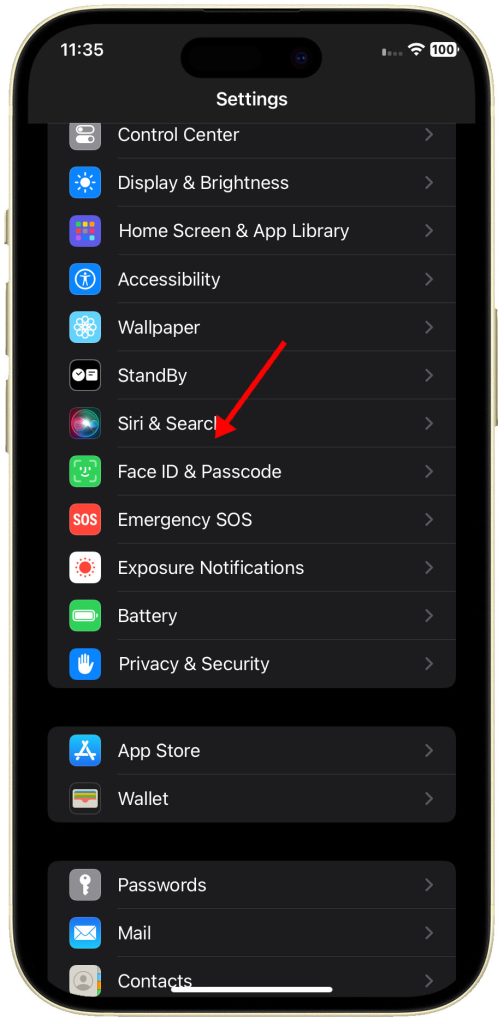
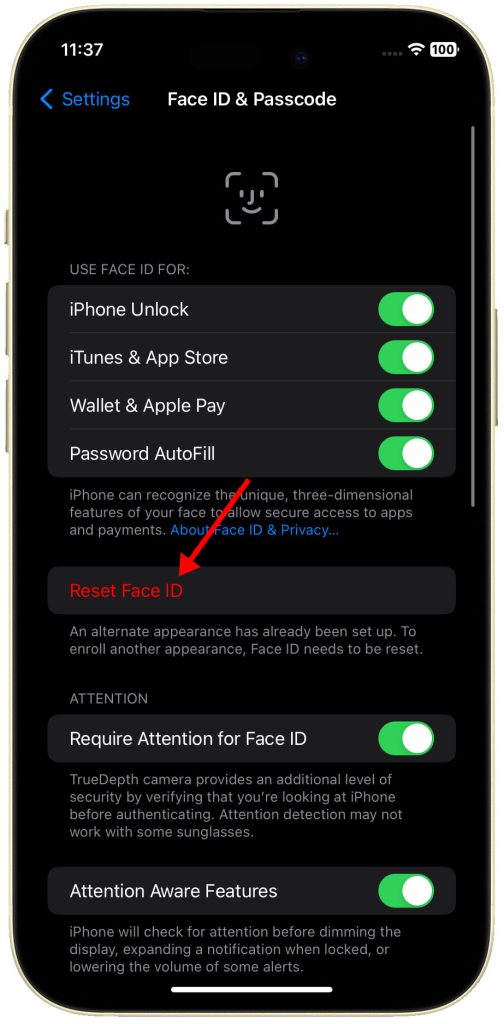
Disable and Re-enable Face ID
Sometimes disabling and re-enabling Face ID can refresh the connection.
- How is it done?
- Go to Settings > Face ID & Passcode.
- Enter your passcode.
- Toggle the switch for “iPhone Unlock” to off and then on again.
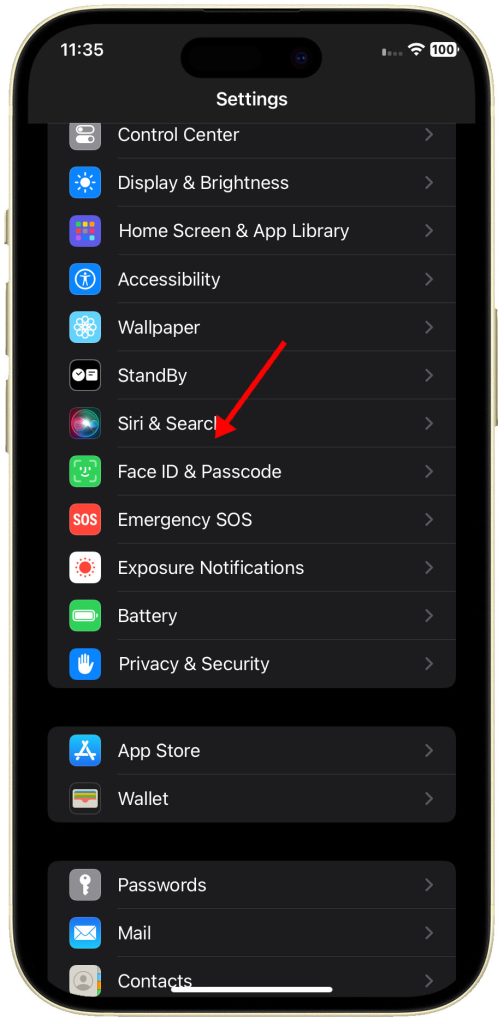
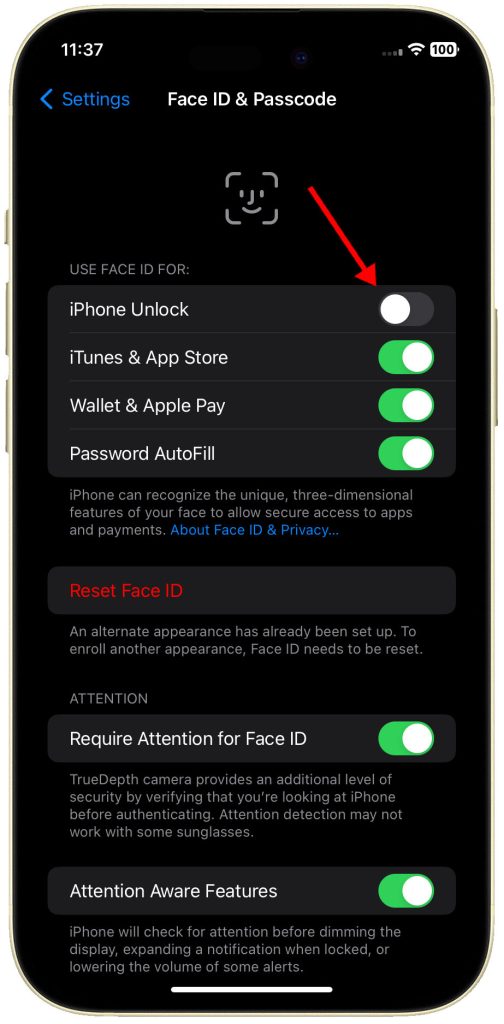
Check if Face ID is Enabled for Specific Functions
Face ID might be disabled for specific functions like unlocking your phone or using Apple Pay.
- How is it done?
- Go to Settings > Face ID & Passcode.
- Enter your passcode.
- Check the toggles under “Use Face ID For” and ensure they are enabled for your desired functions.
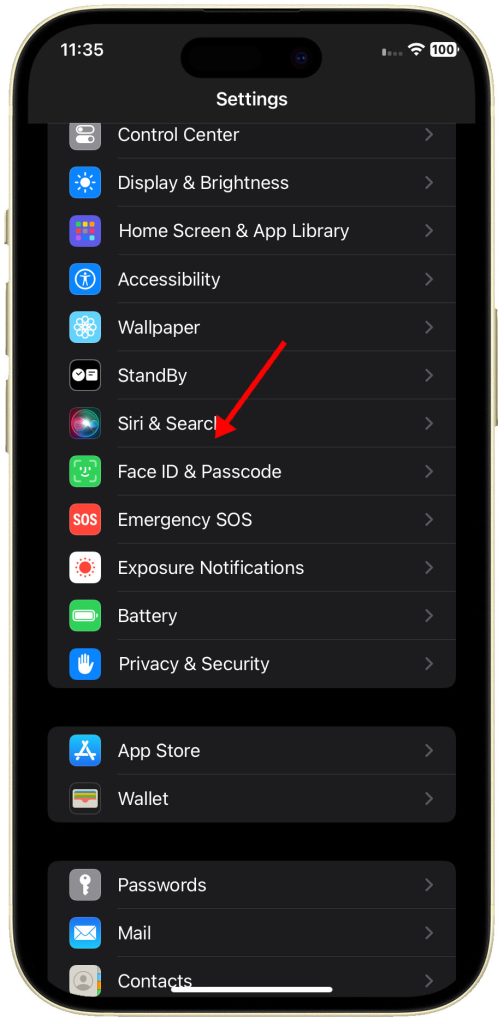
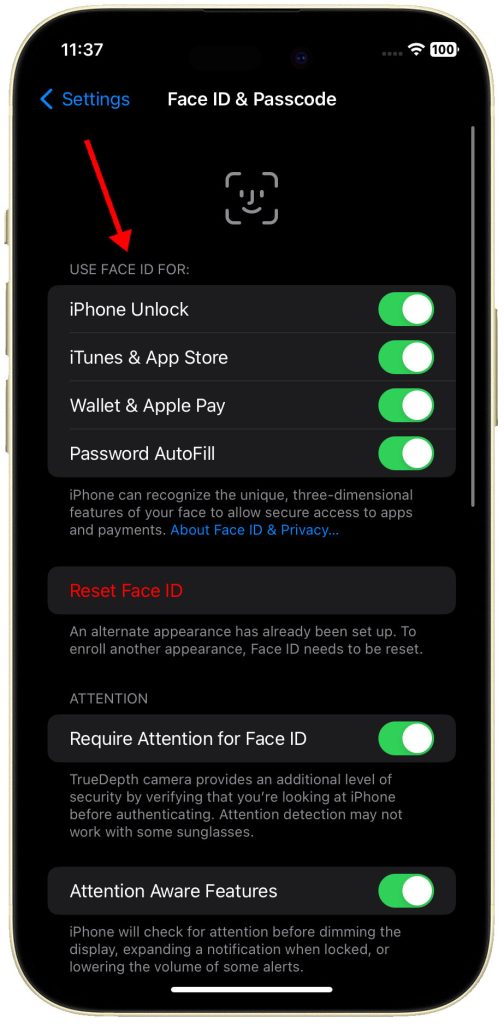
Backup and Restore Your iPhone (if applicable)
In rare cases, a more extensive solution like restoring your iPhone might be necessary.
Important Note: Performing a factory reset erases all your data and settings from the device. Make sure to back up your iPhone before proceeding, either through iCloud or iTunes on your computer.
How is it done?
- Go to the Settings app on your iPhone 15.
- Scroll down and tap on “General.”
- At the bottom of the General menu, tap on “Transfer or Reset iPhone.”
- Choose “Erase All Content and Settings.”
- You might be prompted to enter your Apple ID password and your iPhone passcode for confirmation.
- After confirmation, your iPhone will begin the erase process. This might take a few minutes.
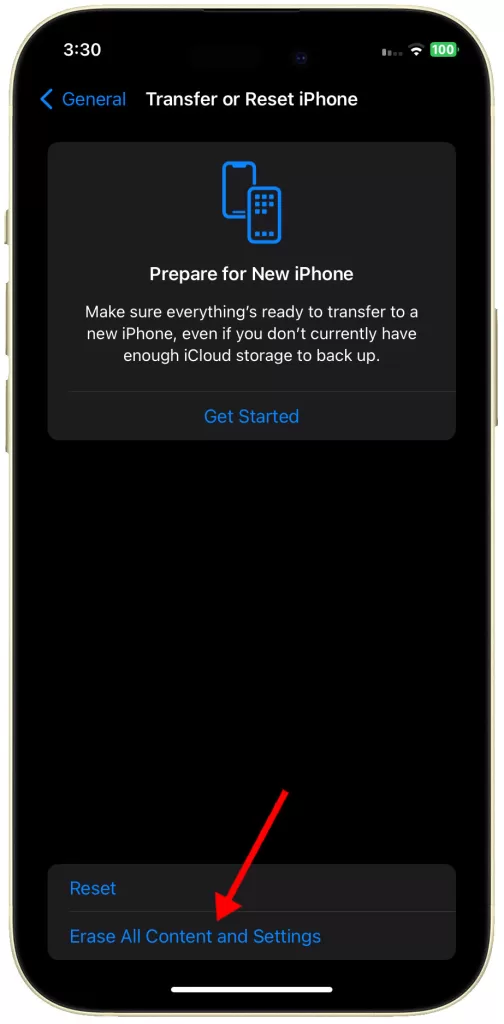
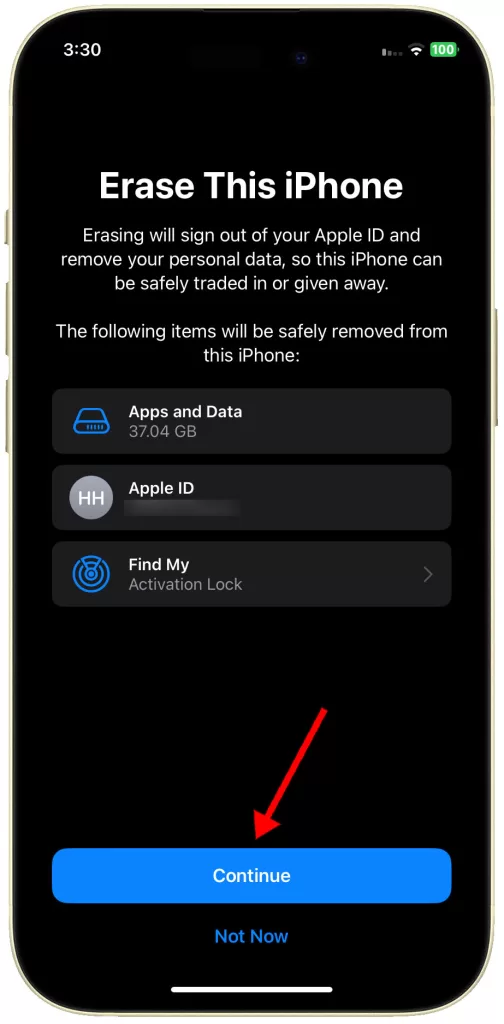
Alternatively, you can use the alternative method to factory reset your iPhone 15 using iTunes/Finder on your computer. This is necessary if you can’t access Settings menu.
Choose the method that best suits your situation, and follow the steps carefully to completely wipe and restore your iPhone 15 to its factory state.