Samsung Galaxy S24 Can’t Send MMS? 10 Ways To Fix It!
A Samsung Galaxy S24 might suddenly be unable to send MMS due to a variety of reasons. It could be due to network issues, where the device isn’t connected to a stable network, or the mobile data is turned off. It could also be due to software glitches, incorrect MMS settings, or the MMS being too large to send.
Solutions
1. Check your network connection
Firstly, ensure that your device is connected to a stable network. If you’re using Wi-Fi, try switching to mobile data or vice versa.
1. Go to ‘Settings’ on your phone.
2. Tap on ‘Connections’ and then ‘Wi-Fi’.
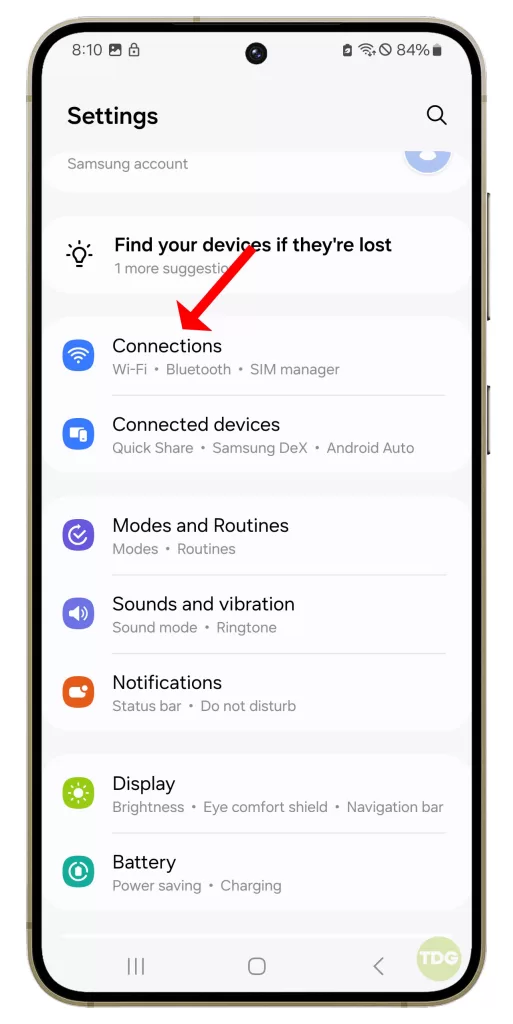
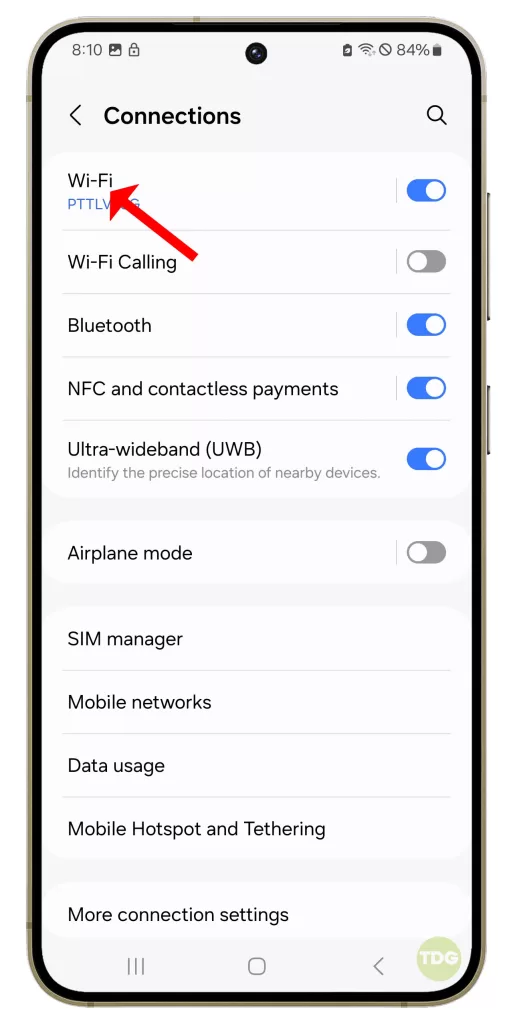
Check if the Wi-Fi or Mobile data is connected.
2. Restart your phone
A simple restart can often fix minor software glitches and errors.
1. Press and hold the power button on your Samsung Galaxy S24.
2. Tap on the ‘Restart’ option.
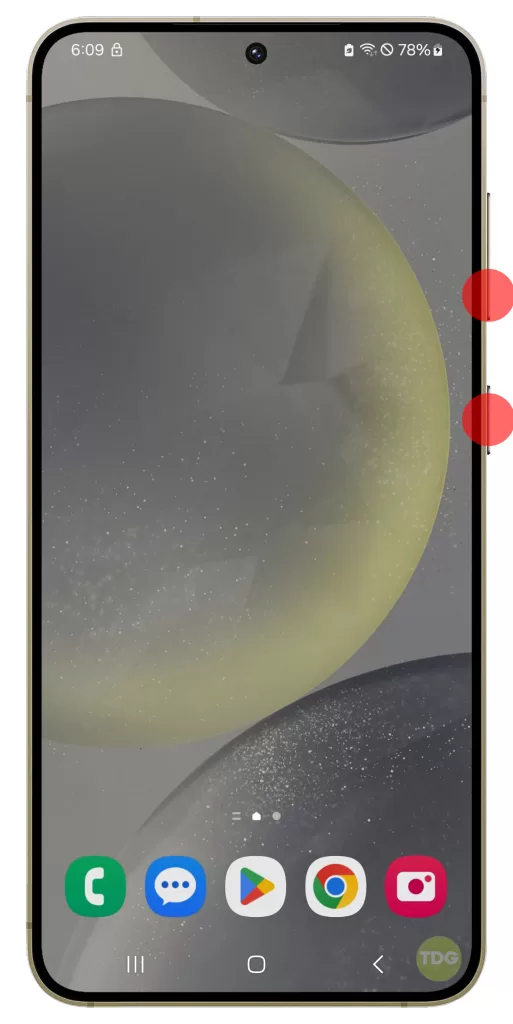
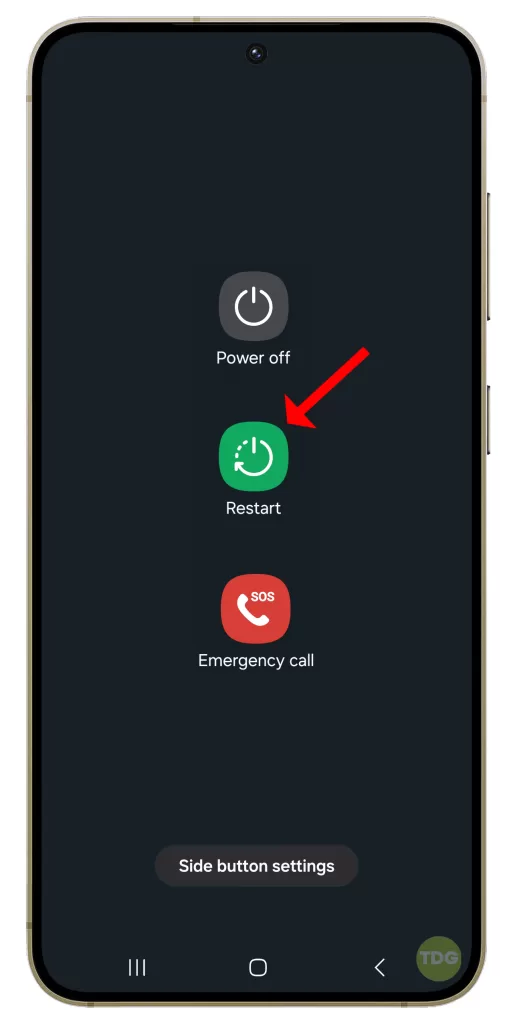
Wait for your phone to restart and then try to see if it can now send MMS.
3. Check the MMS settings
Go to the settings of your messaging app and ensure that MMS is enabled. Also, check if the MMS settings are correctly configured according to your network carrier’s specifications.
1. Go to ‘Settings’ on your device.
2. Tap on ‘Connections’.
3. Tap on ‘Mobile networks’.
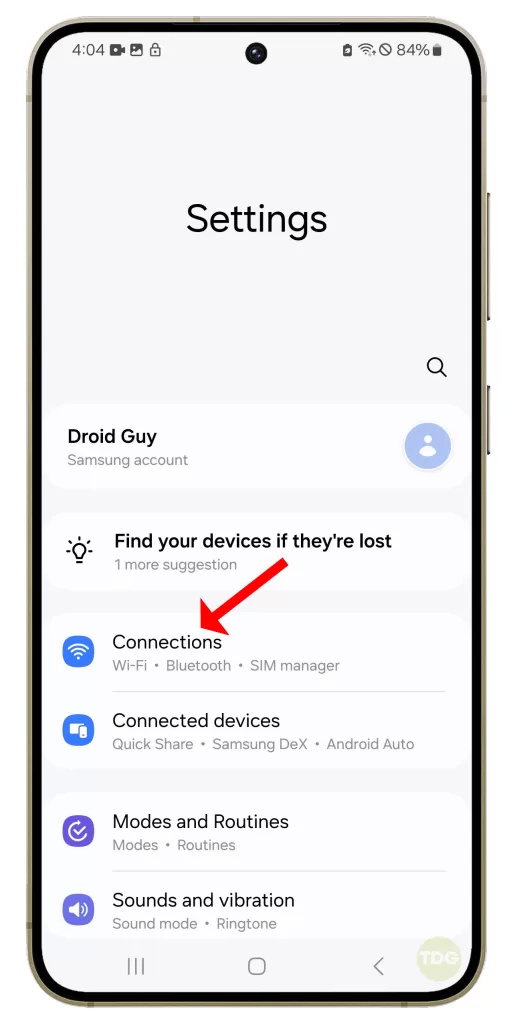
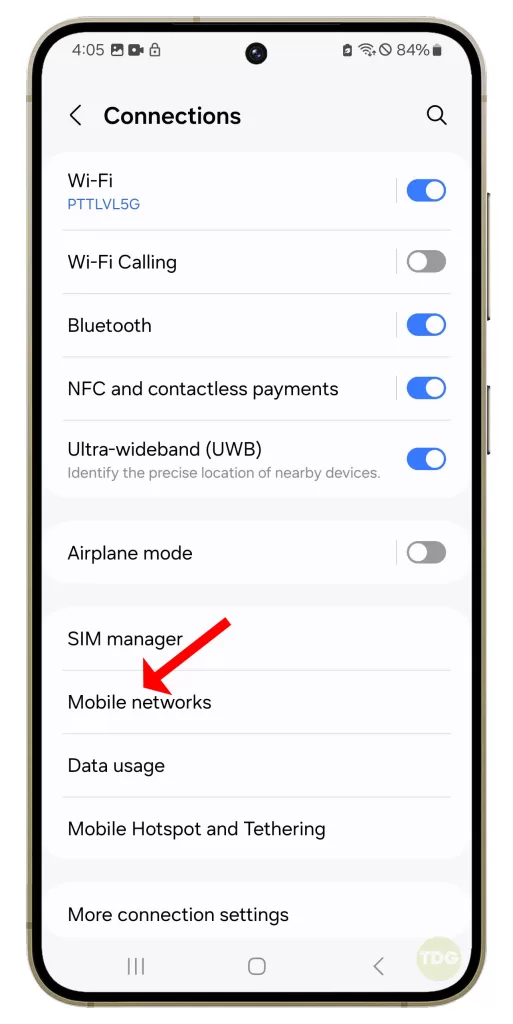
4. Tap on ‘Access Point Names’.
5. Check if the MMS settings are correctly configured according to your network carrier’s specifications.
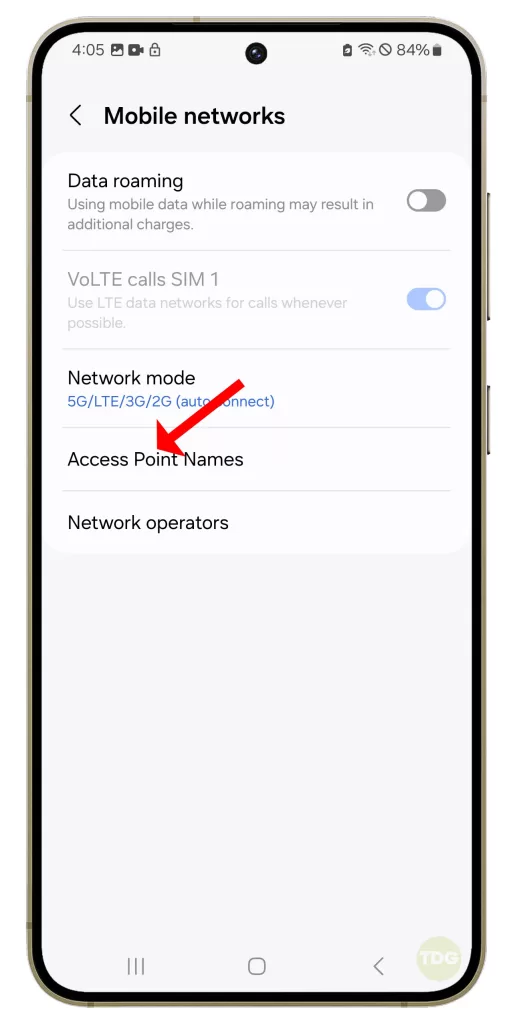
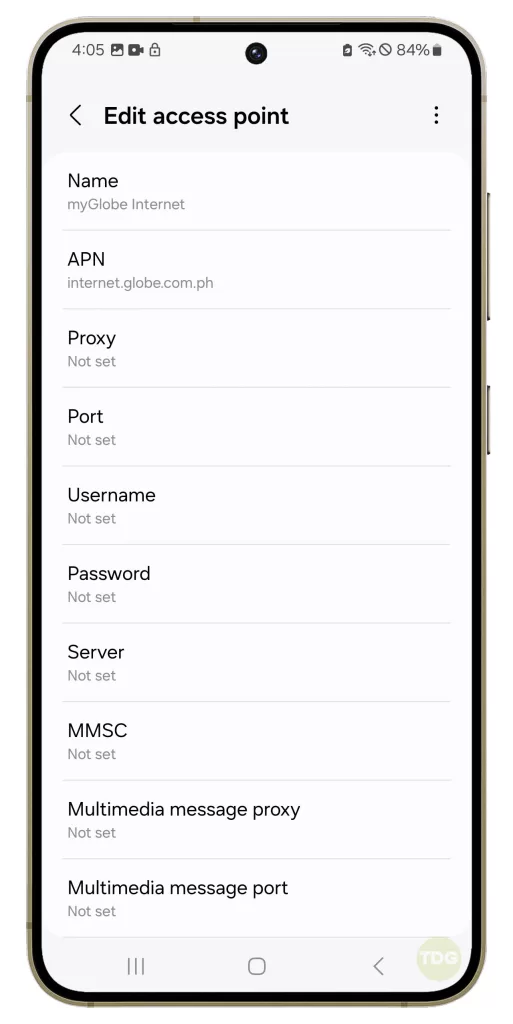
4. Update your device
Updating your device ensures that you have the latest software, which can fix bugs and improve performance. This can potentially resolve issues with sending MMS if they are caused by software glitches. Here are the steps to update your device:
1. Open your phone’s settings.
2. Scroll down and tap on ‘Software update’.

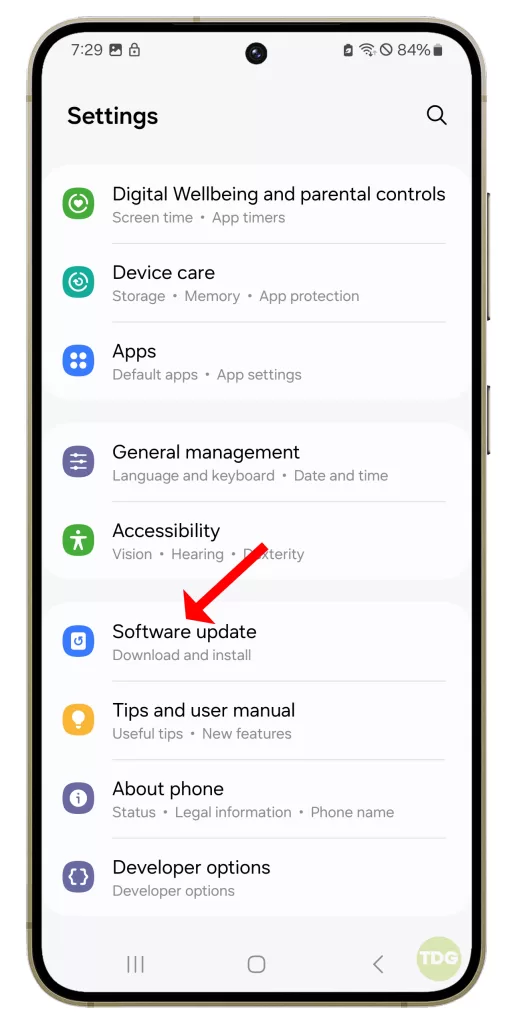
3. Tap on ‘Download and install’.
4. If an update is available, follow the prompts to install it.
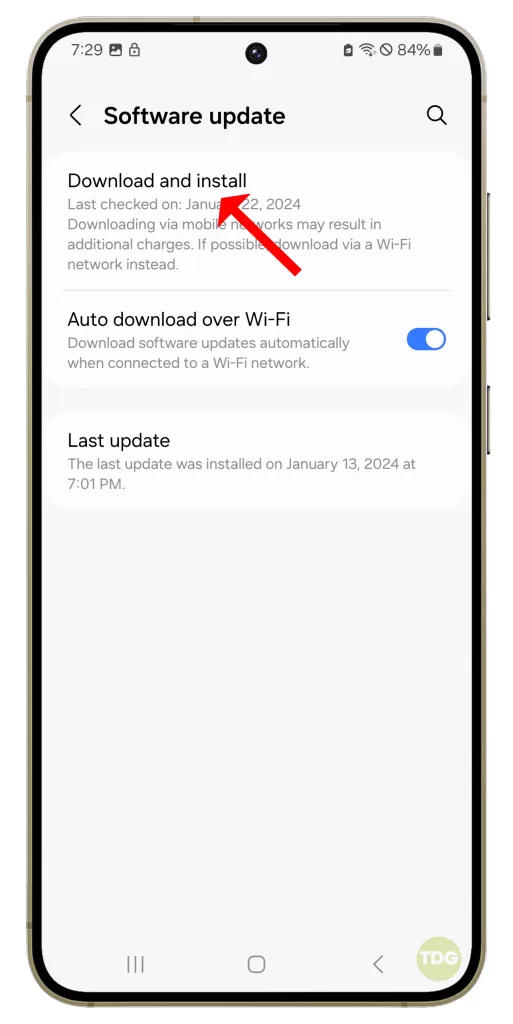
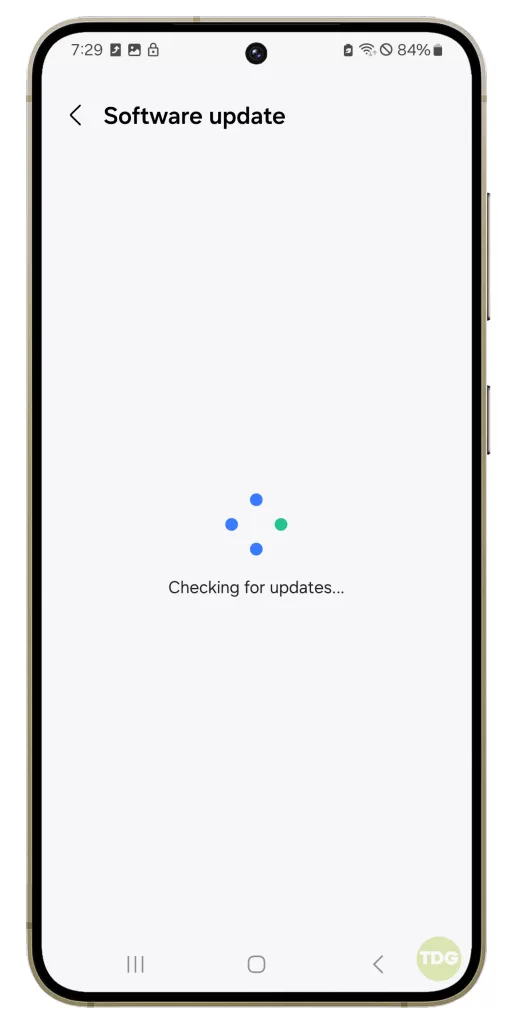
5. Your phone will restart to complete the update process.
Please ensure your device is connected to a stable Wi-Fi network before starting the update process. Also, it’s a good idea to back up your data before updating.
5. Clear the messaging app’s cache and data
Clearing the messaging app’s cache and data can help remove temporary files that might be causing issues. This can potentially resolve problems with sending MMS if they are caused by corrupted data. Here are the steps to clear the messaging app’s cache and data:
1. Go to ‘Settings’ on your device.
2. Scroll down and select ‘Apps’.
3. Find and tap on ‘Messages’.
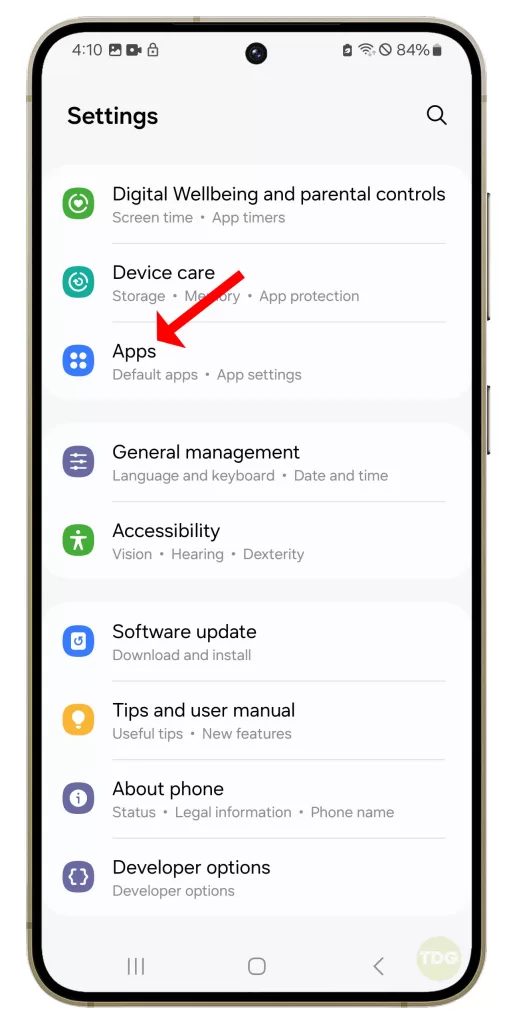
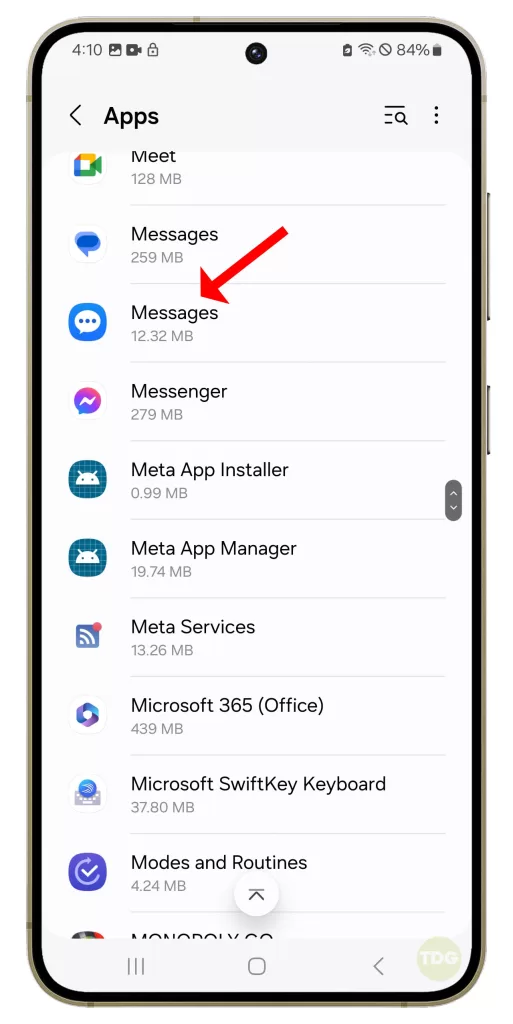
4. Tap on ‘Storage’.
5. Tap on ‘Clear Cache’ and ‘Clear Data’.
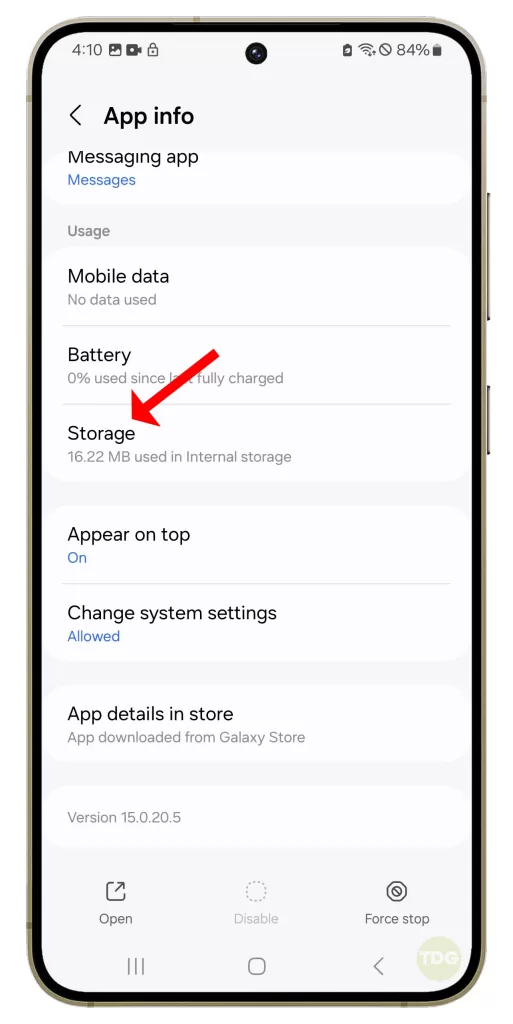
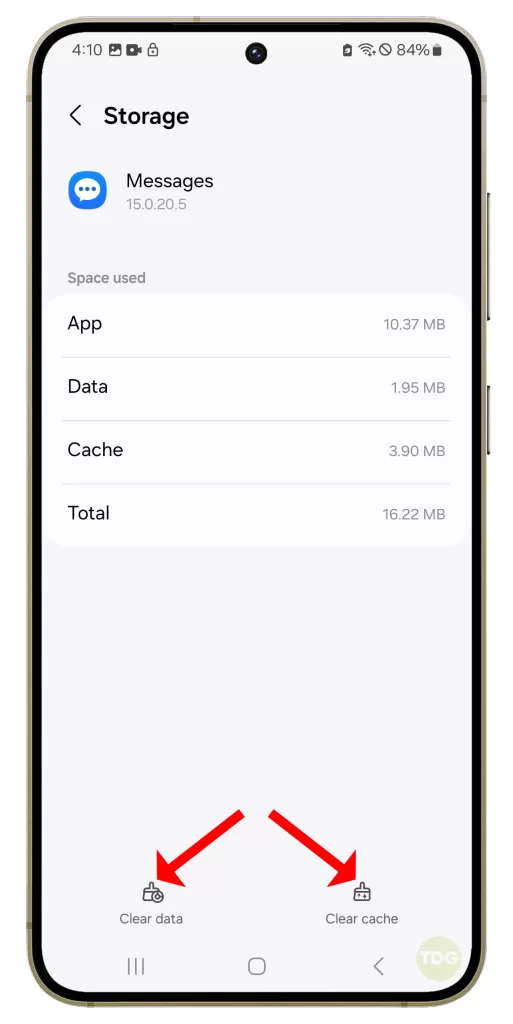
6. Check the size of the MMS
Checking the size of the MMS is important because there might be a size limit for sending MMS on your network. If the MMS is too large, it might fail to send. Here’s how you can check the size of the MMS:
- Open the messaging app.
- Find and open the MMS you want to send.
- Tap and hold the attachment and the size of the MMS should be displayed somewhere on the screen.
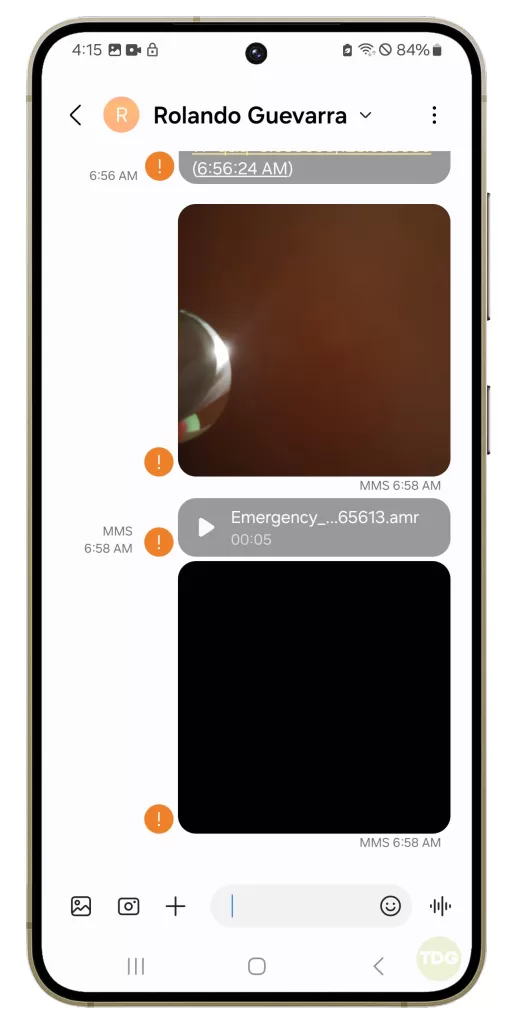
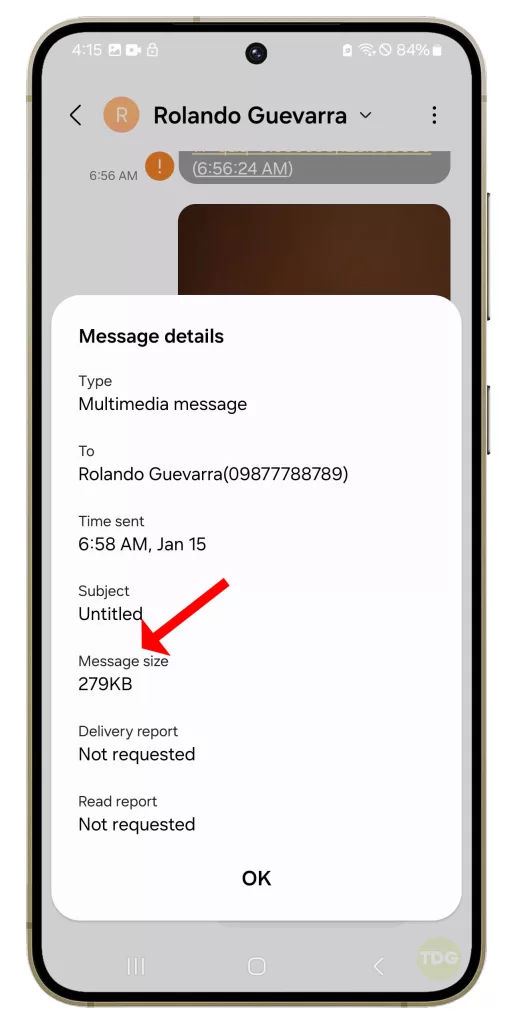
Please note that the exact steps might vary depending on the messaging app you are using.
7. Check if mobile data is on
Checking if mobile data is on is necessary because MMS requires a mobile data connection to be sent. If mobile data is off, it could be the reason why you can’t send MMS. Here’s how to check:
1. Go to ‘Settings’ on your device.
2. Tap on ‘Connections’.
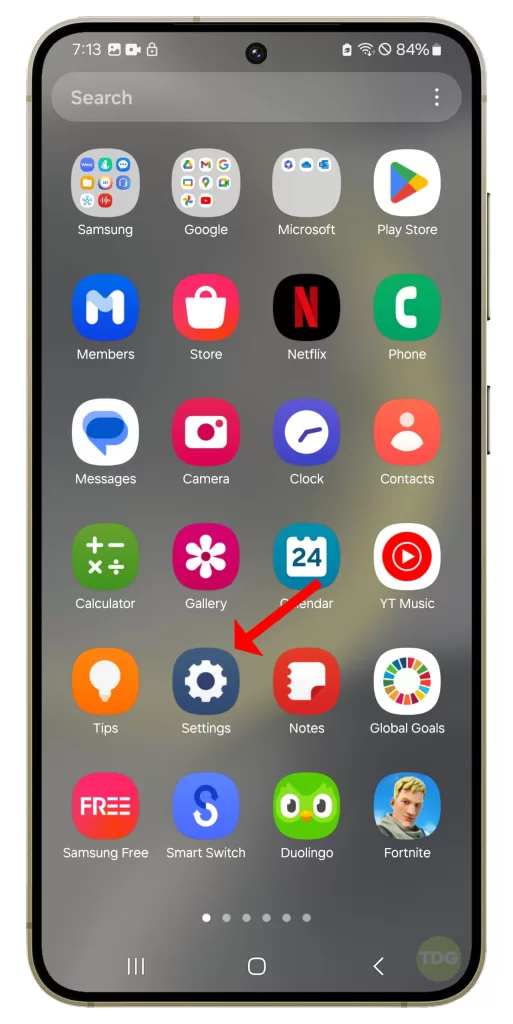
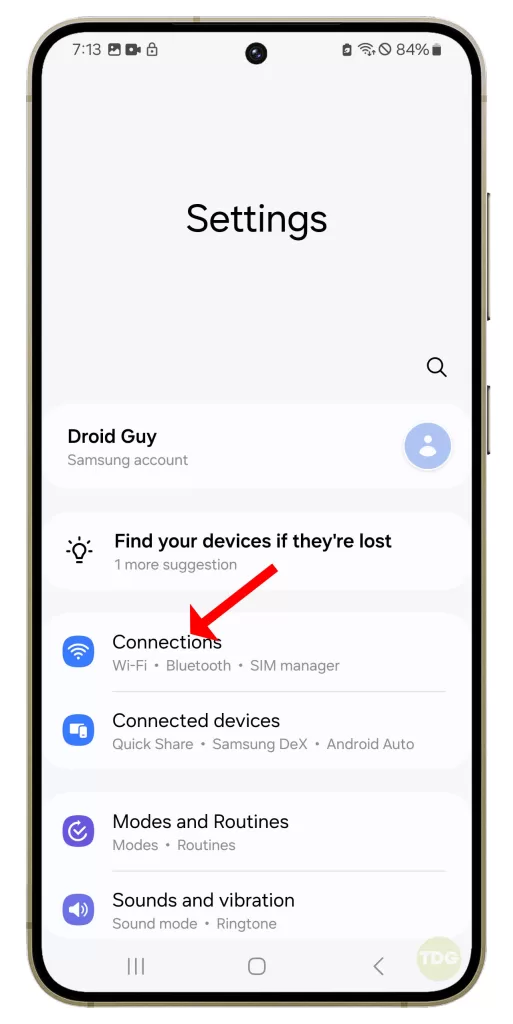
3. Tap on ‘Data usage’.
4. Ensure that the ‘Mobile data’ toggle is switched on.
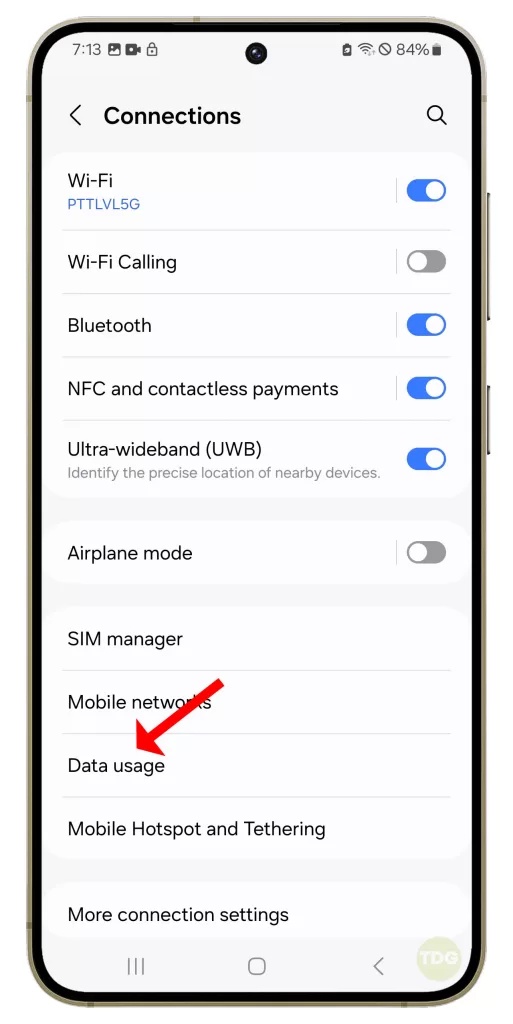
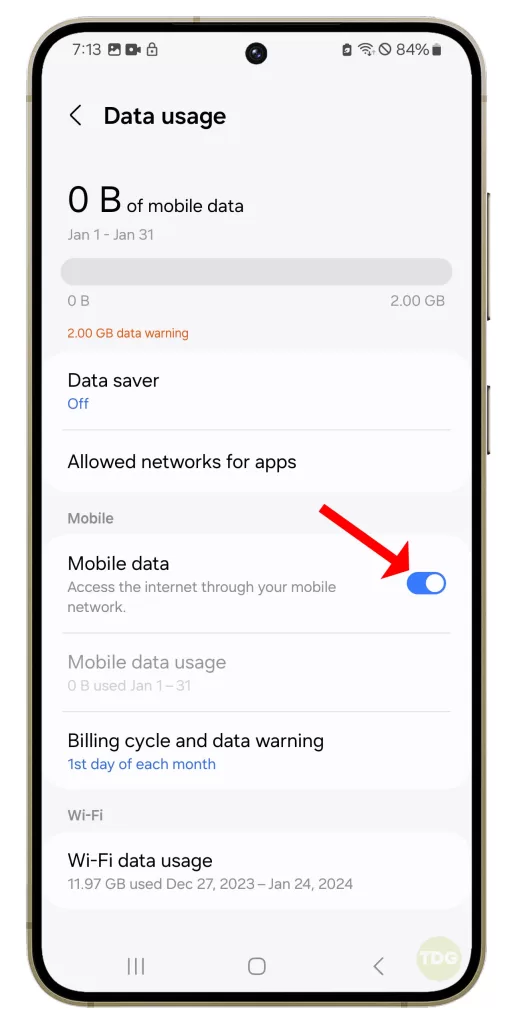
8. Reset mobile network settings
Resetting mobile network settings can help resolve any network-related issues that might be preventing the MMS from being sent. Here’s how to do it:
1. Open your phone’s settings.
2. Tap on ‘General management’.
3. Tap on ‘Reset’.
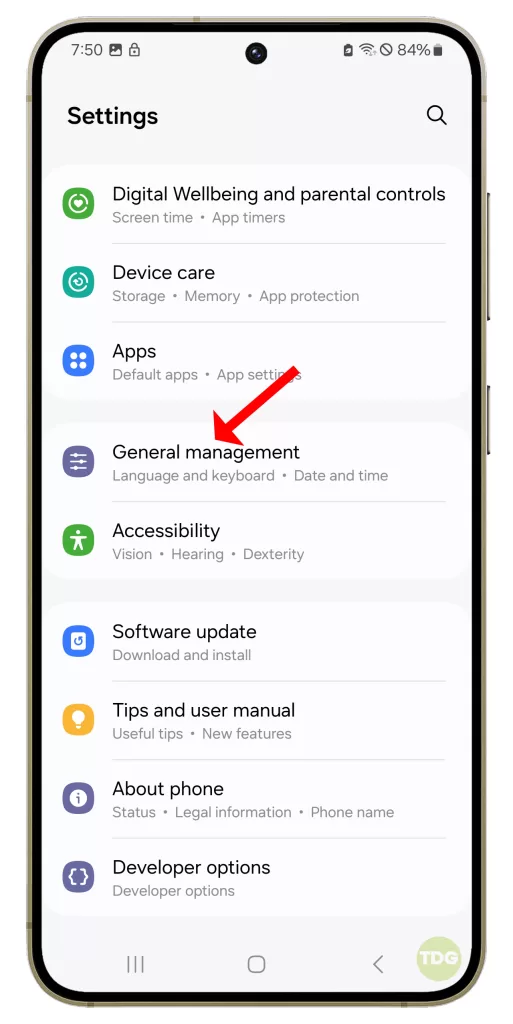
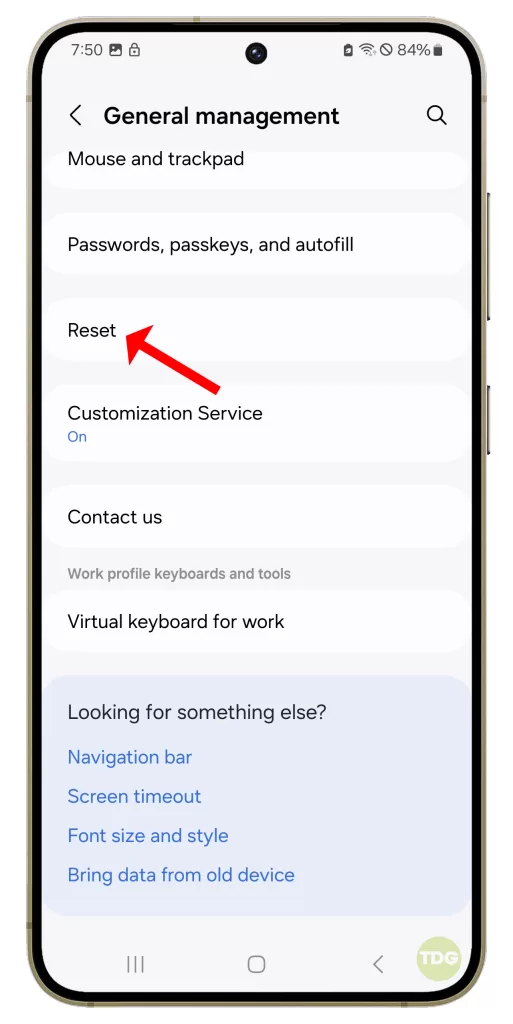
4. Tap on ‘Reset mobile network settings’.
5. Tap on ‘Reset settings’ to confirm.
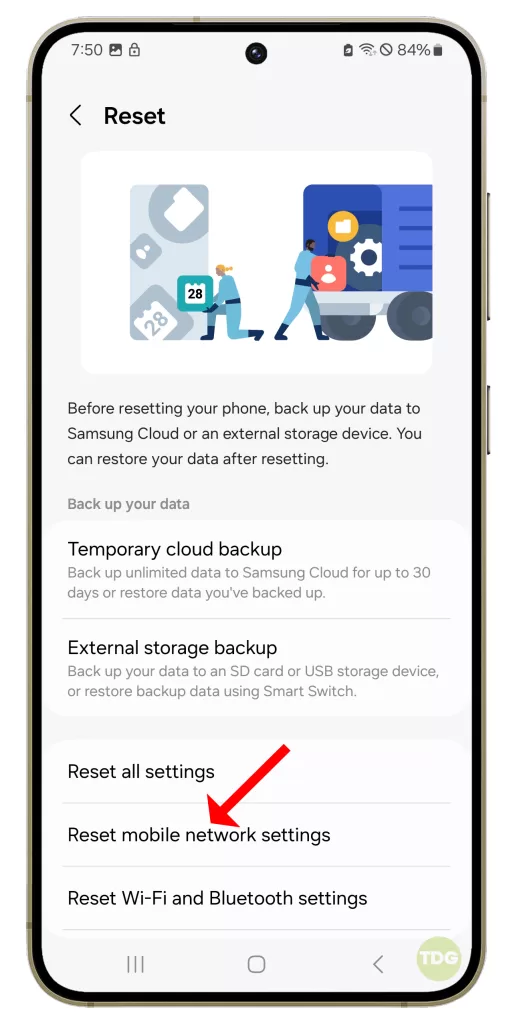
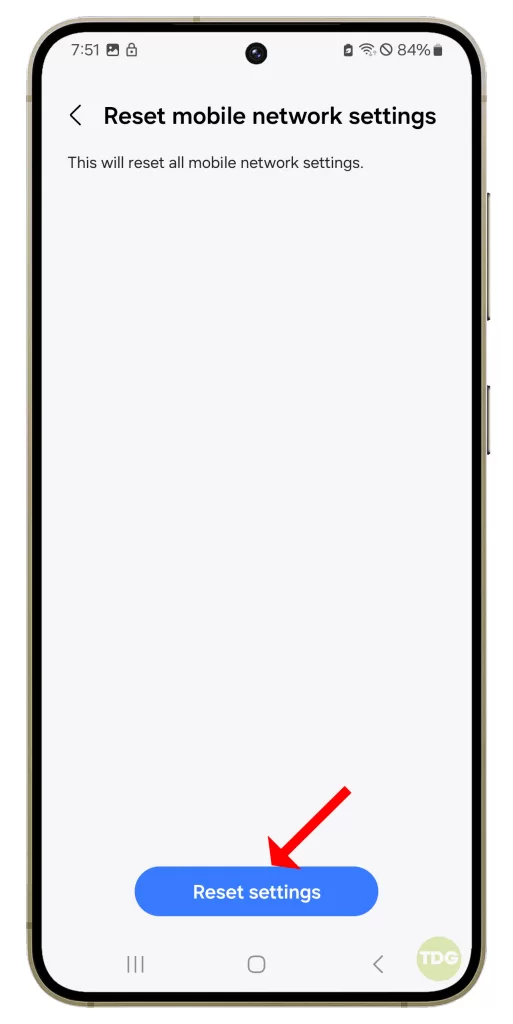
6. After the reset, check to see if your mobile data is working again.
9. Insert your SIM card into another phone
Inserting your SIM card into another phone can help determine if the issue is with your phone or your network provider. If you can send MMS from the other phone, the issue might be with your device. Here’s how to do it:

- Power off your device.
- Remove the SIM card.
- Insert the SIM card into another phone.
- Power on the other phone.
- Try sending an MMS.
10. Contact your carrier
Contacting your carrier is necessary when all other troubleshooting steps fail. They can help determine if the issue is on their end and guide you on how to fix it. Here’s how to do it:

- Find the customer service number of your carrier.
- Call the number and explain your issue.
- Follow their instructions to troubleshoot the issue.
Remember, if you’re still having trouble, it’s always a good idea to seek professional help. Don’t hesitate to take your device to a service center if needed. Good luck!