How To Fix It If Samsung Galaxy S24 Camera Keeps Crashing
The Samsung Galaxy S24 is a high-end smartphone equipped with a powerful camera. However, like any other smartphone, it may encounter issues such as the camera app crashing suddenly.
This can occur due to various reasons such as software glitches, incorrect settings, or even hardware problems.
1. Perform a Soft Reset
Performing a soft reset can clear any temporary software bugs that might be causing the camera to crash.
1. Press and hold the power button on your Samsung Galaxy S24.
2. Tap on the ‘Restart’ option.
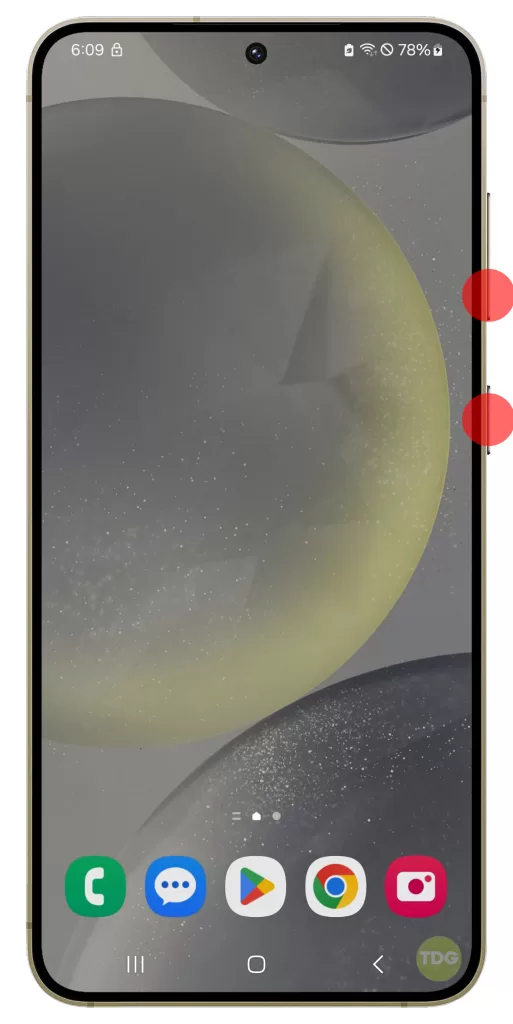
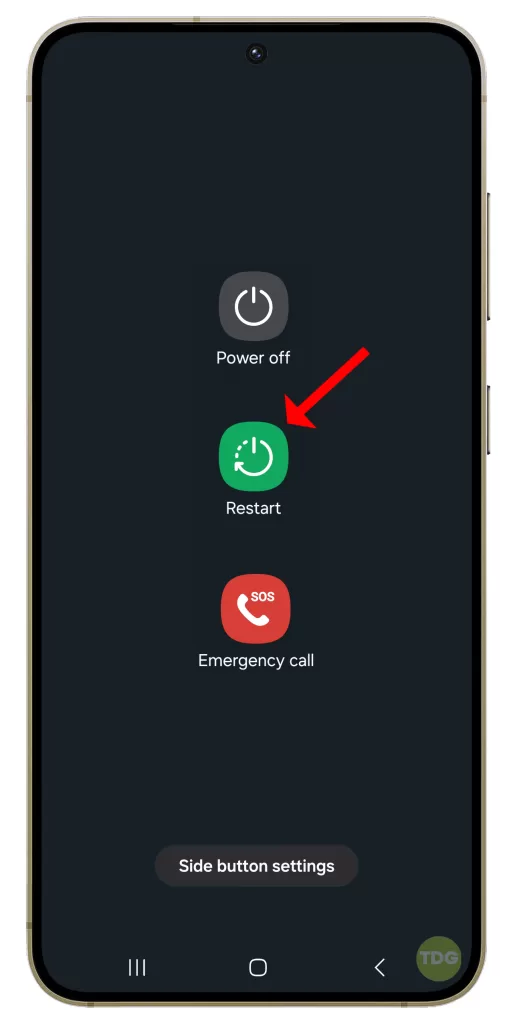
Wait for your phone to restart and then check if the flickering is fixed.
2. Check Camera Permissions
Ensuring that the camera app has the necessary permissions to access the camera hardware can help resolve issues related to the camera.
- Open ‘Settings’.
- Tap on ‘Apps’.
- Select the camera app.
- Tap on ‘Permissions’.
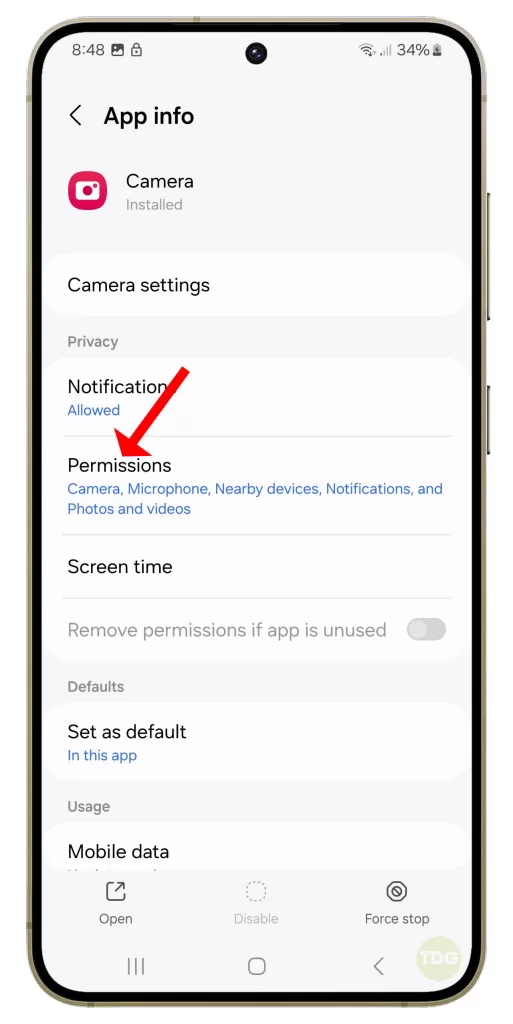
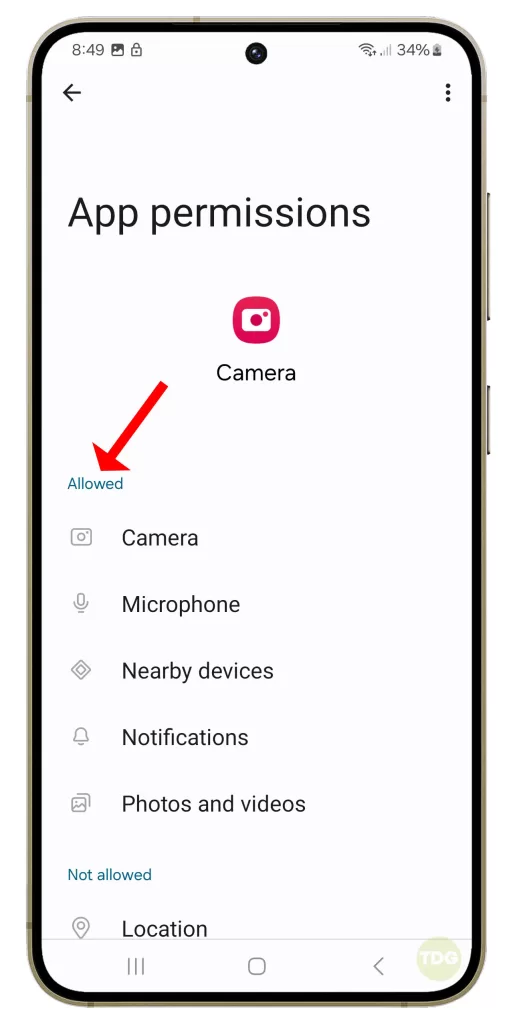
Make sure all necessary permissions are granted.
3. Clear Camera App Cache and Data
Clearing the cache and data of the camera app can often resolve issues related to the camera.
- Open ‘Settings’.
- Tap on ‘Apps’.
- Select the camera app.
- Tap on ‘Storage’.
- Tap on ‘Clear Cache’ and ‘Clear Data’.
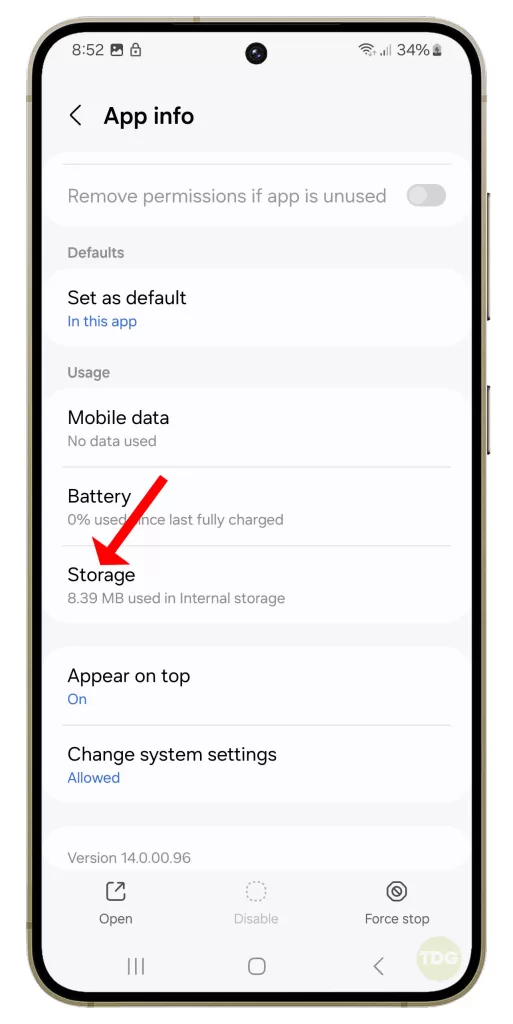
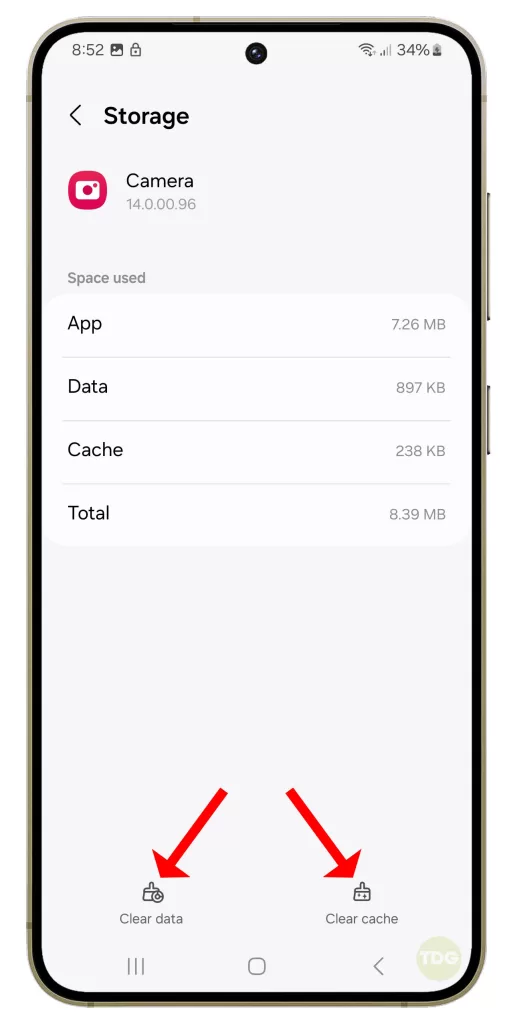
4. Update Your Device
Keeping your device updated can help resolve any issues caused by outdated software.
1. Open your phone’s settings.
2. Scroll down and tap on ‘Software update’.

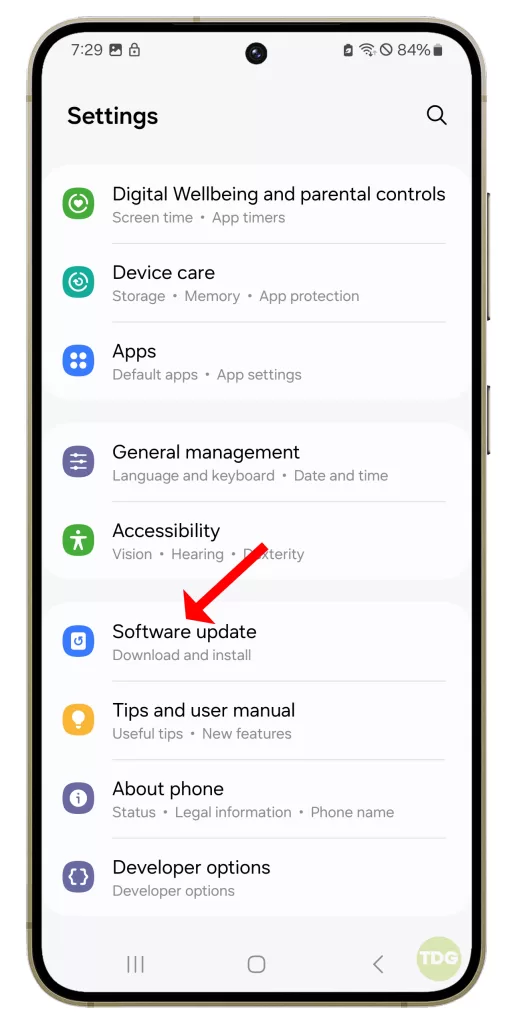
3. Tap on ‘Download and install’.
4. If an update is available, follow the prompts to install it.
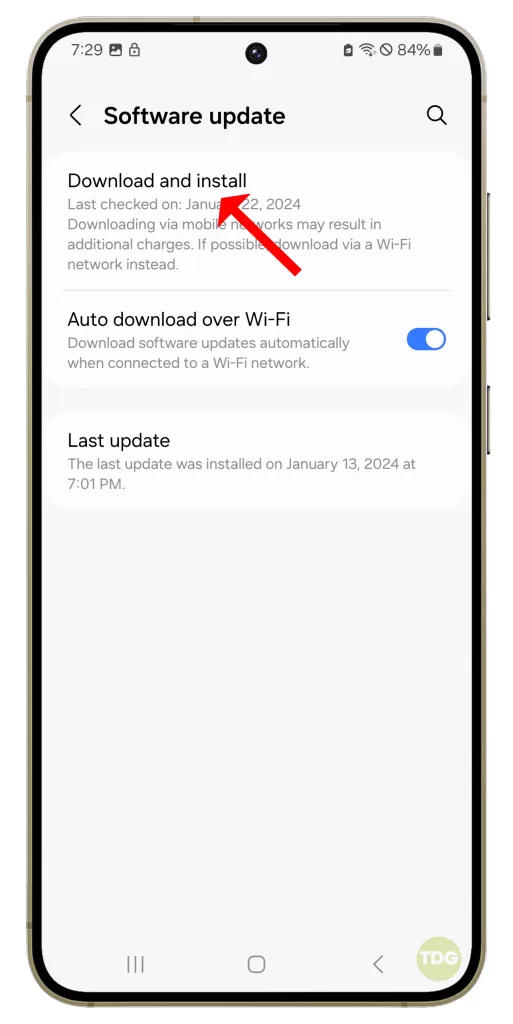
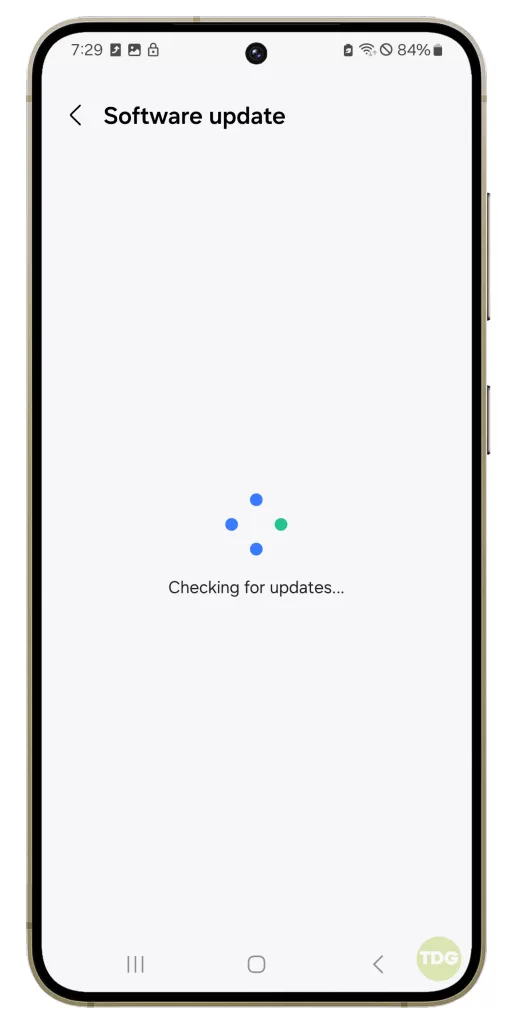
5. Your phone will restart to complete the update process.
5. Check for App Updates
Keeping your camera app up-to-date can help resolve any issues caused by outdated software.
- Open ‘Google Play Store’.
- Tap on the three lines in the top left corner.
- Tap on ‘My apps & games’.
- Find the camera app and tap on ‘Update’ if available.
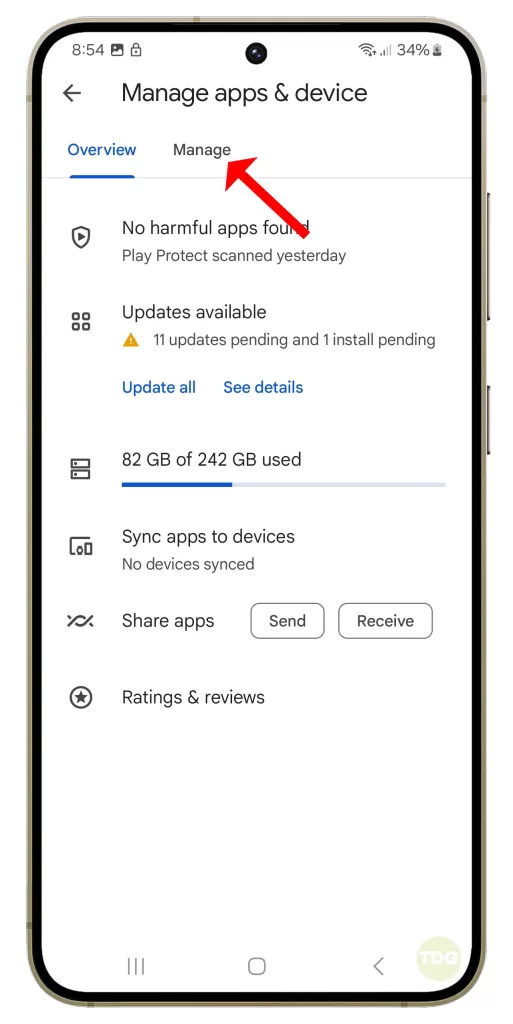
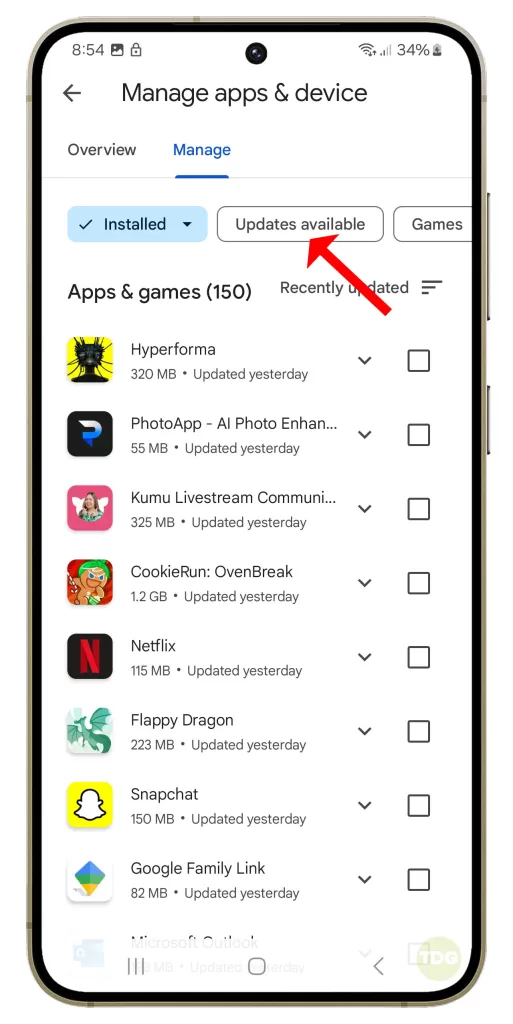
6. Use Safe Mode
Booting your device in safe mode can help you determine if a third-party app is causing the camera to crash.
1. Press and hold the power button.
2. Tap and hold the “Power off” option that appears.
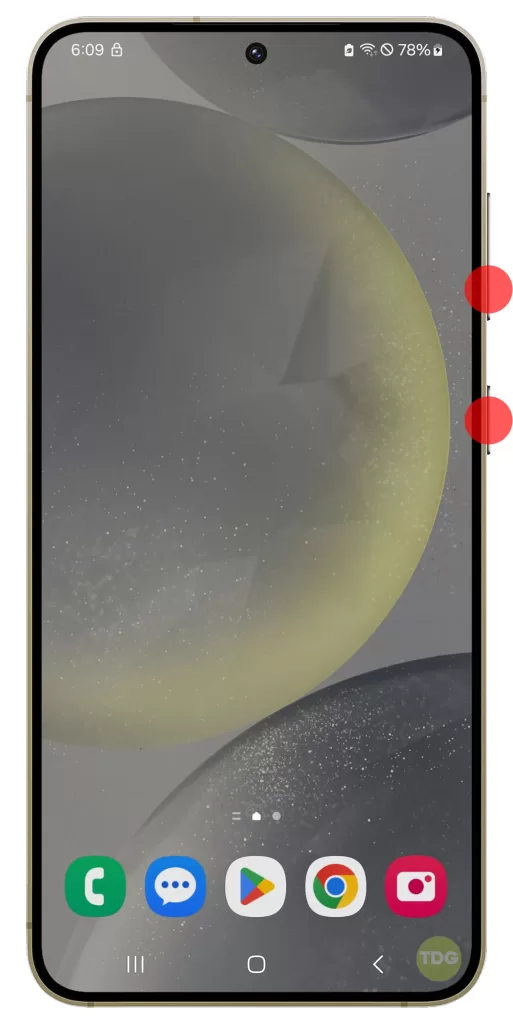
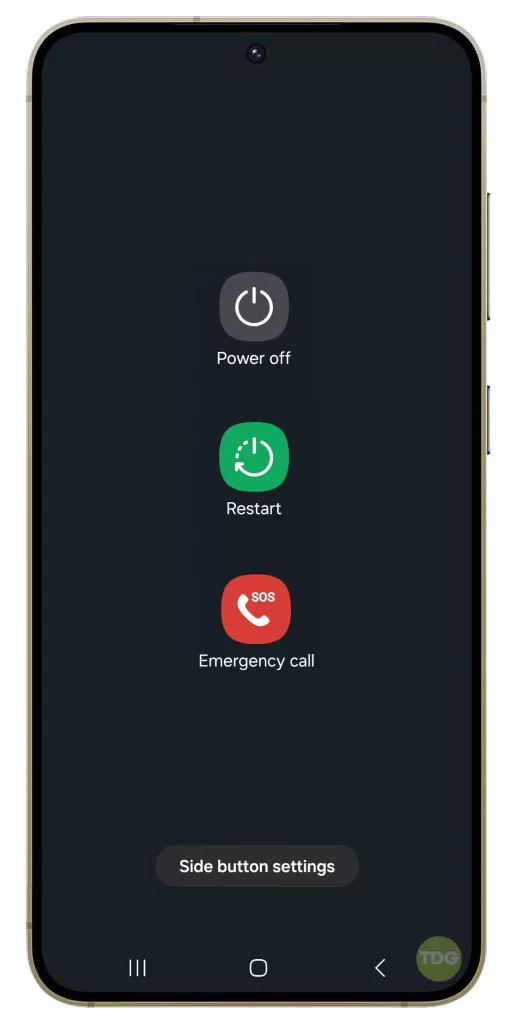
3. It will turn to Safe mode, so tap on it.
4. Tap Safe mode once again to proceed.
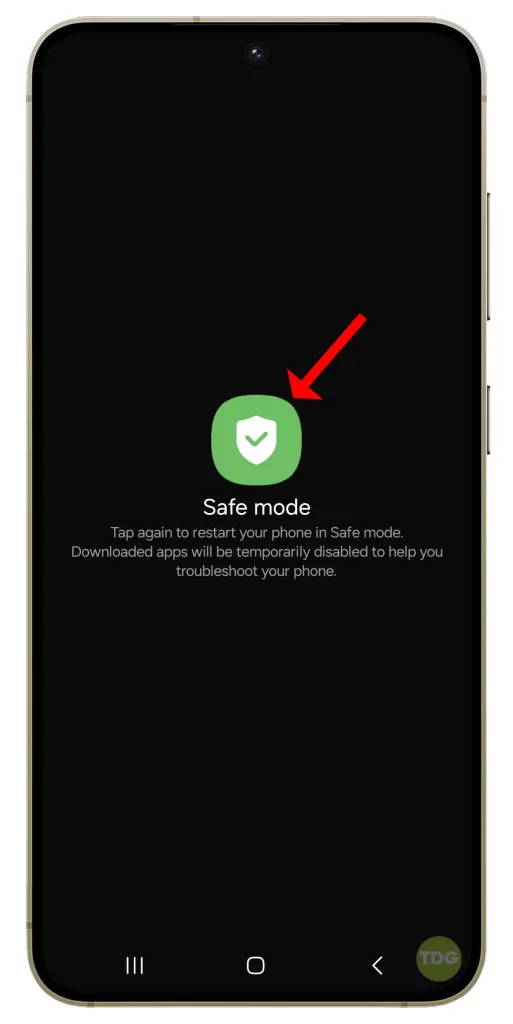
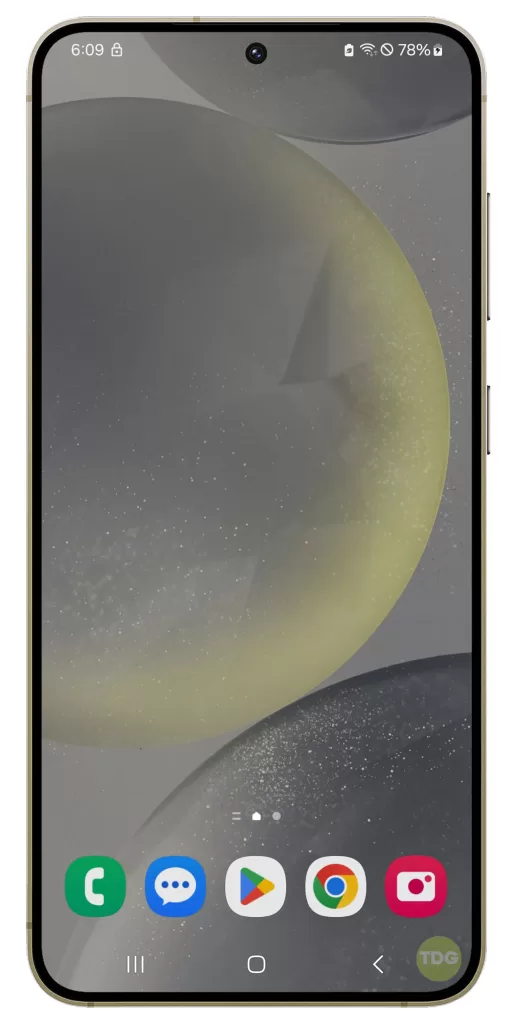
Your device will restart and “Safe mode” will be displayed in the lower-left corner of the screen.
7. Factory Reset
Performing a factory reset can resolve the issue if it’s due to a more serious software problem.
1. Back up all important data on your phone as it will be deleted in the process.
2. Open your phone’s settings.
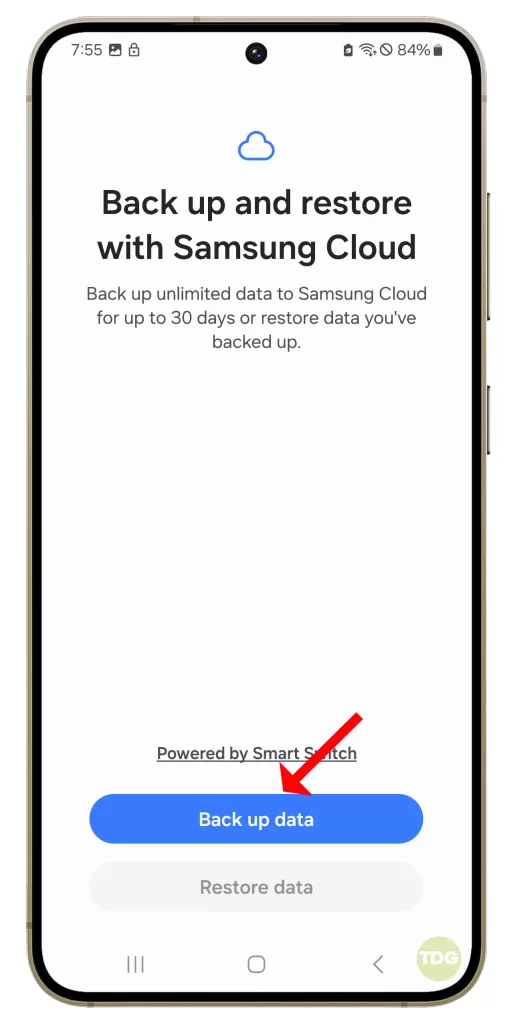

3. Scroll down and tap on ‘General management’.
4. Tap on ‘Reset’.
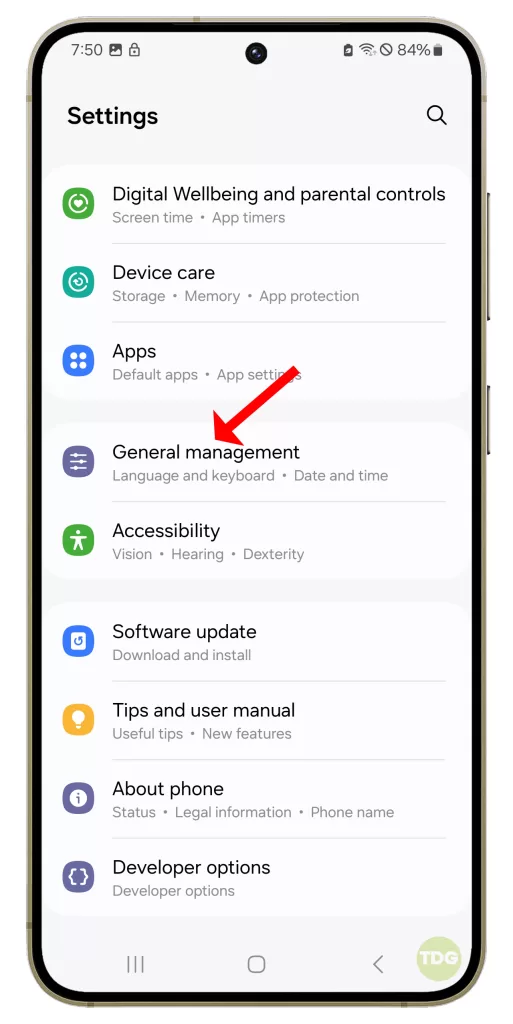
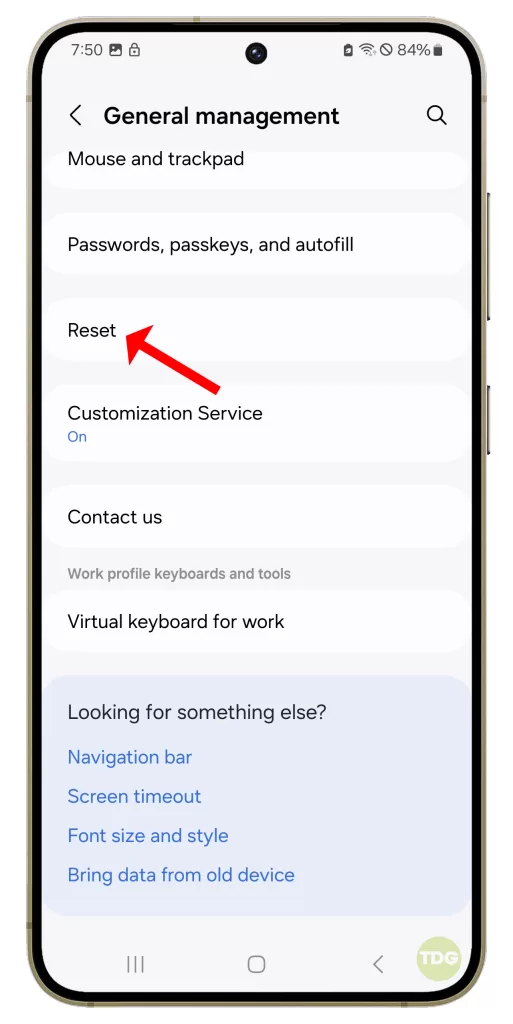
5. Tap on ‘Factory data reset’.
6. Scroll down and tap on ‘Reset’.
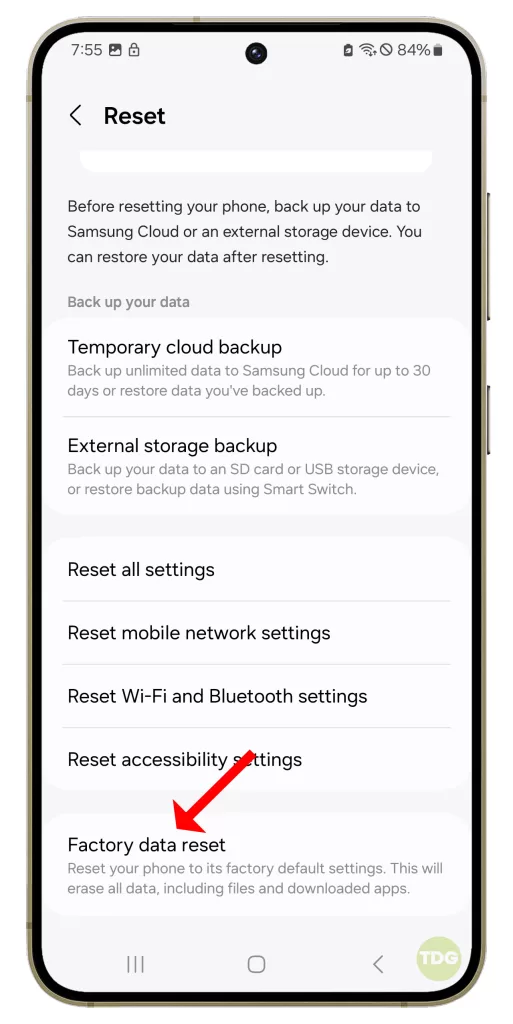
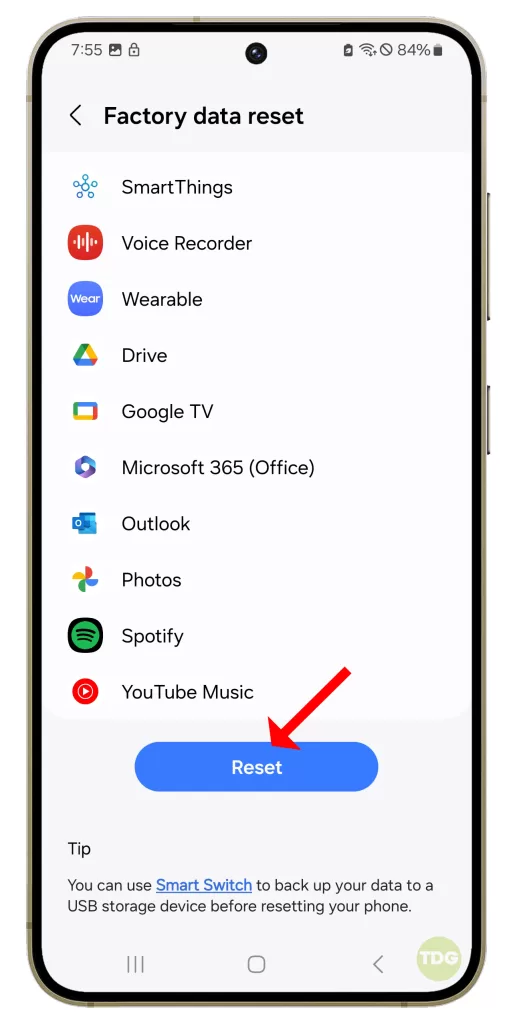
7. If prompted, enter your PIN, password, or pattern.
8. Tap on ‘Delete all’.
9. Contact Samsung Support
If none of the above solutions work, it might be a hardware issue. In this case, contacting Samsung support for further assistance would be the best course of action.

Remember, it’s always best to back up your data regularly to prevent any loss in case you need to use these solutions.