How To Fix It If Samsung Galaxy A33 5G Won’t Send MMS
In this troubleshooting guide, we will show you what to do if your Samsung Galaxy A33 5G won’t send an MMS (Multimedia Messaging Service) message. Basically, network issues are often caused by a firmware-related issue or there’s an outage in your area and you’re not informed by your service provider.
But since we are not sure what causes the problem all we need to do is to rule-out each and every possibility until we can figure out what really caused the problem and fix it. If you are one of the users affected by this problem, continue reading this article as we might be able to help you.
Solution 1: Make sure mobile data is enabled
When you send an MMS it is important that you have to enable the mobile data of your device. Because if not, that would be the reason your phone can’t successfully send an MMS.
Here’s how to do it:
Step 1: Swipe down from the top of the screen with two fingers.
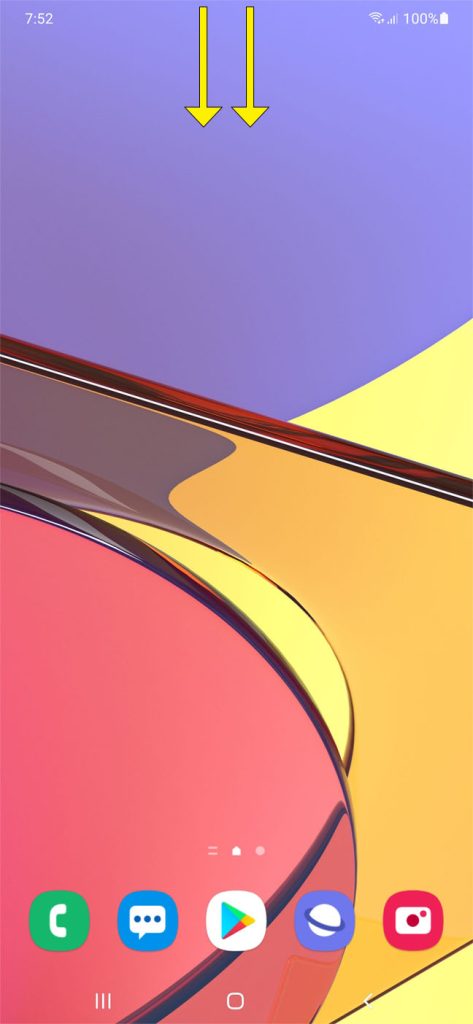
Step 2: Look for the mobile data icon, and if it’s not enabled yet, tap on it.
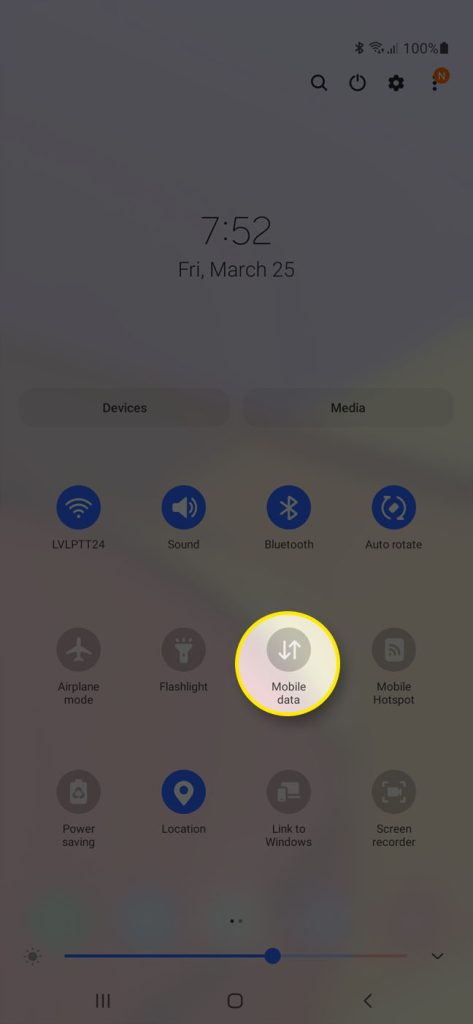
However, if it’s already enabled, tap on it to turn it off, and after a few seconds, tap on it again to re-enable it.
After doing that, use your phone and try sending picture messages to your own number to see if it goes through and if you can actually receive picture messages.
If this doesn’t fix the problem, the move on to the next solution.
Solution 2: Force restart your phone
Another factor that could trigger issues like this is due to a glitch in the system. So to eliminate this suspicion all you need to do is to force restart your phone.
Doing this will refresh the memory of the device as well as reload all its apps and services.
Here’s how it’s done:
Step 1: Press and hold the Volume Down button and the Power key for 10 seconds.
This will trigger your phone to shut down and power back up.
Step 2: Once the logo shows, release both keys and allow the phone to finish the boot process.
After the reboot, try to see if your phone can now send MMS messages because most of the time, this procedure is enough to fix the problem.
Solution 3: Reset the network services
One of the effective ways to resolve network-related issues is by resetting the network settings of the device. It is possible that some of the services stopped working.
Through network settings reset, all the network services will be brough back to their default values. If this is the case, then this method will fix it.
Here’s how:
Step 1: Open the Settings app on your phone.
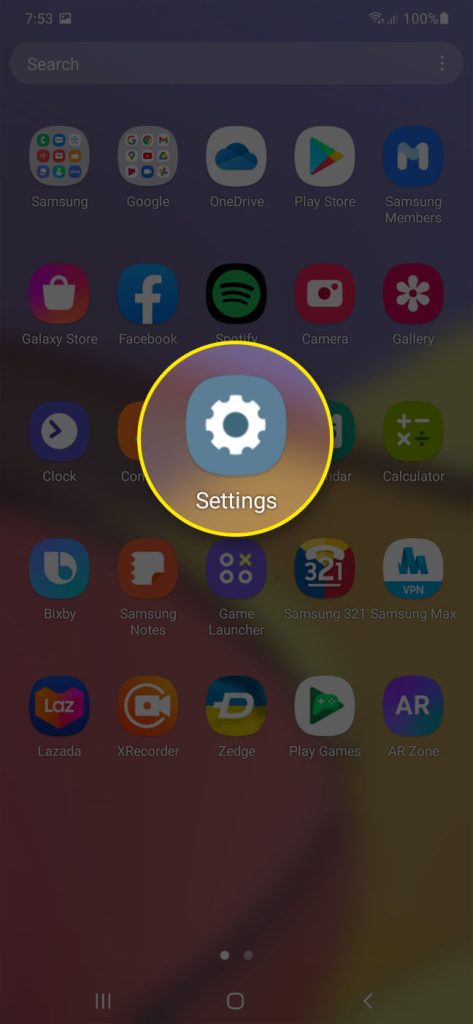
Step 2: Scroll down and tap General management.
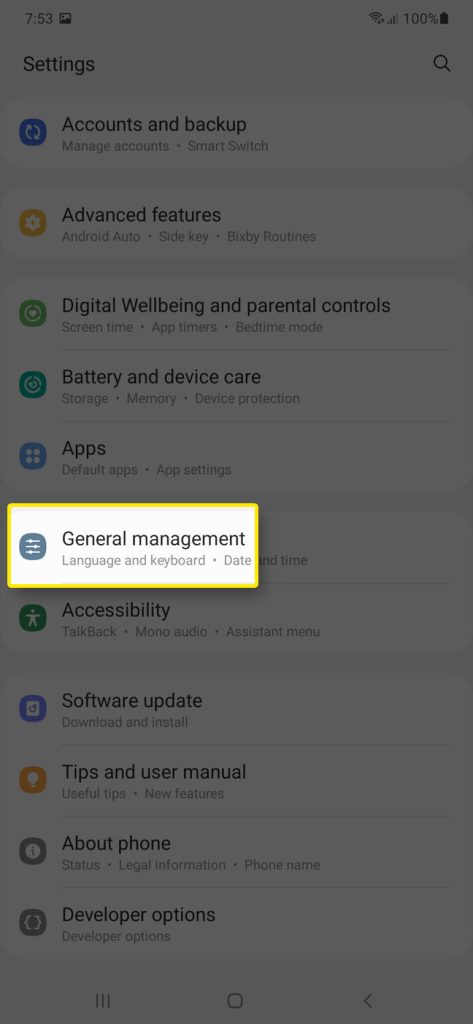
Step 3: Tap Reset to view the reset options.
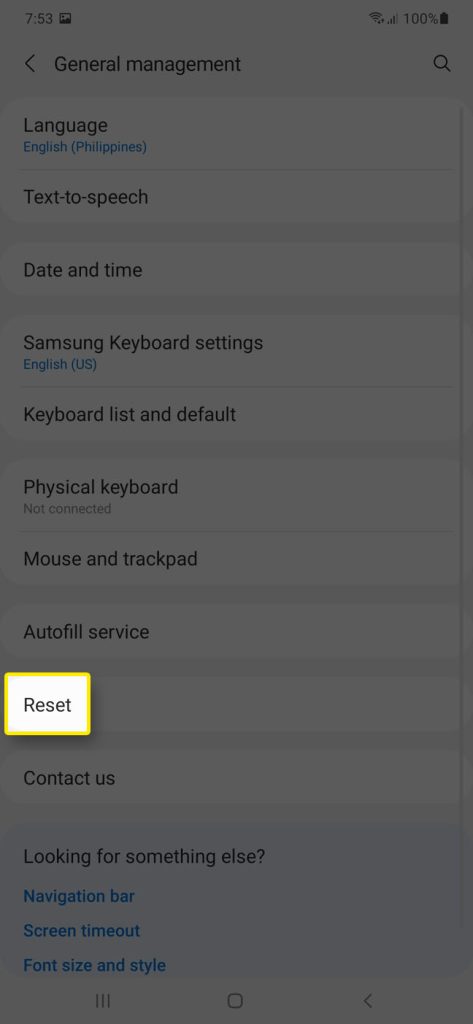
Step 4: Tap Reset network settings.
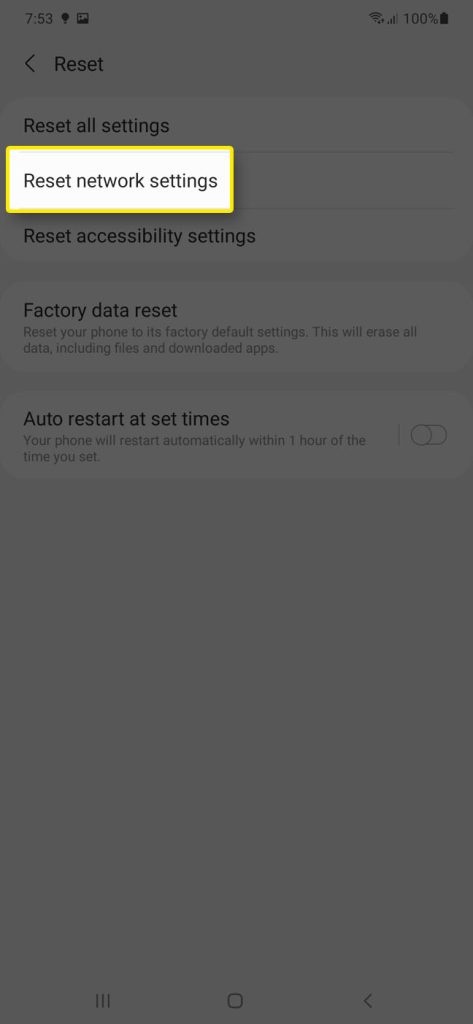
Step 5: Tap Reset settings and if prompted, enter your security lock.
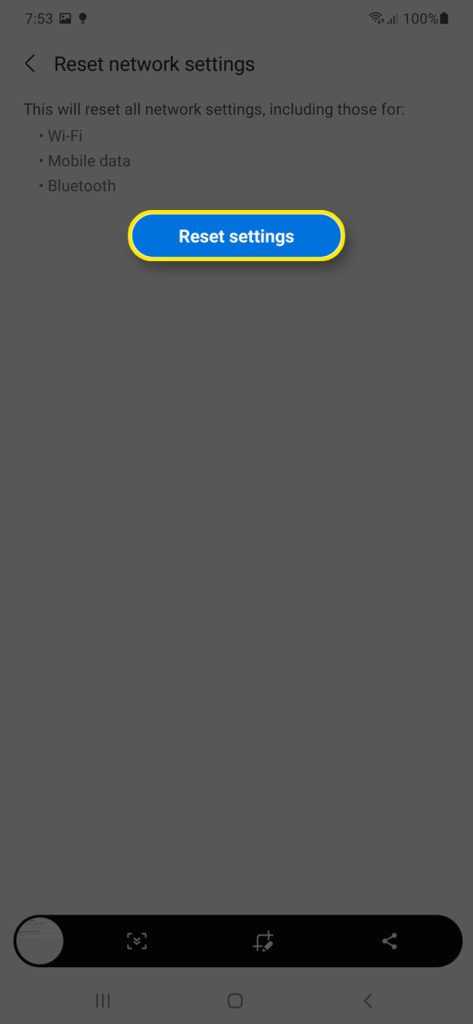
Step 6: Tap Reset to proceed with the network settings reset.
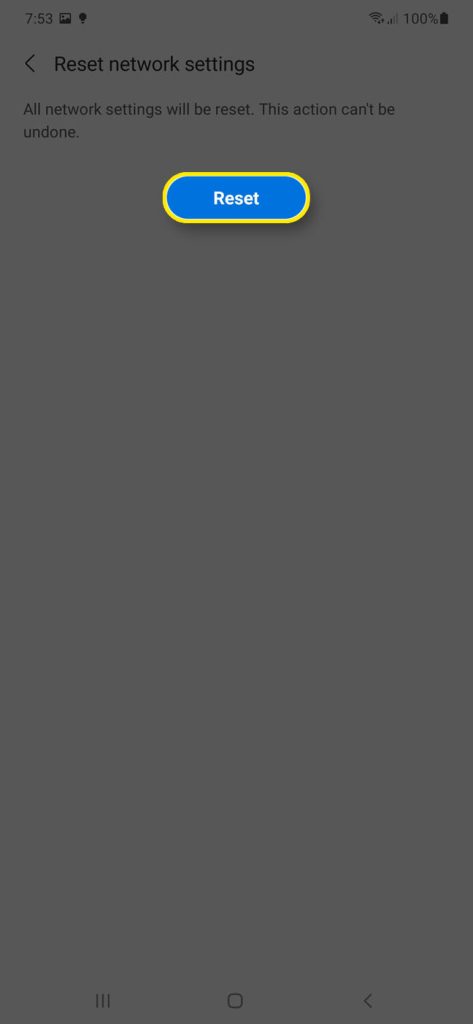
After the reset, use your phone and send an multimedia messages to your own number and see if the issue is fixed.
On the other hand, if you also have some issues connecting to the Internet via Wi-Fi, make sure to reconnect to your network as the previous connection would be deleted if the network settings are reset, together with your data usage statistics.
Solution 4: Call your Service provider
If all the solutions you performed have no avail, then there is a chance that this is a network issue.
You can call your service provider about the issue and tell the representative about the problem you are experiencing.
If this is just a network problem they will advised as to when the problem will be resolved.
There are also times when you will be advised to hard reset your Android phone so make sure to create a backup of your important files and data before you actually do that.
But assuming that the problem is with your account, then you can actually fix the problem especially if it’s just a billing issue.
On the other hand, if the problem is with the network, then you will have to wait until the problem is resolved.
Most of the time, you don’t have to do anything on your phone.
We hope that this troubleshooting guide can help you.
Have a great day!