Galaxy Z Flip 5 Notification Sounds Not Working? Here Are The Solutions
The Galaxy Z Flip 5, like any other smartphone, relies on its notification system to alert users of incoming messages, calls, and app updates.
However, there are instances when the notification sounds may stop working due to various reasons such as software glitches, outdated apps, or incorrect settings.
Check Notification/Sound Settings
Incorrect settings can cause the notification sounds to stop working.
- Go to Settings.
- Tap on Sounds and Vibration.
- Check the notification sound settings and adjust as necessary.
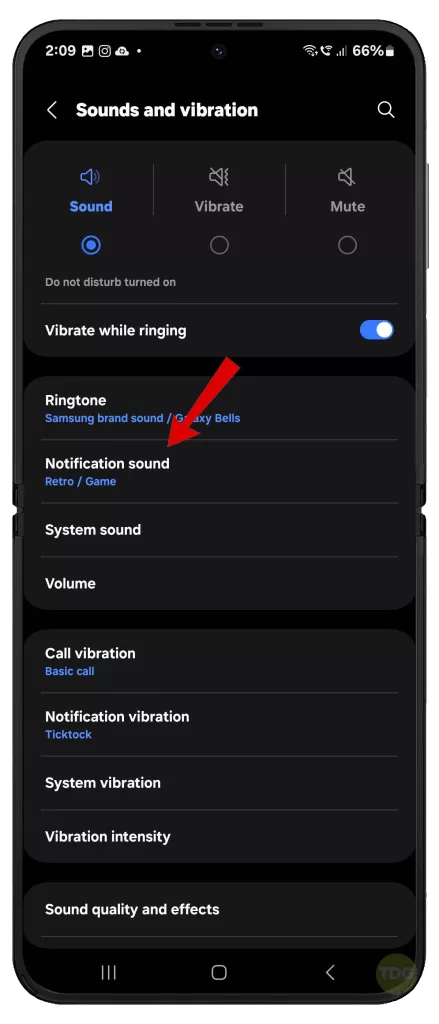
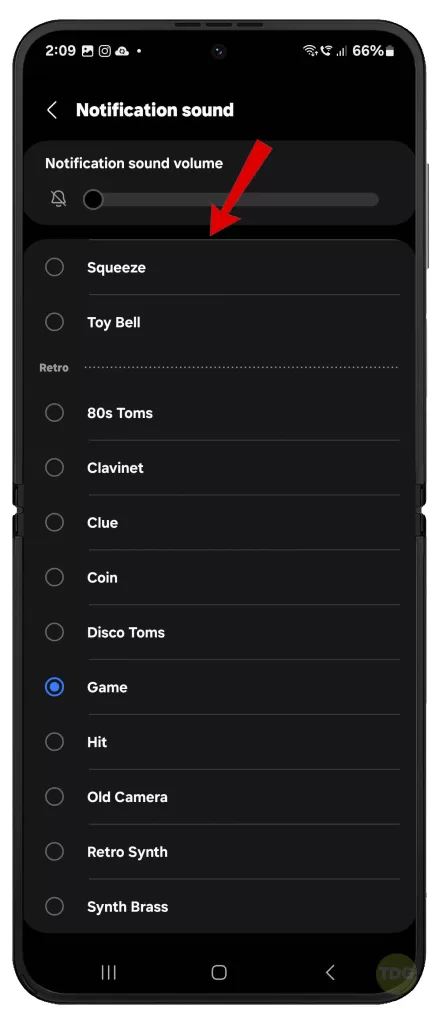
Restart Your Phone
A simple restart can often fix minor software glitches.
- Press and hold the Power button.
- Tap on Restart.
- Wait for the device to restart.


Clear App Cache (For App-Specific Issue)
Clearing the app cache can resolve issues related to specific apps. If the problem only occurs to a specific application, clearing the app’s cache can help.
- Go to Settings.
- Tap on Apps.
- Select the problematic app.
- Tap on Storage.
- Tap on Clear Cache.
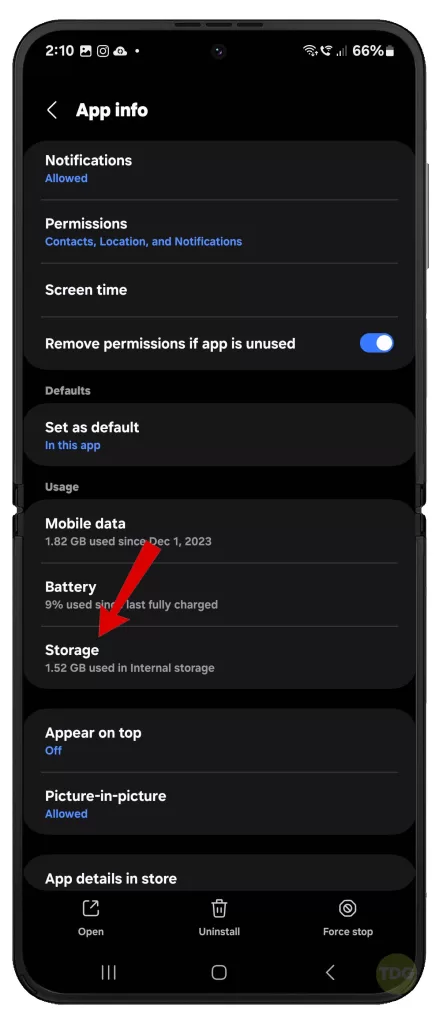
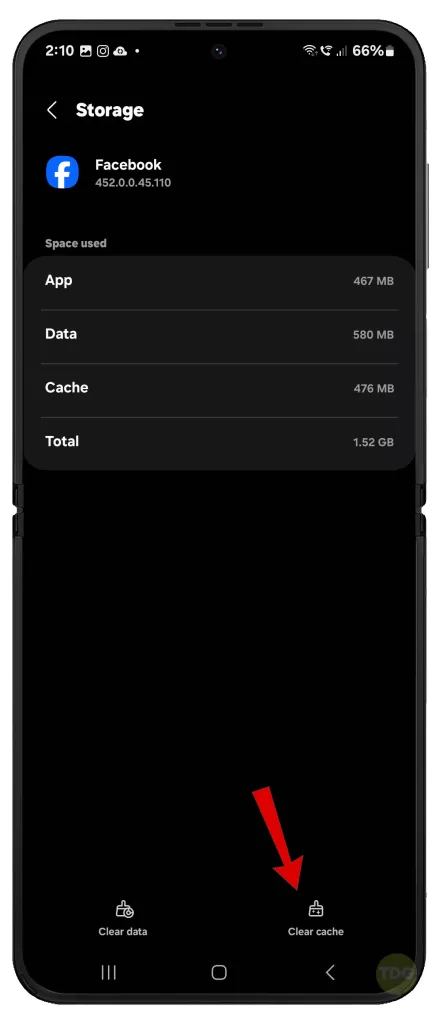
Disable Do Not Disturb
The Do Not Disturb feature can silence all calls and alerts.
- Go to Settings.
- Tap on Notifications.
- Tap on Do Not Disturb.
- Make sure the Do Not Disturb switch is turned off.
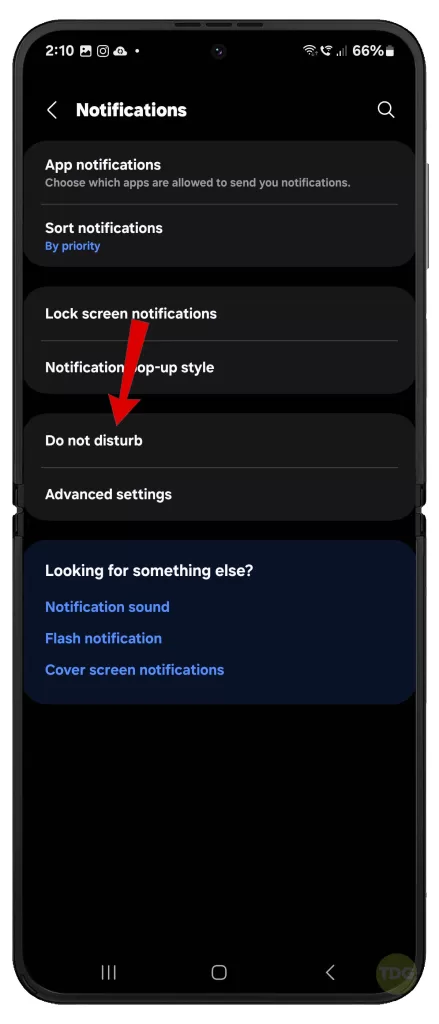
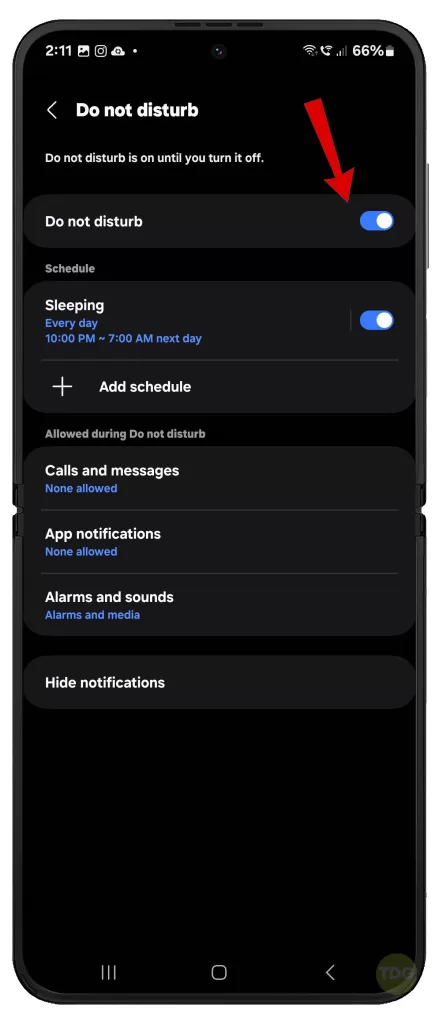
Update Apps and Phone Software to the Latest Version Available
Outdated apps or software can cause functionality issues.
- Go to Settings.
- Tap on Software update.
- Tap on Download and install.
- Follow the onscreen instructions to download and install any available updates.


Reset App Preferences
Resetting app preferences can resolve issues caused by changes in default apps.
- Go to Settings.
- Tap on Apps.
- Tap on More (three dots at the top right corner).
- Tap on Reset App Preferences.
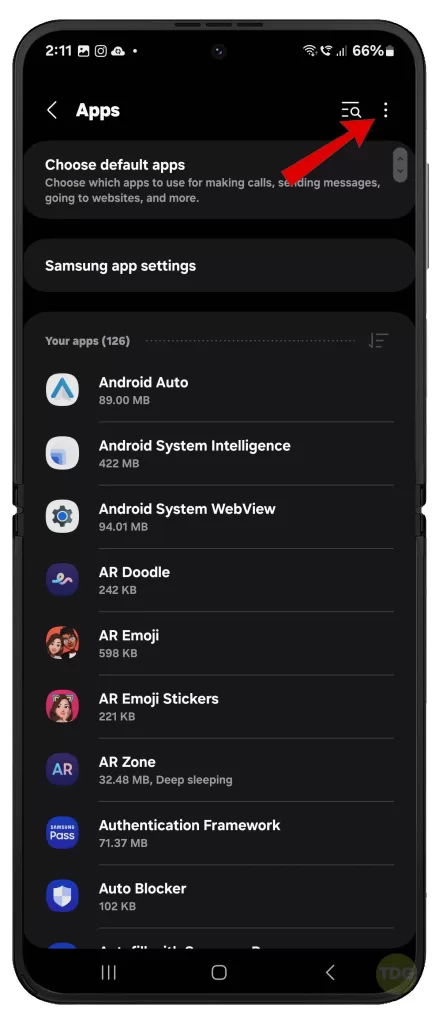
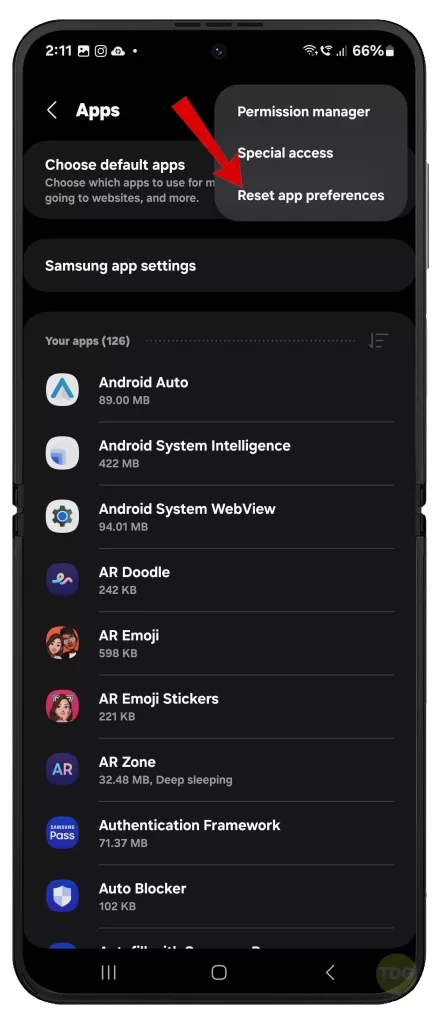
Reset All Settings Without Deleting User Data
Resetting all settings can resolve issues caused by incorrect settings.
- Go to Settings.
- Select General management.
- Select Reset.
- Select Reset all settings.
- Tap Reset settings to confirm.
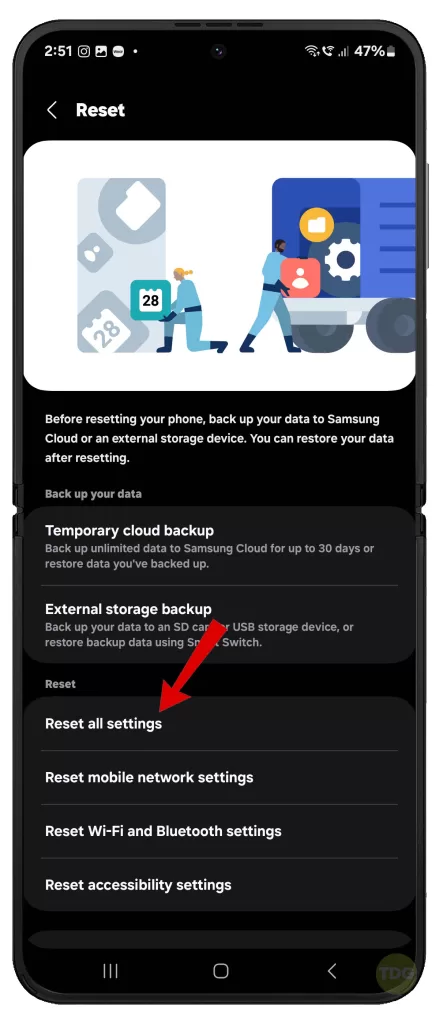
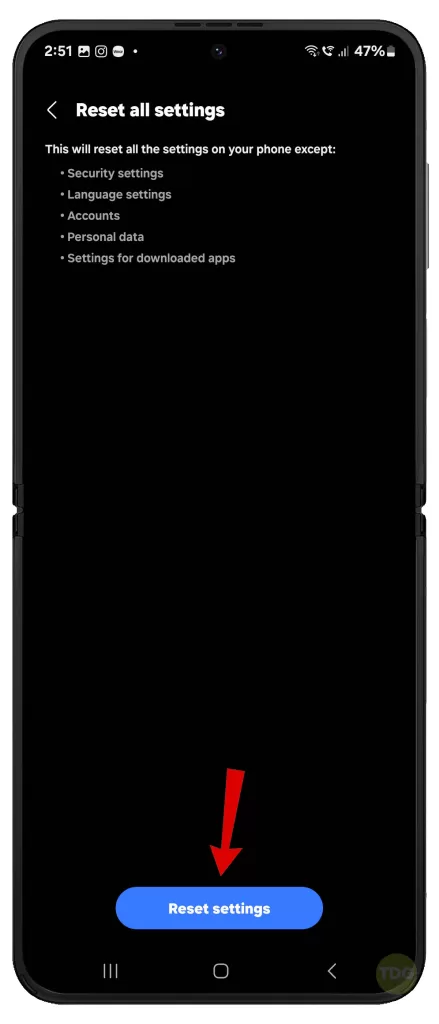
Boot the Phone into Safe Mode
Booting the phone into Safe Mode can help identify if a third-party app is causing the issue.
- Press and hold the power button until the power off menu appears.
- Tap and hold the Power off option until the Safe mode prompt appears.
- Tap again to restart your phone in safe mode.
- Observe if the issue persists.
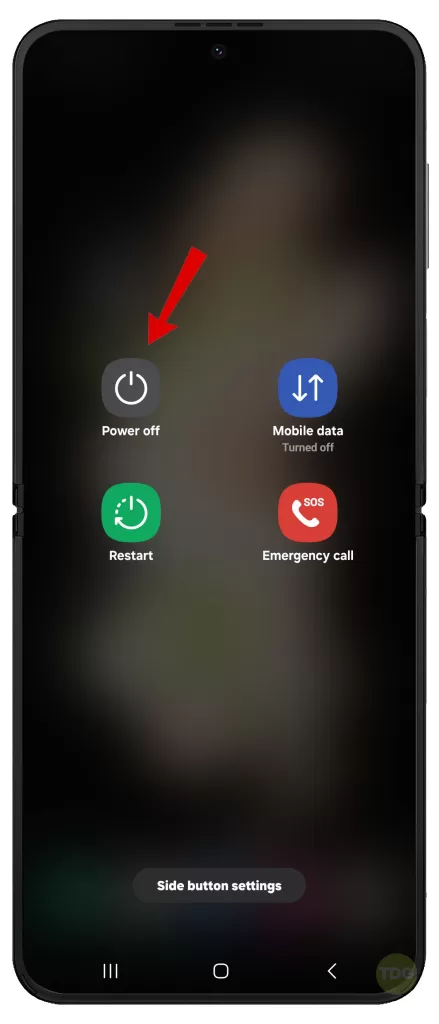
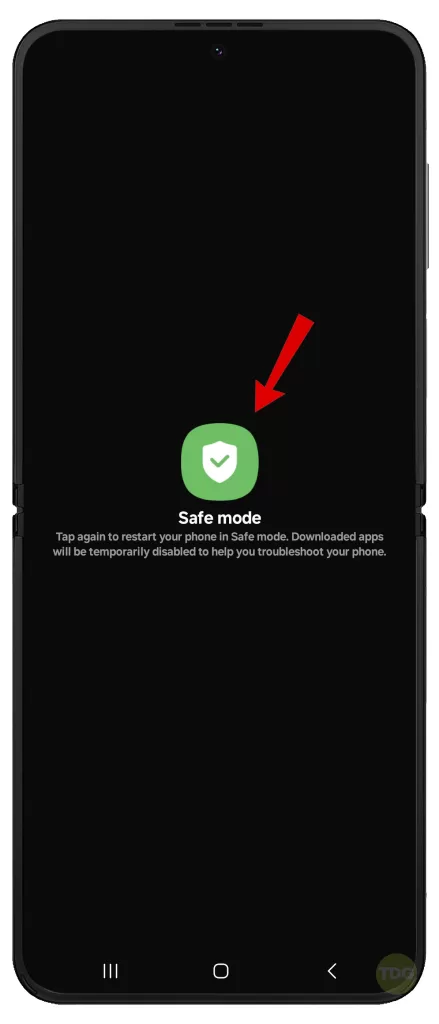
Wipe the Cache Partition
Wiping the cache partition can resolve issues caused by corrupted temporary files.
- Turn off the device.
- Press and hold the Volume Up key and the Power key.
- When the Android logo displays, release both keys.
- Press the Volume down key to navigate and select “Wipe cache partition”.
- Press the Power key to select.
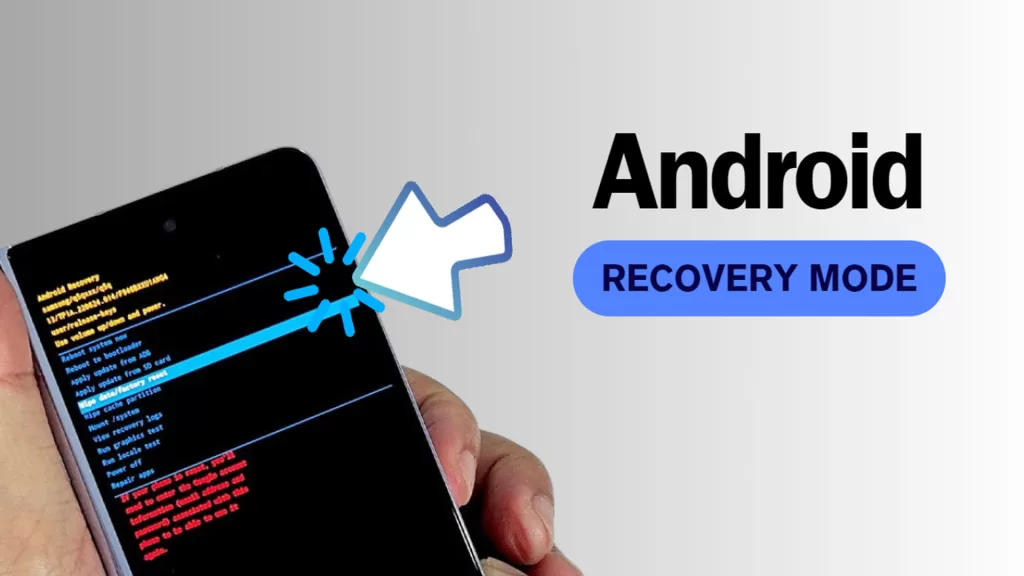
Repair Apps in Recovery Mode
Repairing apps in Recovery Mode can resolve issues caused by corrupted app data.
- Turn off the device.
- Press and hold the Volume Up key and the Power key.
- When the Android logo displays, release both keys.
- Press the Volume down key to navigate and select “Repair apps”.
- Press the Power key to select.
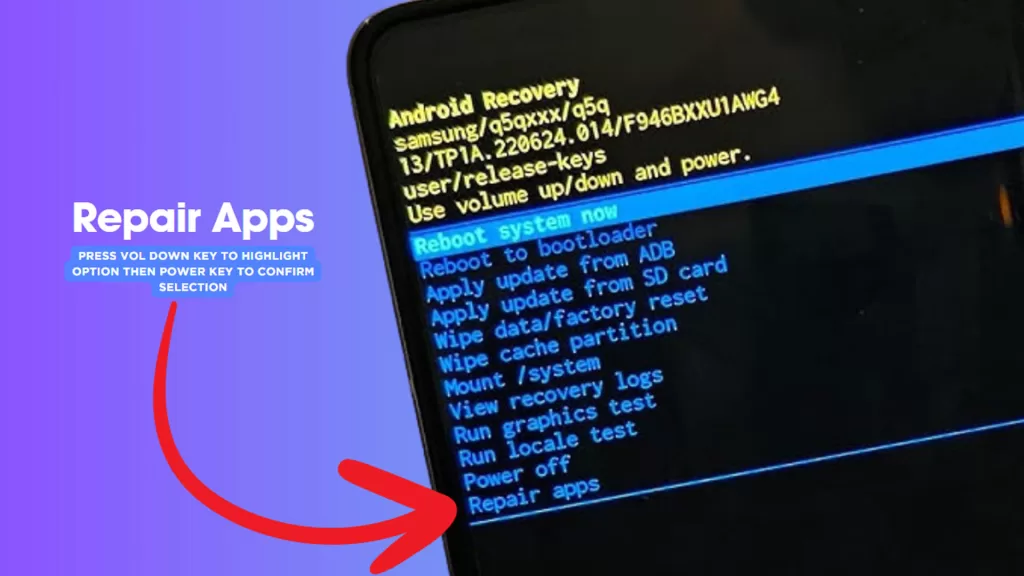
Seek Professional Help
If all else fails, it may be time to seek professional help. Contact Samsung support or visit a Samsung service center for further assistance.
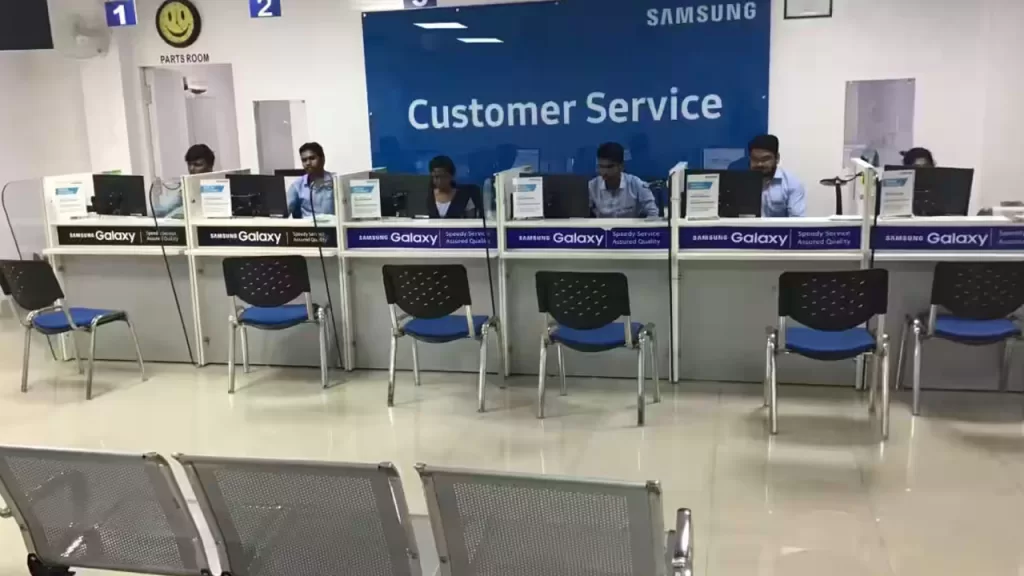
Remember, it’s always best to consult with professionals when dealing with complex device issues.