How To Fix The Error 0x803F900A On Xbox Series S When Playing A Game
The error 0x803F900A may pop up anytime because it’s an account-related error. It may show up while you’re gaming or when you’re about to open the app. However, there are times when such an error shows up due to other reasons.
It can also show up when you’re having a slow Internet connection, or if your console has some minor issues. That’s why it is very important to troubleshoot your Xbox Series S to know exactly why this problem occurs. That way you can fix the error and prevent it from happening in the future.
If you’re one of the gamers bugged by this issue, here’s what you should do:
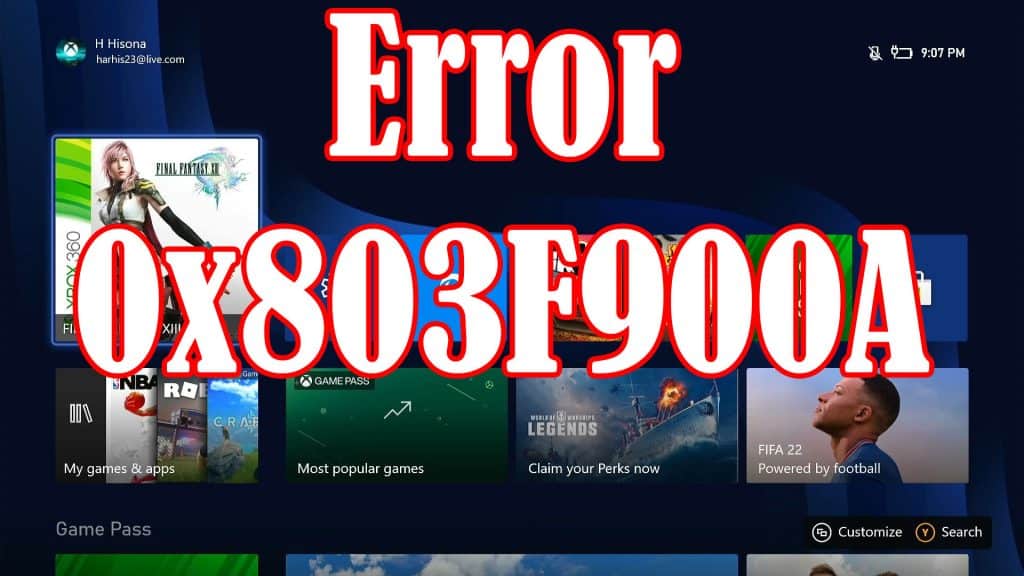
Fix #1: Force stop the game and reopen it
Before doing anything, try stopping the game that gives you the error and reopen it. It might be a pretty minor software glitch that can often be fixed by restarting the game. So here’s how you do that:
- Press the Xbox button on your controller.
- Highlight the game and hit the Menu button.
- Highlight Quit and press A to close it.
Once the game is closed, reopen it and see if the error continues to show.
Fix #2: Make sure you’re signed in with the correct account
After doing the first solution and the error still shows, the next thing you need to do is to check your account. You have to sign in with the account you used to purchase the game.
- Press the Xbox button on the controller to pull up the side menu.
- Press the R-B button a few times to select Profile & system.
- Highlight Settings and press A to select it.
- Highlight Account and then select Sign in, security & passkey.
- In the Show on Home box, it should show the account that purchased the game you’re having issues with.
Most of the time, this will fix the error 0x803F900A, however, if you’re having a hard time signing it to your account or the problem isn’t fixed, then move on to the next solution.
Fix #3: Check the connection
Another possibility why you’re having a licensing issue is that your console might not be able to verify your account due to an unstable or slow Internet connection. So what you have to do next is to perform a speed test to know if it’s a connection problem. Here’s how:
- Press the Xbox button on your controller.
- Highlight Settings and press A to open it.
- Select General if it’s not selected yet, and then open Network settings.
- Select Test network connection. If it says your console is connected to the Internet, then try doing a speed test.
- Select Test network speed & statistics, and wait until the speed test is completed.
Connection issues can often be fixed by restarting your router as it refreshes the connection between your devices.
Fix #4: Reinstall the game or app
If all else fails, then you have no other choice but to remove the game completely from your console. Doing so will also delete its installation files and caches. But after that, reinstall it to see if it will now run smoothly. Just make sure you’re reinstalling the game with the right account. Here’s how you do that:
- Press the Xbox button on your controller.
- At the Home tab, highlight My games & apps and press A.
- Select See all to view all your games and apps.
- Highlight the game you’re having issues with, and then press the menu button on the controller.
- Select Uninstall and press A.
After you’ve successfully uninstalled the game, download a fresh copy and reinstall it.
That should do it.
We hope that this guide can help you one way or the other.