How to Enable Steam Two Factor Authentication
Do you want to know how to enable two factor authentication on your Steam account? If you use Steam client for playing PC games, you’ll probably buy and launch games there and you probably want your account to be secured or have additional security. In this article we will show you the easy steps to add two factor authentication on your Steam account.
Steam is a video game digital distribution service and store operated by Valve. It was first published as a separate software client in September 2003 as a way for Valve to provide automatic game updates, and it was later expanded to distribute and sell titles from third-party game publishers. Steam offers digital rights management (DRM), server hosting and anti-cheat measures, video streaming, and social networking capabilities, to name a few. It also includes features like friends lists and groups, a community market, cloud storage, and in-game voice and chat, as well as automatic game updates.
In 2013, Steam was the most popular digital distribution platform for PC games, accounting for more than 75% of the market. Steam users had spent almost $4.3 billion on games by 2017, accounting for at least 18% of total PC game sales. By 2019, the service had over 34,000 games and 95 million monthly active users. The Steam Machine platform, which includes the SteamOS operating system and Steam Controllers, Steam Link devices for local game streaming, and the handheld PC Steam Deck designed for running Steam games in 2025, was created in 2015 in response to the success of Steam.
Enable two factor authentication Steam guard on your Steam account with Steam app or Steam mobile app
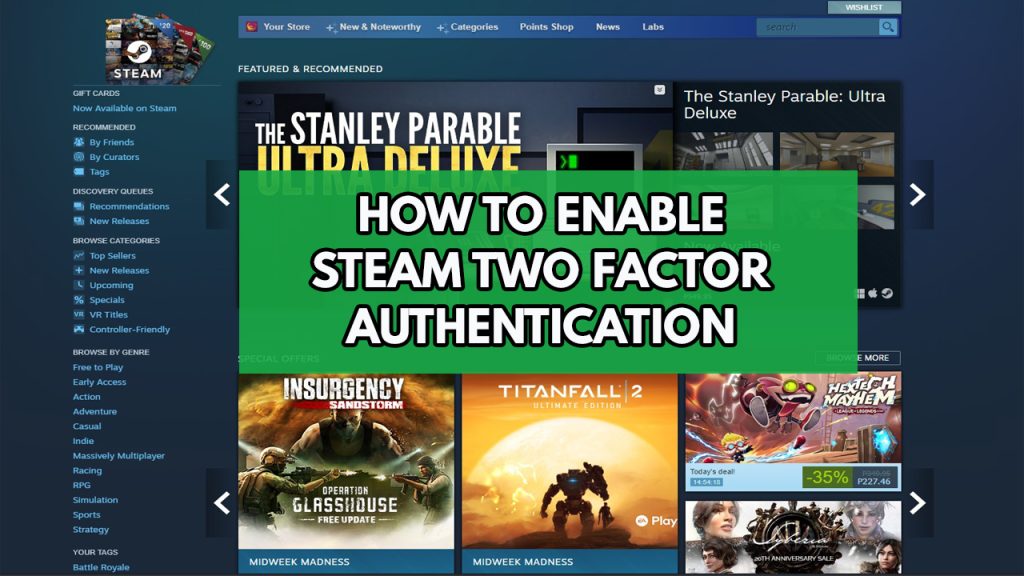
Two-factor authentication (2FA) is a means of enhancing account security. The first is your basic password for any account. A verification code acquired from an app on a mobile device or PC is the second factor. 2FA is essentially similar to the security token device required for online banking in some countries. OTP (one-time password) and TOTP (two-factor authentication) are other terms for 2FA systems (Time-based One-time Password algorithm).
If you enable 2FA, it will create a random code each time you log in. This means you must input a separate randomly generated code sent to your smartphone for each new session not just a password. It’s an excellent approach to keep your Steam account safe.
Enable two factor authentication using Steam Desktop application
Let’s have a look at how you can implement two-factor authentication for your Steam account now that you know how crucial it is. You can use the Steam desktop app to set up two-factor authentication on your Steam account. To enable two-factor authentication using Steam desktop application, follow the instructions below.
Get Steam Guard code from the Steam application on my phone
You can use this option to ask Steam to email you Steam guard mobile authenticator codes via the Steam mobile app. Both Android and iOS users can download the Steam application. The processes for receiving the Steam Guard code on your phone are outlined below.
Step 1: Download Steam smartphone app on the Google Play Store or Apple App Store.
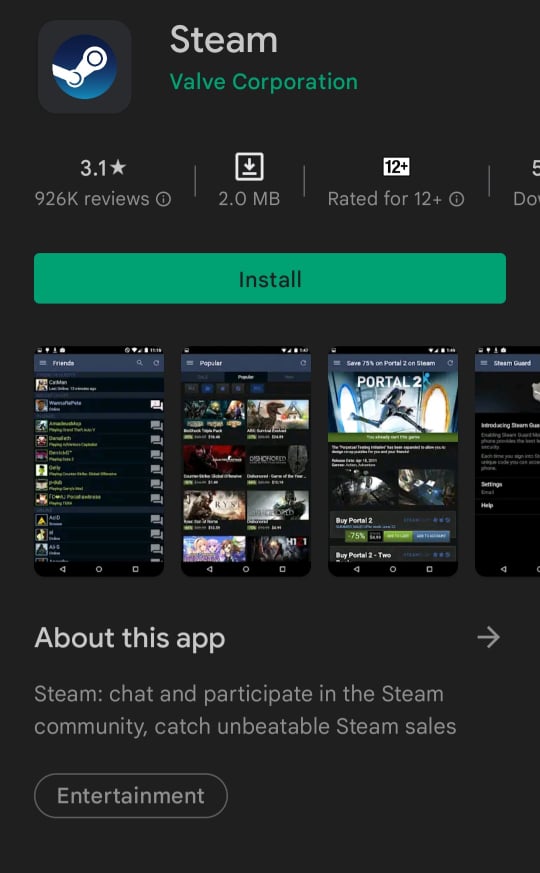
Step 2: Open the Steam application on your smartphone then log in with your steam account.
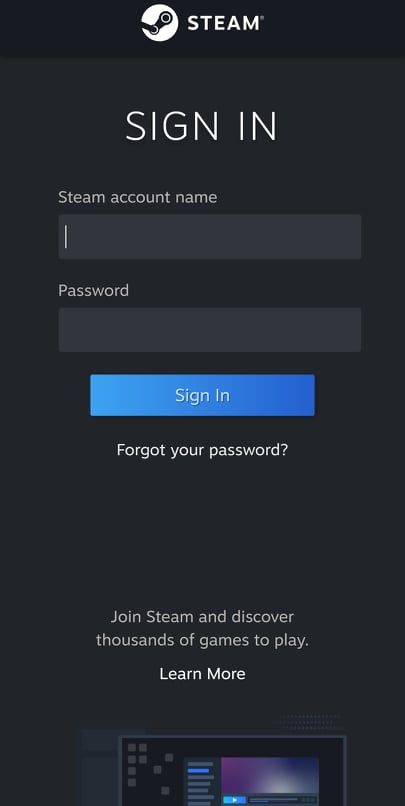
Step 3: On the home screen of Steam mobile application, Press the 3 line icon.
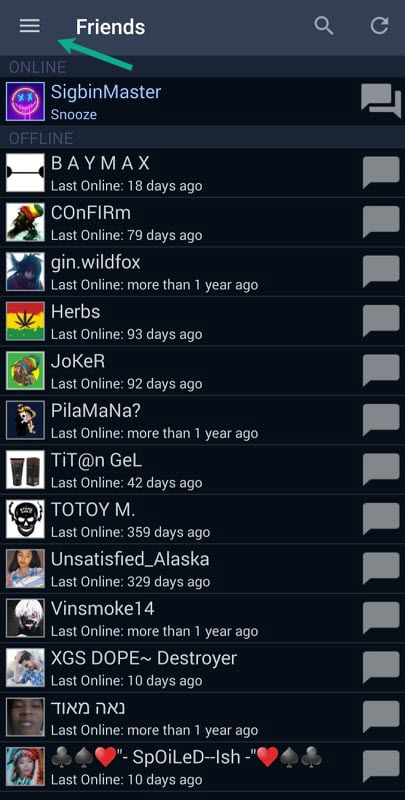
Step 4: Press Steam guard menu.
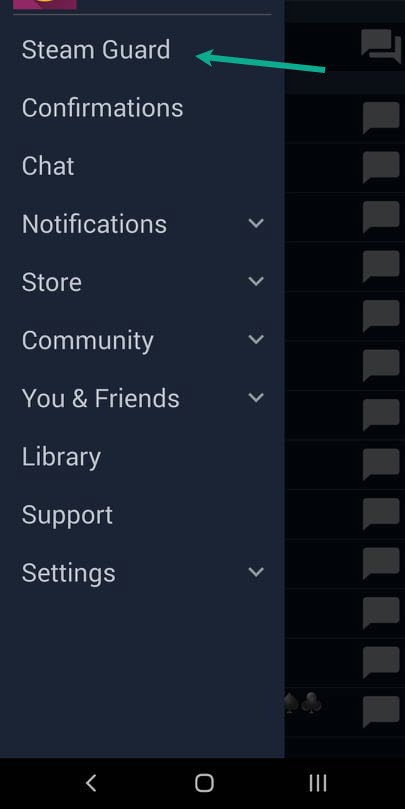
Step 5: Press Steam guard to enable Steam guard mobile authenticator on your phone.
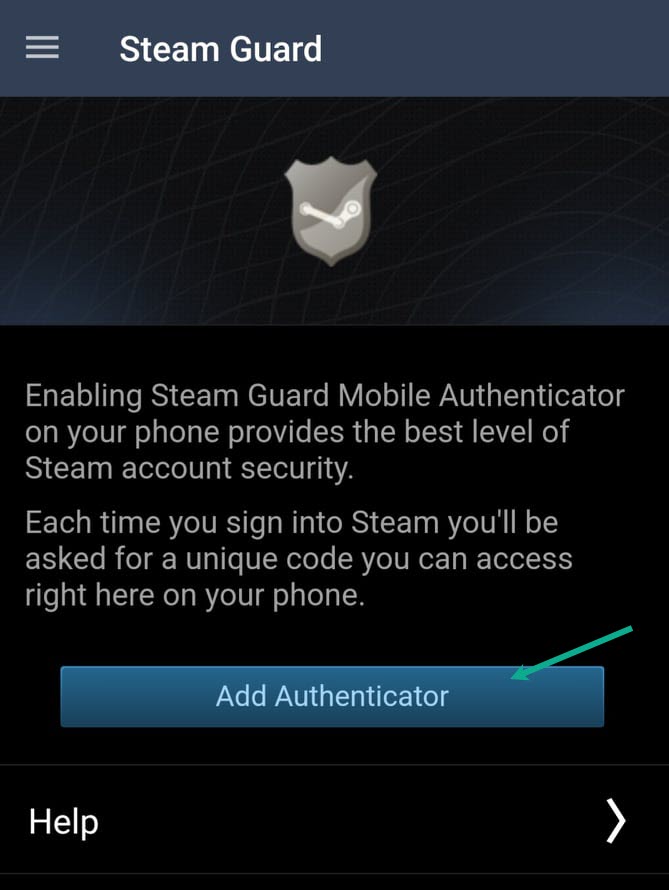
Step 6: You need to enter the SMS code to your registered number.
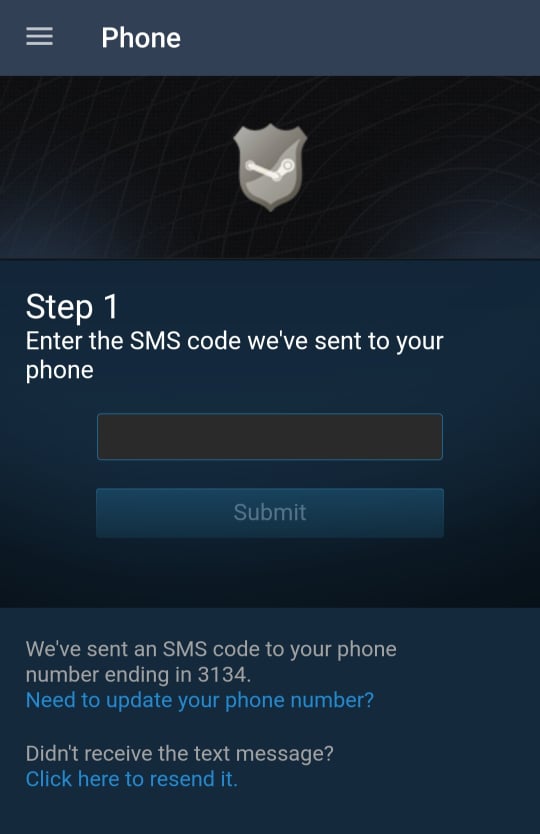
Step 7: Steam app will show a recovery code. You need to save it and press done.
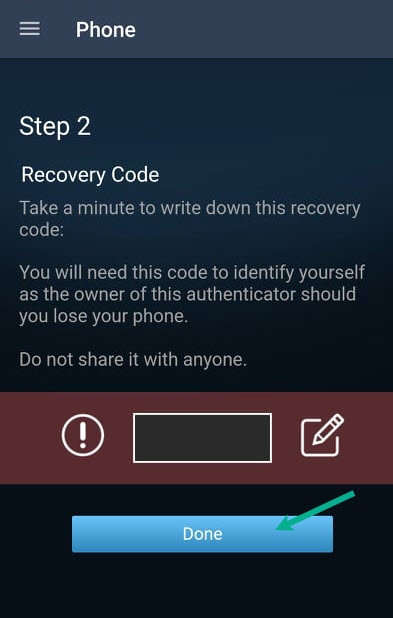
Step 8: You have successfully added two factor authentication using the Steam app installed. The Steam authenticator code cycles continuously on the app.
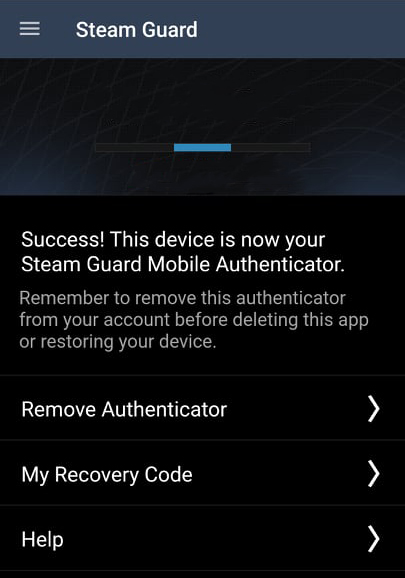
Get Steam Guard code by email
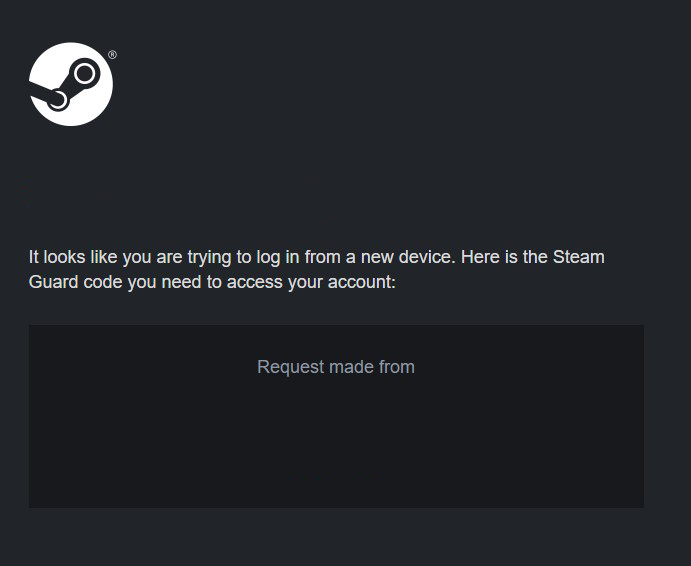
If you don’t want to utilize your smartphone as an authentication device, there is an alternative. If you select this option, the Guard code will be sent to your email address, which you must enter every time you log into your Steam desktop or browser app.
Move Steam Guard Authenticator to a New Phone
You’ve either misplaced your phone or purchased a new one with the intention of selling the old one. In any case, you’ll need to figure out how to safely move Steam Guard Authenticator to the new phone.
Steam application asks the user to link a genuine mobile number to their account. This cell number, not the phone, is linked to the Steam Guard. As a result, you can safely change phones. However, to defend against hacking, the security codes are saved locally on your phone and encrypted.
Adding a phone number has numerous advantages, such as providing an additional method of access if you forget your user name or password.
Add Phone Number to Steam credentials
Step 1: Click on your username and select Account Details.
Step 2: Under the Contact Info heading, find the Add a phone number option.
Step 3: Enter your mobile number, click on the Next button to receive an OTPand verify the number.
Step 4: You can now transfer Steam Guard Authenticator to a new device after adding a valid mobile number.
Transferring two factor Authentication to a new smartphone
Step 1: Install Steam app. You’ll be asked to enter the authenticator code. Select Please help, I no longer have access to my Mobile Authenticator code.
Step 2: Two options will be provided to you. Select Use this device.
Step 3: Select OK, Send me the text message.
Step 4: An OTP will be sent to you through message. Tap Submit after entering the code.
Step 5: Press the Login button and, if prompted, enter your id and password.