How to Fix EA Sports PGA Tour FPS Drop

Do you experience EA Sports PGA Tour fps drop? This issue can be caused by several factors, including hardware, graphics settings, or game files. To fix this problem, you’ll need to follow some effective troubleshooting techniques. Our guide provides you with easy-to-follow steps that will help you identify and resolve the issue in no time.
EA Sports PGA Tour is a popular game that offers golf enthusiasts a realistic and immersive experience. You can access the game through various platforms such as Steam Store, EA app, and Epic Games. If you have an EA Play membership, you can enjoy the game at a lower cost. In addition to the standard edition, the game also has a Deluxe Edition that features Pure Strike. This powerful feature uses ShotLink data to offer players access to exclusive golf courses like Augusta National, where they can compete for the Green Jacket.
The game provides unique challenges inspired by the Masters, new content, and online tournaments, allowing players to customize their golfers with gear drops and test their skills against others in career mode. With Pure Strike, players can experience a realistic feel with unique swings, golfer-specific tendencies, Course Dynamics, and Ball Behavior using official PGA Tour ShotLink and TrackMan data. The game features 30 courses, including some of the world’s most exclusive ones, designed in stunning quality with Frostbite technology.
As players progress, they can customize their golfers, learn new Shot Types, and develop their skills to become a pro. With EA Sports PGA Tour, you can dominate the tee and conquer the greens like a Major champion. Get ready to take on the challenge and experience the thrill of golf like never before!
Fixing EA Sports PGA Tour FPS Drop Issue
If you’re an EA Sports PGA Tour player, you may come across fps drop issues, which can affect your gameplay. These performance problems can be frustrating and diminish your overall gaming experience.
Here’s how to fix fps drops or performance issues with the game.
Fix #1 Check Minimum Requirements
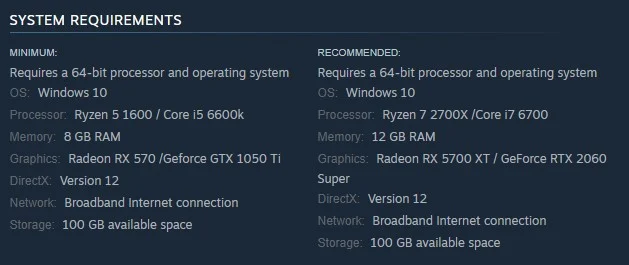
To fix fps drops in EA Sports PGA Tour, it’s essential to ensure that your computer meets the game’s system requirements. While your computer should meet the minimum system requirements, aiming for the recommended system requirements can provide you with the best gaming experience.
Fix #2 Update Graphics Card
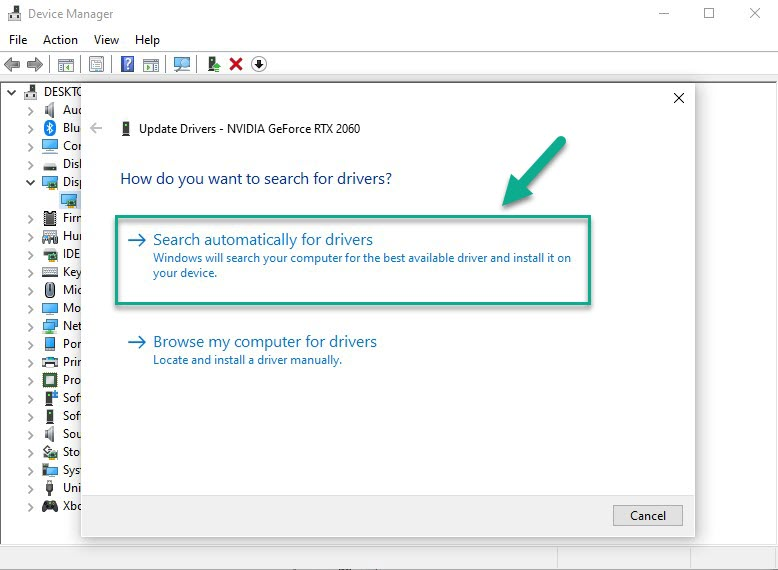
If you’re experiencing frame drops while playing EA Sports PGA Tour, an outdated graphics card could be the culprit. To optimize your gaming performance, it’s essential to upgrade your graphics card driver to the latest version. This will include critical updates and bug fixes from the graphics card manufacturer, ensuring that your gaming experience is smooth and seamless.
Updating Graphics Card Driver
Step 1: Simply type Device Manager in the search bar on your desktop and then click the Device Manager icon that appears in the results. This will open the device manager.
Step 2: Click the Display adapters icon. The list of display adapters will be expanded.
Step 3: Right-click the dedicated graphics card you are using to play the game and then select Update driver. This will allow you to update your driver.
Step 4: Choose Search automatically for drivers. This will search online for any new drivers and install it on your computer.
Fix #3 Adjust Graphics Settings
If you’re encountering frame drops in EA Sports PGA Tour, it’s possible that you’re running the game at its highest graphics quality. This can be a common issue, particularly on low-spec systems, resulting in sub-optimal gaming performance. To enhance the frame rate and improve your gaming experience, consider adjusting the graphics quality settings or quality mode to a lower level.
Adjusting Graphics Settings
Step 1: Launch the game and go to the “Options” or “Settings” menu.
Step 2: Look for the “Graphics” or “Video” section in game menu.
Step 3: Locate the in graphics settings of game’s settings menu, such as resolution, texture quality, anti-aliasing, ray tracing reflections, graphical fidelity, video scaling, motion blur, particle quality setting or game’s particle effects in the graphical settings.
Step 4: Adjust the settings to a lower level to reduce the game’s resource requirements or disable ray tracing and NVIDIA’s DLSS feature.
Step 5: Experiment with different settings to find the optimal balance between performance and visual quality for a better immersive experience.
Step 6: Save the changes and restart the game to apply the change.
Using NVIDIA Control Panel
Step 1: Right-click on desktop
Step 2: Click Nvidia control panel
Step 3: Click Manage 3D Settings
Step 4: Click Program Settings
Step 5: Find The game, you can manually add the game if it’s not in the list, then make the following changes
Step 6: Monitor Tech: G-Sync (If available)
Step 7: Maximum Pre-rendered frames: 2
Step 8: Threaded optimization: On
Step 9: Power Management: Prefer Maximum Performance
Step 10: Texture Filtering – Quality: Performance
Step 11: Low Latency Mode: Low
Using Radeon AMD software
Step 1: Open the AMD Software
Step 2: Anti-Aliasing Mode: Use Application settings
Step 3: Anti-aliasing Method: Multisampling
Step 4: Morphological Filtering: Off
Step 5: Anisotropic Filtering Mode: Use application settings
Step 6: Texture Filtering Quality: Performance
Step 7: Surface Format Optimization: On
Step 8: Wait for V-sync: Off
Step 9: OpenGL Triple Buffering: Off
Step 10: Shader Cache: AMD optimized
Step 11: Tessellation Mode: Override application settings
Step 12: Maximum Tessellation Level: Off
Step 13: GPU Workload: Graphics
Step 14: Chill: Off
Step 15: Frame Rate Target Control: Disabled
Fix #4 High Performance Mode
It’s essential to check your computer’s power options when experiencing FPS drops in EA Sports PGA Tour. Ensure that your computer is set to High power plan performance mode or balanced mode to optimize performance and reduce lag in the game. By setting the power management mode to High power plan performance mode, you can improve the game’s frame rate and enhance your overall gaming experience.
Setting High Performance Mode
Step 1: On the search bar on your desktop, type Power & Sleep Settings and click it from the search result.
Step 2: Click Additional Power Setting.
Step 3: Choose High Performance.
Fix #5 Close Background Program
To ensure that EA Sports PGA Tour runs smoothly, it’s important to close any running apps while playing the game. This ensures that the game can use the maximum amount of CPU, GPU, and RAM resources, which can eliminate stuttering, lagging, and FPS drops. By freeing up system resources, you can significantly enhance your gaming experience and enjoy the game as it was intended.
Fix #6 Check Antivirus
If you notice that EA Sports PGA Tour is experiencing performance issues, it’s possible that your antivirus application is continually checking the game files. To confirm this, you can try deactivating your computer’s antivirus software and then launching the game. If the issue disappears while the antivirus program is disabled, you may need to add EA Sports PGA Tour to the antivirus exception list to prevent it from scanning the game files continually. This can help resolve performance issues and enable you to enjoy the game without any interruptions.
Turning off Antivirus
Step 1: Press Windows Start menu key.
Step 2: Click Settings.
Step 3: Click update & security.
Step 4: Click Windows Security.
Step 5: Click Virus & Threat protection.
Step 6: Click Manage settings.
Step 7: Turn off real-time protection.
Adding the game to the antivirus exclusion list
Step 1: Press the Start Menu button.
Step 2: Click Settings.
Step 3: Click Update & Security.
Step 4: Click Window Security.
Step 5: Click Virus & threat protection.
Step 6: Click Manage settings.
Step 7: Click Add or remove exclusions.
Step 8: Click Add an exclusion.
Step 9: Click Folder.
Step 10: Locate and select the game folder.
Fix #7 Reinstall EA Sports PGA Tour
If you’ve tried all the troubleshooting steps for fixing fps drops in EA Sports PGA Tour and the issue persists, it could be due to corrupted game files. Uninstalling and then reinstalling the game may help resolve the problem. After reinstalling, make sure to apply any available updates and check that your system meets the game’s recommended specifications for optimal performance. By following these steps, you can enjoy a seamless gaming experience without any fps drops or other performance issues.