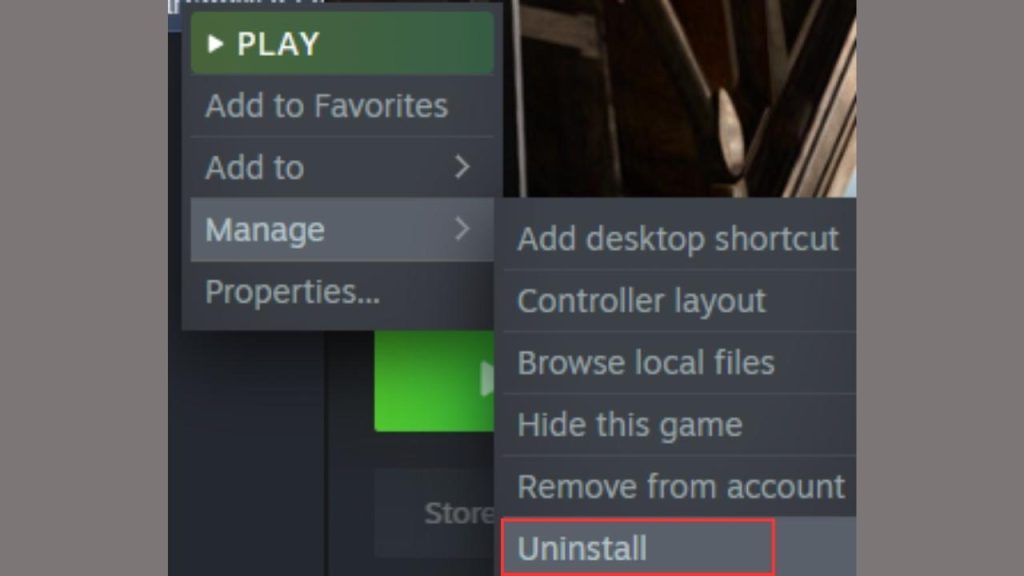How To Fix Dead Cells Failed to Load Library Steam.hdll Error [Updated 2023]
If you get the “Failed to load library Steam.hdll” error message when you try to play a new Dead Cells game, it means the operating system or game can’t get a needed file from Steam. This error is annoying because it keeps you from playing the game, but there are a few things you can do to fix it.
In this guide, we’ll go through a number of workarounds, such as checking the integrity of the game files, updating the drivers for your graphics card, turning off your antivirus software, using a restoro pc repair tool and reinstalling Dead Cells. By doing these things, you should be able to fix the Dead cell “Failed to load library Steam.hdll” error and get back to playing in no time.
How To Fix Dead Cells Failed to Load Library Steam.hdll Error
The Dead Cells game can be fixed if you follow a few steps to fix the “Failed to load library Steam.hdll” error messages. First, use the Steam client to make sure that the game files are valid. You can also update the drivers for your graphics card and temporarily turn off your antivirus software.
Also, running the game as an administrator may give it the permissions it needs to access needed files. Try reinstalling Dead Cells if none of these work. By doing these things, you should be able to fix the “Failed to load library Steam.hdll” error and get back to playing Dead Cells.

Fix #1: Verify Integrity of Game Files
When trying to fix problems with a game, like the “Failed to load library Steam.hdll” error in Dead Cells, it can be helpful to check the integrity of the game files or repair game files on Steam app. This process verifies your game files and makes sure that any missing or damaged files are replaced with fresh copies from the game’s servers.
This can help fix problems with the game’s installation or missing files that are causing errors. The Steam client makes it easy to check the integrity of game files, which can help make sure that your game runs smoothly and free of problems.
This is how to verify the integrity of game files. (Steam)
- Click the Steam icon to open Steam.
- On the main context menu go to Steam Library.
- Click Game Library.
- Right-click Dead Cells.
- Click the Properties window.
- Click the Local Files tab.
- Click the Verify integrity of game files button.
- Close the Steam client.
- Launch Dead Cells.
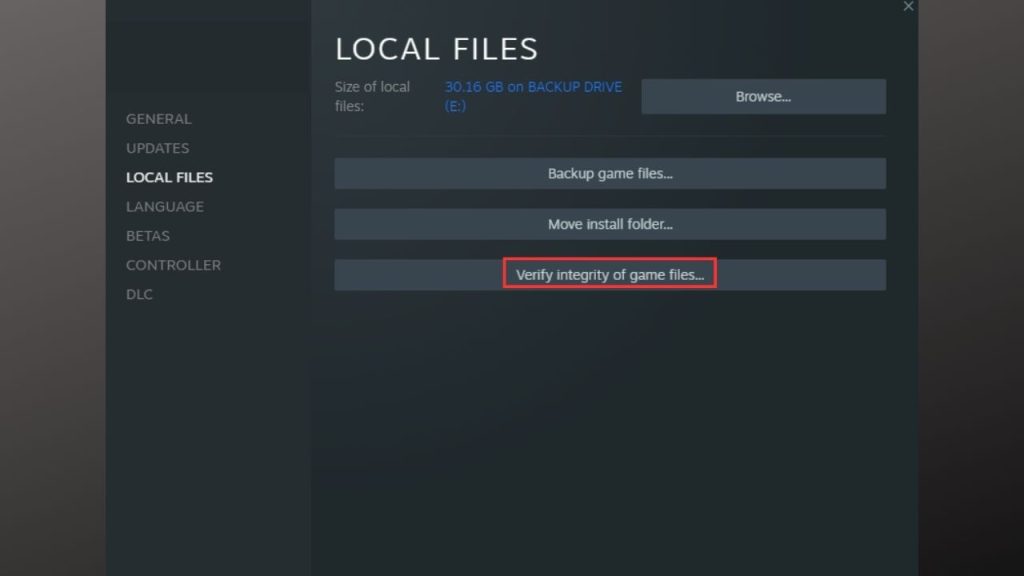
Fix #2: Launch Dead Cells from the Game Folder
So instead of relying on Steam to start the game you may use the executable file from the installation folder. Make a desktop shortcut to make things easier. Some games run better with the Steam client, but that doesn’t have to be the case.
The installation path for Steam-based games is as follows:
- Go to the folder where the Steam folder is located.
- Click Steamapps.
- Click Common.
- Click the Dead Cell folder.
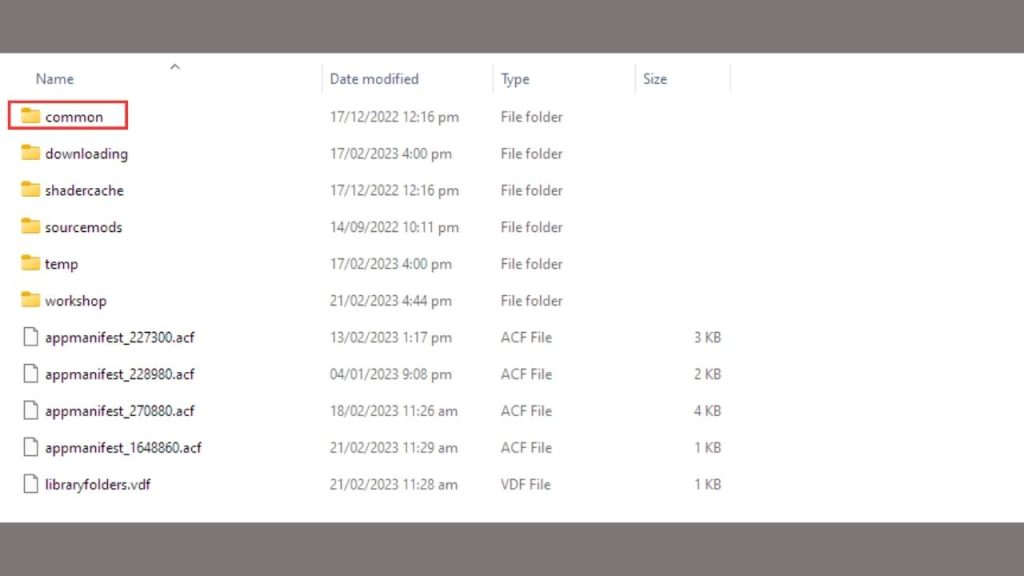
Fix #3: Restart Steam and Update it
Dead Cells’ “Failed to load library Steam.hdll” bug can be resolved by updating Steam, among other game-related issues. Sometimes, Steam updates bring bug fixes and upgrades that can help resolve game-related issues. By updating Steam, you can assure that you have the most latest version of the software and that any bugs or issues have been resolved.
In addition, updating Steam can help maintain the game’s platform compatibility, as older versions of Steam may not be entirely compatible with current titles or updates. In some situations, the “Failed to load library Steam.hdll” error can be caused by an out-of-date version of Steam; therefore, updating the software can help fix the problem. Regular Steam updates are suggested to guarantee optimal performance and prevent potential issues.
How to Update Steam:
- Launch Steam.
- Click on “Steam” located at the upper-left corner of the screen.
- Click on “Check for Steam Client Updates.”
- Wait until the process is finished and restart the steam app.
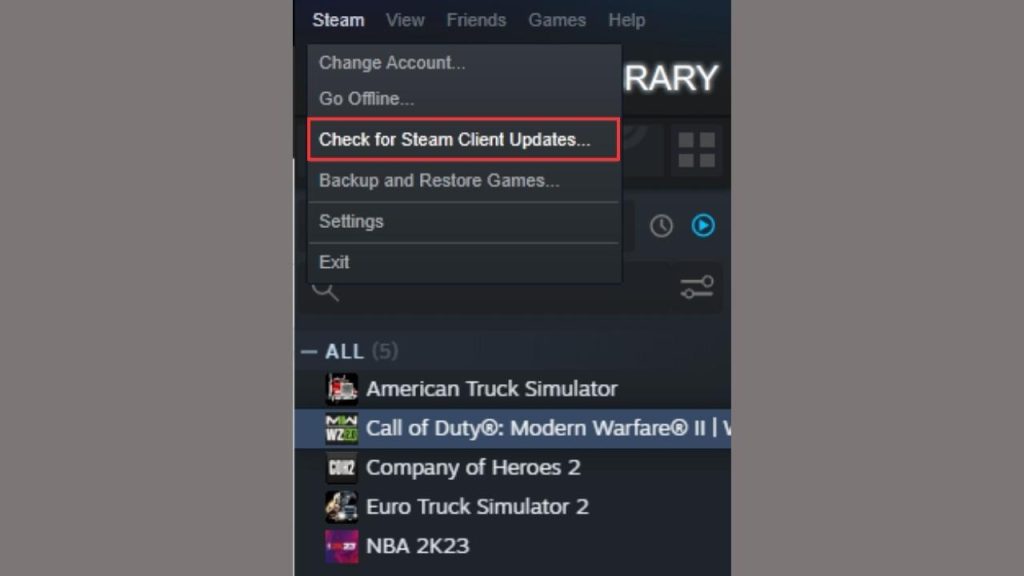
Fix #4: Uninstall and Reinstall Steam App
The “Failed to load library Steam.hdll” error in Dead Cells can be resolved by reinstalling Steam. This can be an effective solution if the problem is caused by a corrupted Steam installation or missing files in the Steam directory. When you reinstall Steam, you are simply starting from scratch and replacing any corrupted files with new ones.
Reinstalling Steam can also help resolve client-related issues, such as sluggish,registry errors, performance or connectivity issues. Note, though, that reinstalling Steam will delete all your installed games, so be sure to back up any necessary game files or settings before proceeding.
How to Uninstall a Steam App:
- On the search bar, type “Steam” and hit Enter.
- Right-click on the Steam app.
- Now, click Uninstall.
- After that, you can do the game installation.
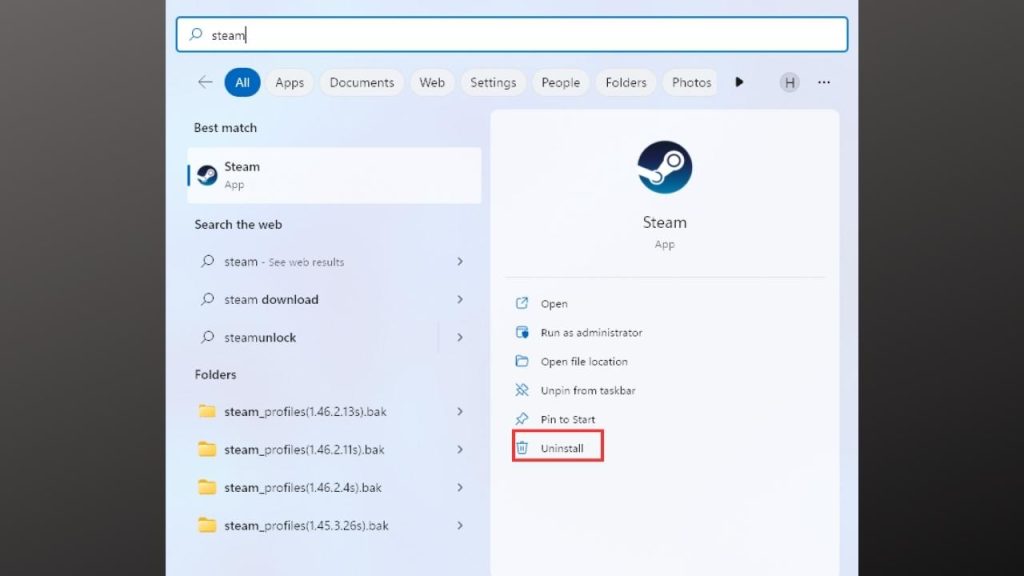
Fix #5: Update your Graphics Drivers
While attempting to resolve game-related issues, such as the “Failed to load library Steam.hdll” error in Dead Cells, it is necessary to update your graphics card drivers. The graphics card drivers are software components that enable your computer to work with the graphics card and render the game’s graphics. Drivers for a graphics card that are out-of-date or corrupted can lead to a number of issues, such as system crashes, errors, and performance issues.
By updating the drivers for your graphics card, you can guarantee that your computer is running the latest software or at its maximum performance and fix any bugs or issues that may be generating the error. Manufacturers of graphics cards regularly provide driver updates; therefore, it is essential to maintain your drivers up-to-date to guarantee that your games function without hiccups.
Here’s how to update your driver (Windows PC)
- Simply type Device Manager in the search bar on your desktop and then click the Device Manager icon that appears in the results.
- Click the Display adapters icon.
- Right-click the dedicated graphics card you are using to play the game and then select the Update driver.
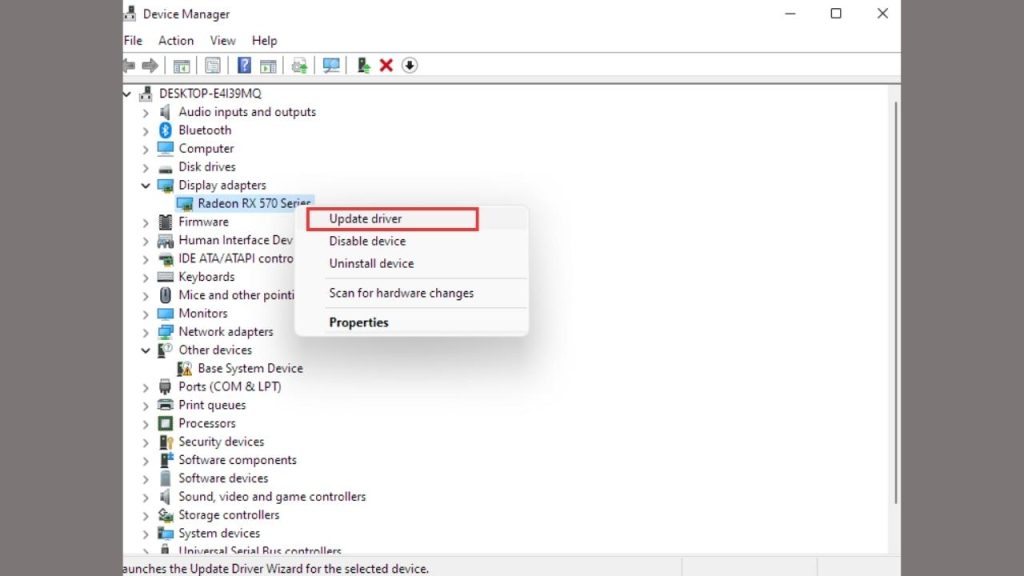
Fix #6: Disable Anti-Virus
Dead Cells’ “Failed to load library Steam.hdll” bug can be fixed by disabling antivirus software. The function of antivirus software is to safeguard your computer from malware and viruses, however it can also conflict with game files and create issues. Certain antivirus programs may incorrectly identify game files as threats, preventing them from operating properly. You can determine whether the issue is caused by your antivirus software by temporarily disabling it.
It is important to remember however, that temporarily disabling antivirus protection can leave your computer open to threats; therefore, you should re-enable the software once you’re finished playing the game. If you do not know how to disable your antivirus software, see the software’s manual or contact the manufacturer.
Here’s how:
- On the search bar, type Windows Firewall.
- Click Windows Defender Firewall.
- Search for Turn Windows Defender Firewall on or off and click on it.
- Now, you can turn off your Firewall.
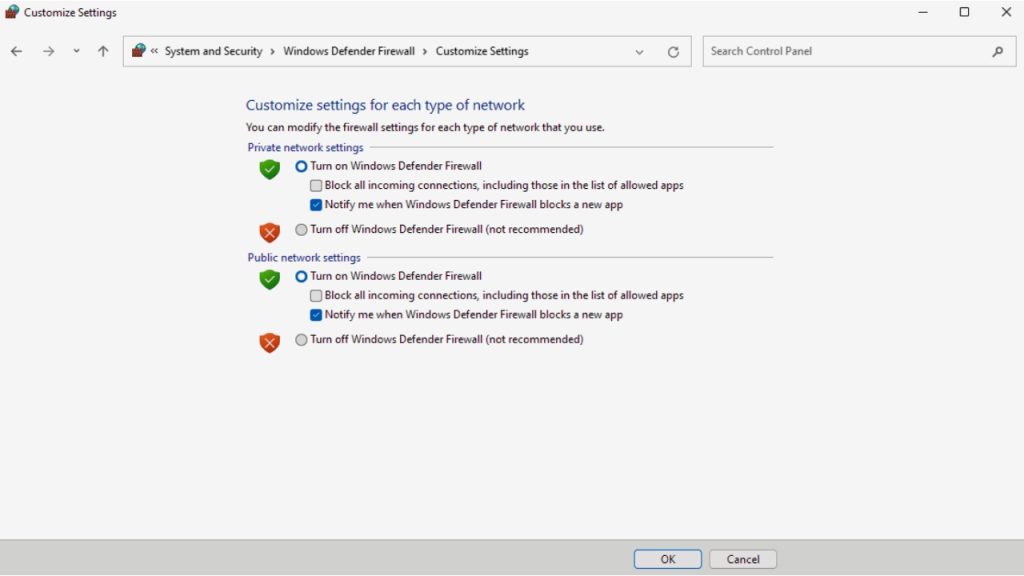
Fix #7: Run the Game as an Administrator
Errors such as “Failed to load library Steam.hdll” in Dead Cells can be resolved by running the game as administrator. When you start a program as an administrator, it is granted access to system files and the ability to make modifications. In rare instances, the error could be the result of the game missing the appropriate permissions to read files or make modifications.
By running the game as an administrator, you can confirm that the game has the required permissions to run effectively, and you may resolve any issues relating to file access or permissions. To run the game as an administrator, right-click the game’s executable file or shortcut and select “Run as administrator” from the context menu.
Here’s how you do it:
- Run the game.
- Press CTRL+ALT+DELETE.
- Click Task Manager.
- Find Dead Cells and right-click on it.
- Click Properties.
- Click the Compatibility tab.
- Click Run this program as an administrator.
- Click Apply.
- Click OK.
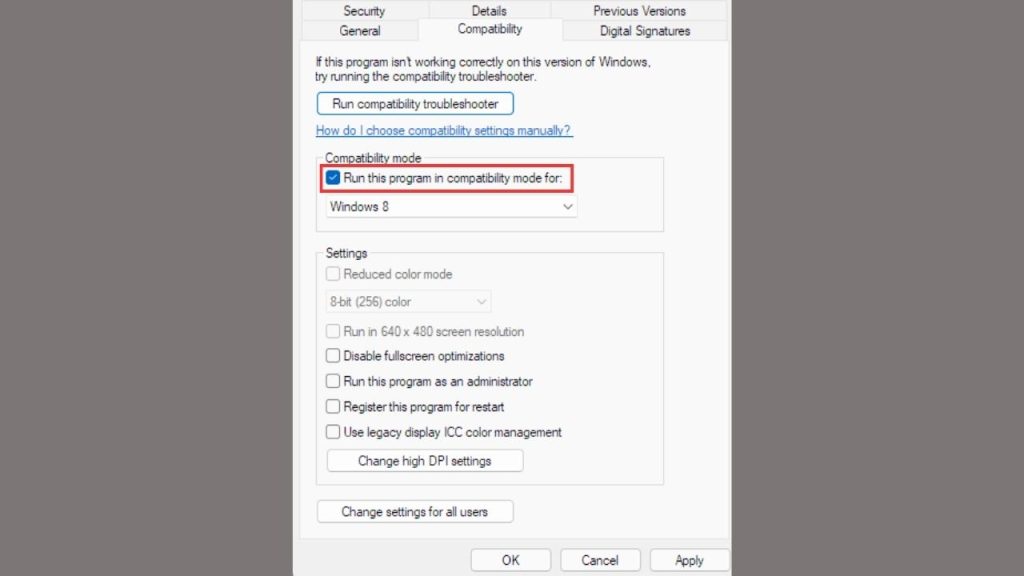
Fix #8: Uninstall and Reinstall Dead Cells
The “Failed to load library Steam.hdll” error can be resolved by reinstalling Dead Cells. This may be an effective solution if the issue is caused by missing or corrupted game files, or if the installation of the game is incomplete. When you reinstall Dead Cells, any corrupted files or settings are replaced with new ones. This can help ensure that the game runs smoothly and that any problems are corrected.
Note, though, that reinstalling Dead Cells will delete all saved games and configurations, so be sure to back up any vital files before proceeding. In addition, if the error is caused by a Steam or system settings issue, reinstalling Dead Cells may not resolve the issue. Before reinstalling the game, it is suggested to try alternative solutions, such as updating graphics card drivers or validating the integrity of game files.
How to Uninstall Steam:
- Open Steam.
- Go to the Library and click on it.
- Scroll to and look for Dead Cells.
- Right-click Dead Cells and go to Manage.
- Click Uninstall.
- Now, you have the new and updated Dead cell game