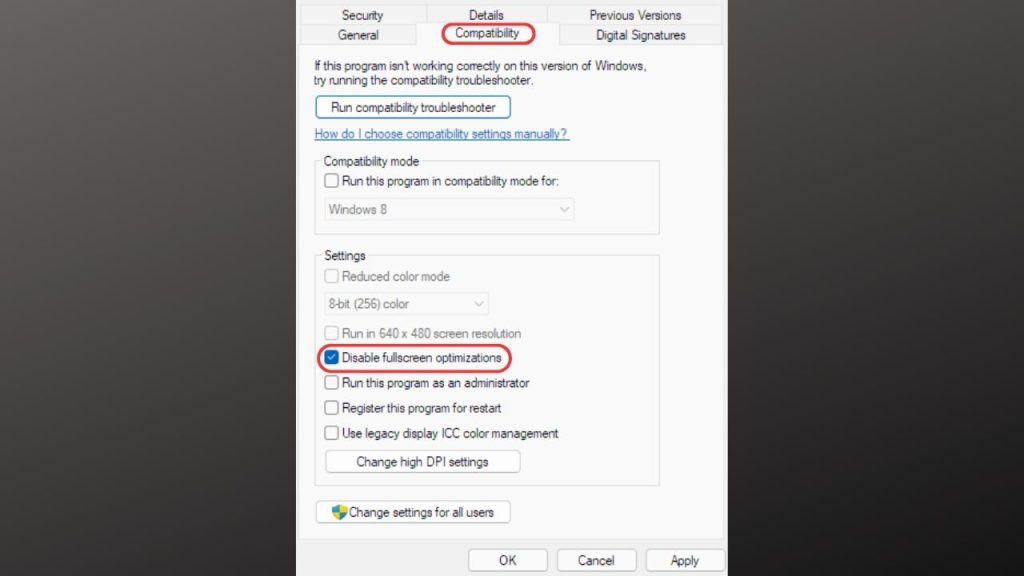How to Fix Company of Heroes 3 FPS Drop
Company of Heroes 3 is one of the real-time strategy PC games that runs best on a computer with a good graphics driver and CPU. If your computer isn’t powerful enough, your FPS (frames per second) may drop while playing Company of Heroes 3. When the frame rate drops, the game can stutter, lag, or freeze, which makes it hard to play. But there are a few things you can do to fix Company of Heroes 3 FPS drops and make the game run better overall.
How to Fix Company of Heroes 3 FPS Drop
Company of Heroes 3 low FPS can be fixed in a number of ways, such as by updating your graphics drivers, lowering the graphics settings in the game, closing background programs, adjusting power settings, turning off Vsync, clearing cache and temporary files, checking for game updates, and running the game in windowed mode. These steps should help improve FPS and the performance of the game as a whole. If the problem keeps happening, you can get help from the game’s support team.

Fix #1: Update Graphics Drivers
For a graphics card to keep working well and stay stable, its graphics driver must be kept up to date. Graphics drivers are software applications that let the operating system communicate to the graphics card and show pictures on the screen. If your graphics drivers are out of date, you might experience FPS drops, graphical glitches, or even a system crash.
By updating the graphics drivers, you can make sure that the graphics card is working properly and take advantage of the latest features and improvements. In short, updating your graphics drivers can help other games and programs that use graphics run better.
Here’s how to update your amd radeon driver (Windows PC)
- Click the Windows search box and type Device Manager and then click the Device Manager icon that appears in the results.
- Click the Display adapters icon.
- Right-click the dedicated graphics card you are using to play the game and then select the Update driver.
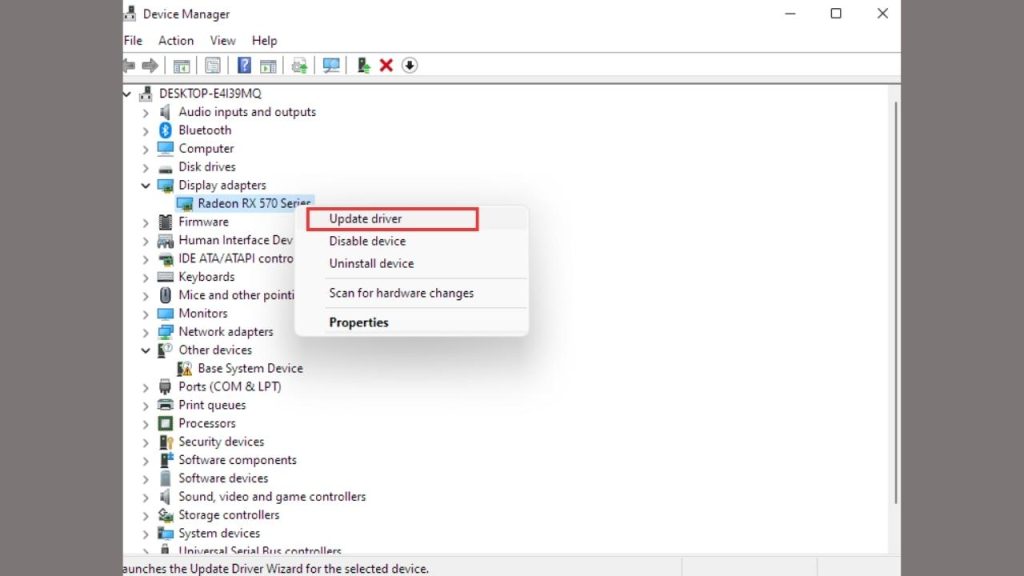
Fix #2: Close Background Programs
When you close background programs, you free up system resources like CPU, memory, and disk space, which can help a game run better. Running a lot of programs at once can be hard on the system, especially if some of the programs use a lot of resources, like web browsers or media players. This can make the system run slower, take longer to load, and cause FPS to drop in games.
By closing down background programs that aren’t needed, the system can give more resources to the game. This makes the game run better, give a higher FPS, and be easier to play. Also, some background programs can slow down games by using overlays or grabbing resources like the mouse cursor or keyboard input. These programs can be turned off to stop this from happening.
Here’s how you do it:
- Open Task Manager by pressing CTRL+ALT+DEL.
- Click the Task Manager.
- On the Processes tab, choose the program that you want to close.
- Click End task.
- Now, run Company of Heroes 3.
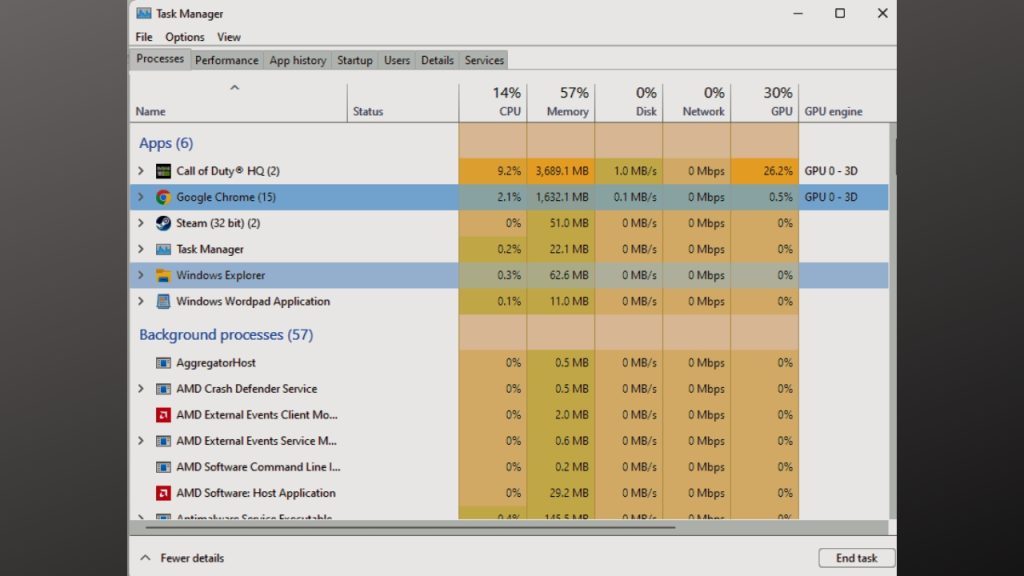
Fix #3: Adjust Power Settings
Changing a computer’s power settings can help a game run better by giving more resources to the game and less to background programs or system processes. The power settings of a computer control how much energy it uses and can be changed to find a good balance between saving energy and getting the most out of the computer. When the power settings are set to “power savings mode,” the computer may limit the performance of the CPU and GPU to save energy.
This can cause FPS drops and slower system performance. By changing the power settings to high-performance mode, the system can put more resources into the game, which leads to better performance, more frames per second (FPS), and smoother gameplay. So, when playing games or using other programs that use a lot of resources, it’s important to change the power settings to high-performance mode to get the gaming experience better.
Here’s how to adjust the power settings:
- Click on the Start menu.
- Click Settings.
- Click System.
- Click “Power & Sleep.”
- Click “Additional Power Settings.”
- Under “Preferred Plans,” select “High Performance.”
- Restart your PC.
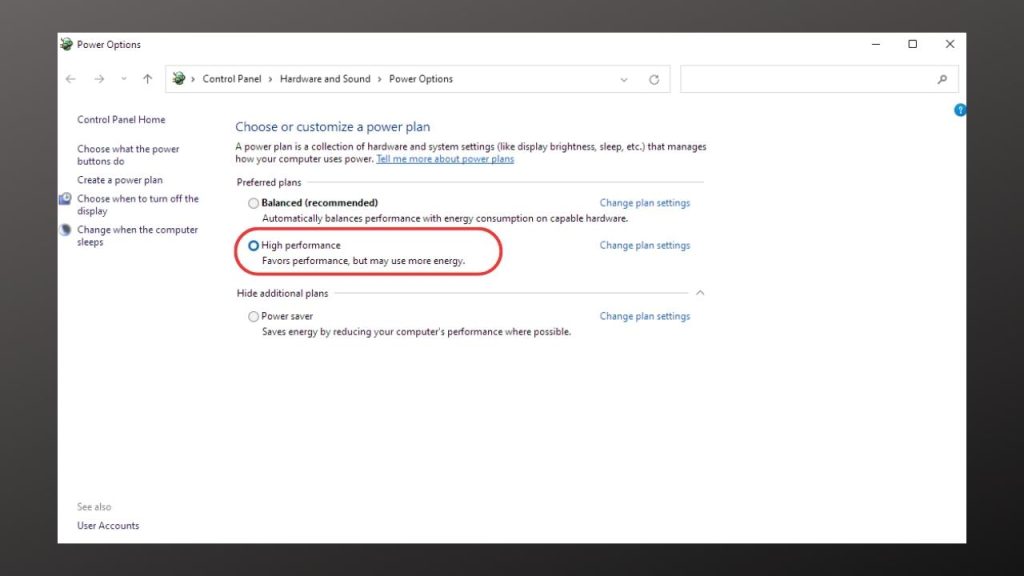
Fix #4: Disable Vsync
Disabling Vsync in a game can help it run better by letting it run at a higher FPS, which can make gameplay smoother and reduce input lag. Vsync caps the game’s maximum FPS at the refresh rate of the monitor, which can cause FPS drops on less powerful systems. Disabling Vsync may also reduce the time it takes for the game to respond to what the user does, giving the user better control and faster reaction times.
But turning off Vsync may also cause screen tearing, which is when the monitor shows parts of two or more frames at the same time. Some players may find this distracting or annoying. So, it’s important to think about the pros and cons of turning on or off Vsync based on the player’s preferences and the capabilities of their system.
Here’s how to disable Vsync (AMD users):
- On your Search bar, type AMD.
- Click the Application to launch it.
- Click the Gear icon located at the upper-left corner of the screen.
- Click Graphics.
- Click Radeon Chill to disable Vsync.
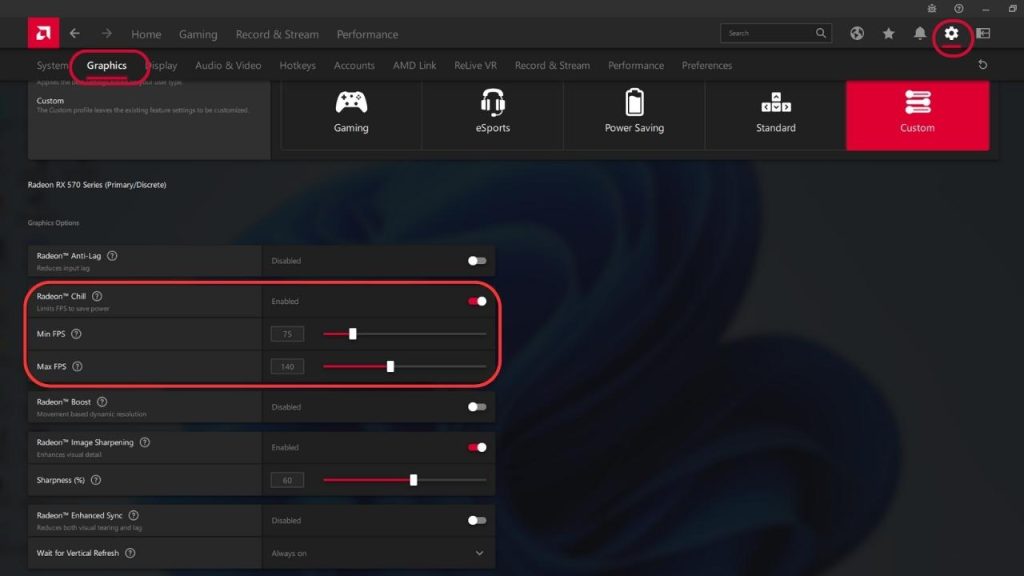
Here’s how to disable Vsync (for Nvidia users):
- In your search bar, type Nvidia.
- Click Manage 3D settings.
- On Global Settings, scroll down and click Vertical sync to turn it off.
Fix #5: Verify Integrity of Game Files
Clearing a computer’s cache and temporary files can help games run better by making more space and putting less stress on the system’s resources. Programs and web browsers make cache and temporary files to store data that is often used and speed up the loading time. But over time, these files can add up and take up valuable storage space. This can slow down the system and cause FPS drops in games.
By clearing cache and temporary files, the system can make more room in its storage, which can make it load faster and run better. Also, clearing the cache and temporary files can help get rid of corrupted or old files that could be causing problems with the game or the system as a whole. Clearing cache and temporary files on a regular basis is recommended to keep the system running at its best.
Here’s how you do it: (Steam)
- Open Steam Client.
- Go to the Library.
- Right-click Kerbal Space Program 2 .
- Click the Properties window.
- Click the Local Files tab.
- Click the Verify integrity of game files button.
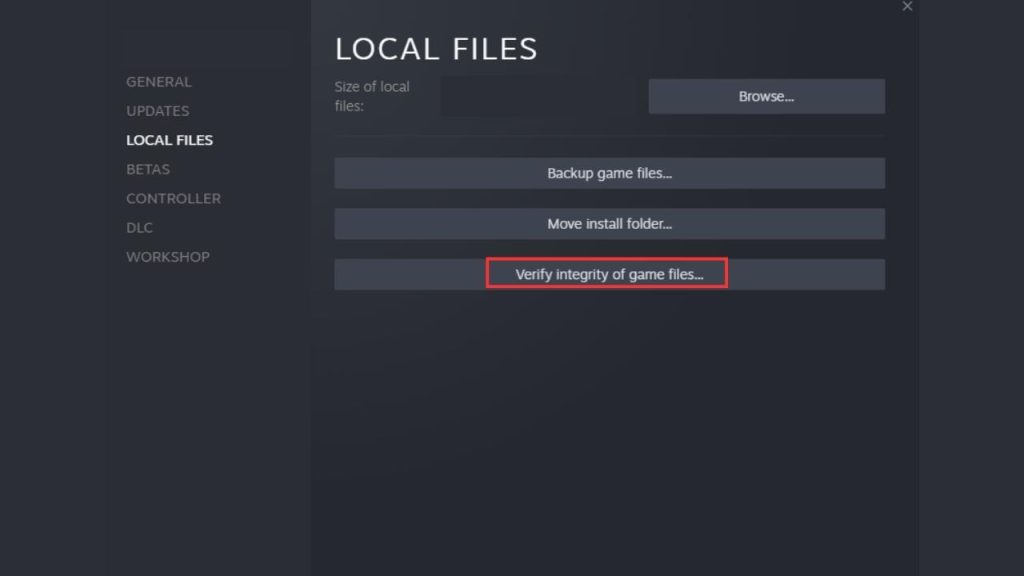
Fix #6: Enable Game Mode
When you turn on Game mode on a computer, the system’s resources are set up to work best for games. Game mode gives more resources to the game and less to other programs and background processes. This makes the game run better, increase the FPS, and make it easier to play. It may also turn off background notifications, updates, and other system processes that can slow down the game.
This will make the game run more smoothly and reliably. Game mode is especially helpful for low-end systems or gamers who want to get the most out of their system. To get the best performance, you should turn on Game mode when playing games or using other applications that use a lot of resources.
Here’s how:
- In your search bar, type “game mode.”
- Click Game Mode settings.
- Now, turn on Game Mode.
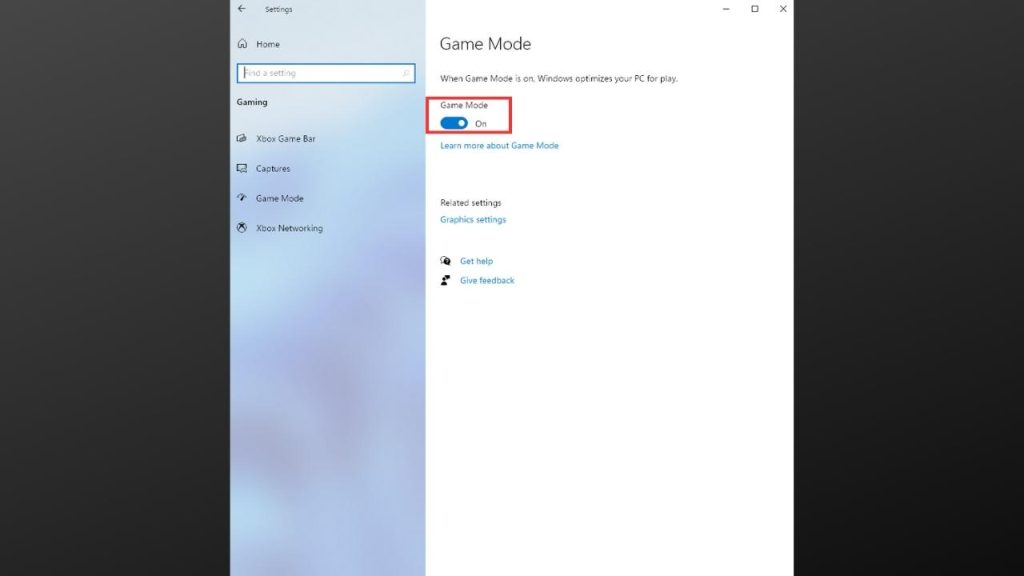
Fix #7: Disable Fullscreen Optimizations
Turning off Fullscreen Optimizations on a Windows computer or laptop can help improve game performance by reducing input lag and increasing FPS. Fullscreen Optimizations is a feature of Windows that can mess up some games and make them run slower, especially games that only work in fullscreen mode. By turning off Fullscreen Optimizations, the Windows Display Driver Model (WDDM) processing can be turned off, which can reduce input lag and improve FPS.
When Fullscreen Optimizations are turned off, the game can run in fullscreen mode without other programs or the operating system getting in the way. This makes the game run more smoothly and respond faster. For PC gamers that want to get the best performance, you should turn off Fullscreen Optimizations when playing games or using other applications that use a lot of resources.
This is how you disable fullscreen optimizations:
- Launch the Steam client.
- Click Library.
- Left-click “Company of Heroes 3”
- Click Manage.
- Click “Browse Local Files.”
- Scroll down and look for the Company of Heroes 3.exe file.
- Right-click the file.
- Click Properties.
- Click the Compatibility tab.
- Click “Disable fullscreen optimizations.”
- Finally, click “Apply and then “OK.