How to Clear App Cache and Data on Galaxy S22
Any application on your Galaxy S22 will accumulate cache and data files over time. While they only take up a few megabytes of storage space, they’re actually important in making the apps run fast and smooth.
However, there are instances wherein the files get corrupted, and when that happens, you might experience lags, freezes and even crashes.
Most of the time, an app cache can be deleted without having much of an effect to the app. If you delete an app’s data, on the other hand, you might lose some important information including your progress in a game, for example.
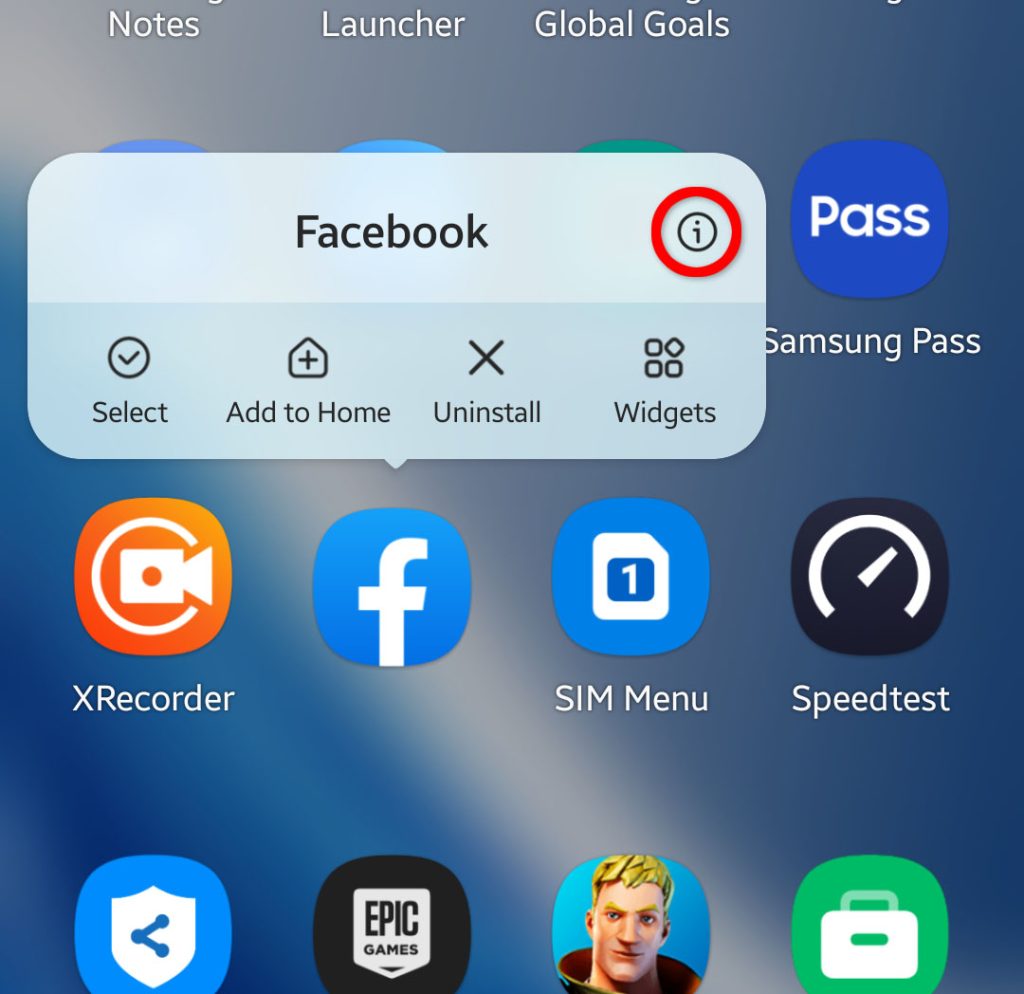
That’s why it’s important to note that if the app only saves your information locally, you might lose them when you delete its data. But if it syncs with its server or save the information in the cloud, then you might still be able to retrieve the data you’ve lost due to the app reset.
Importance of clearing cache and data
If all your apps are working properly, there is no need to delete the cache or data. However, if you noticed that one of your apps started running slowly or has become sluggish for some reason, you should try clearing the cache first.
Doing so will delete all the files the app has downloaded or created. By deleting them, you’re actually directing the app to create a new set of cache.
You don’t have to worry because even though it might sound a little complicated, all you really have to do is initiate the process and your phone will do the rest.
There are also instances when an app starts to crash and clearing its cache won’t help. In such a case, you don’t have much of a choice but to delete its data.
An app’s data files usually contain your settings or preferences. Aside from that, it will also contain your progress if you’re troubleshooting a game.
Most of the time, clearing the app’s data will fix any app-related issues you may be experiencing.
How to clear cache and data on Galaxy S22
There are a couple of procedures you can do to give you the same results of deleting a certain app’s cache and data.
Both methods will bring you to the same screen and you need to know them for you to choose which is is more convenient to follow.
Clearing cached files via Settings
The first method is by going through the Settings app, wherein you’ll have to find the application you want to reset.
Here’s how it’s done:
Step 1: Pull up the App drawer, and then tap the Settings app.
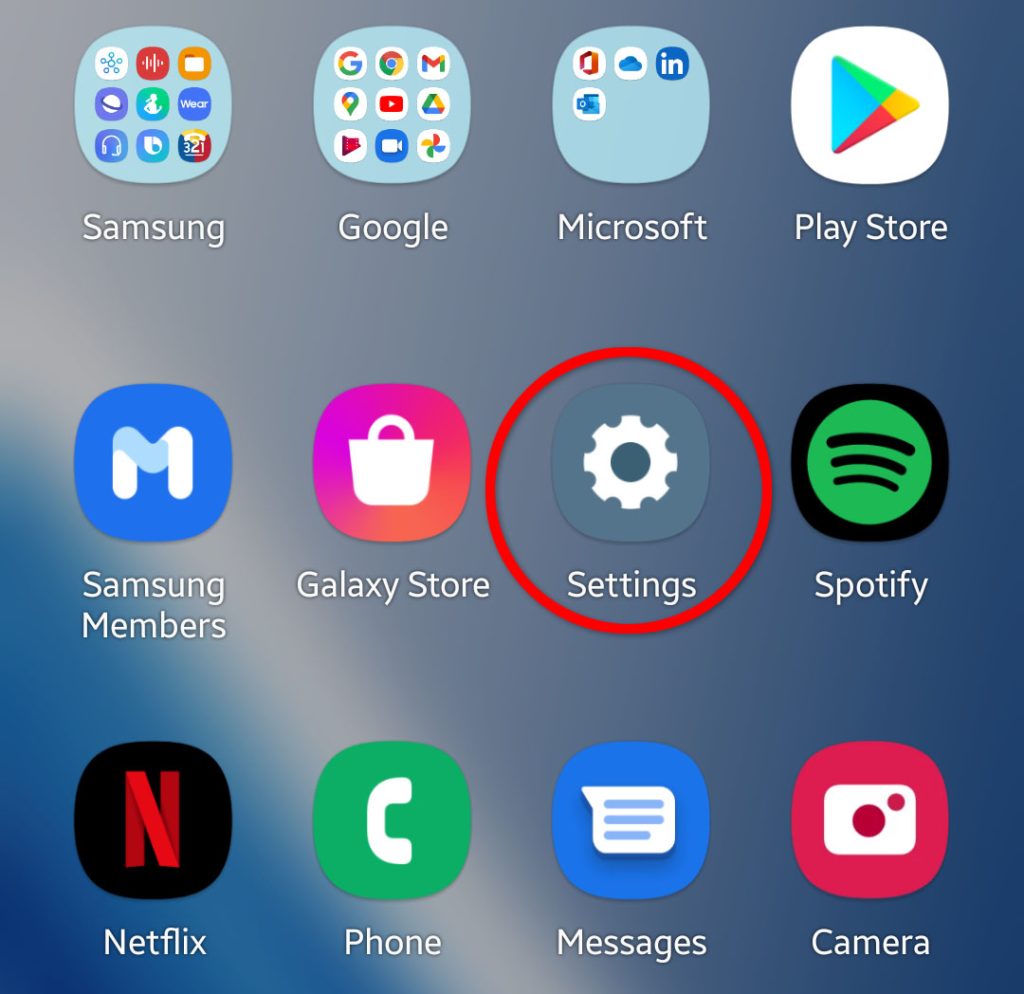
Step 2: Scroll down to find Apps and once found, tap on it.
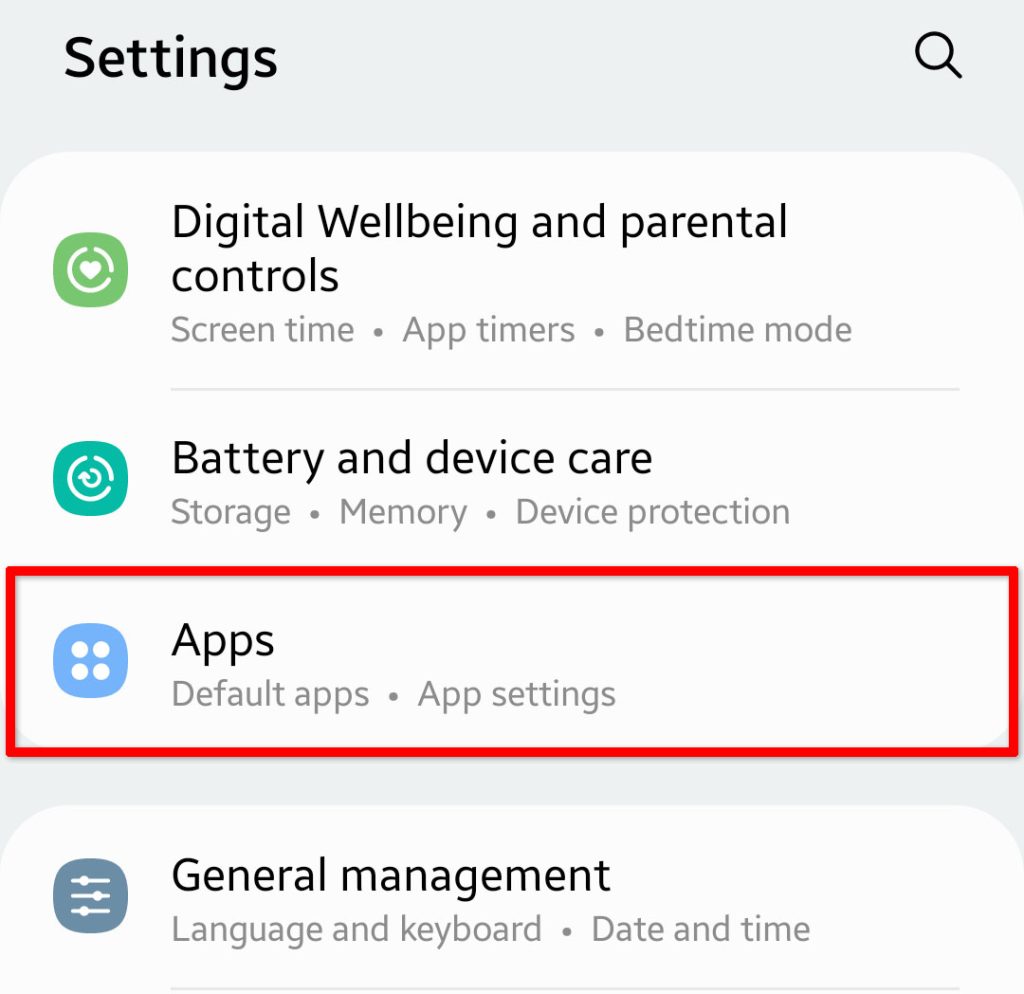
Step 3: Now scroll through the screen to find the app you want to reset and then tap on it.
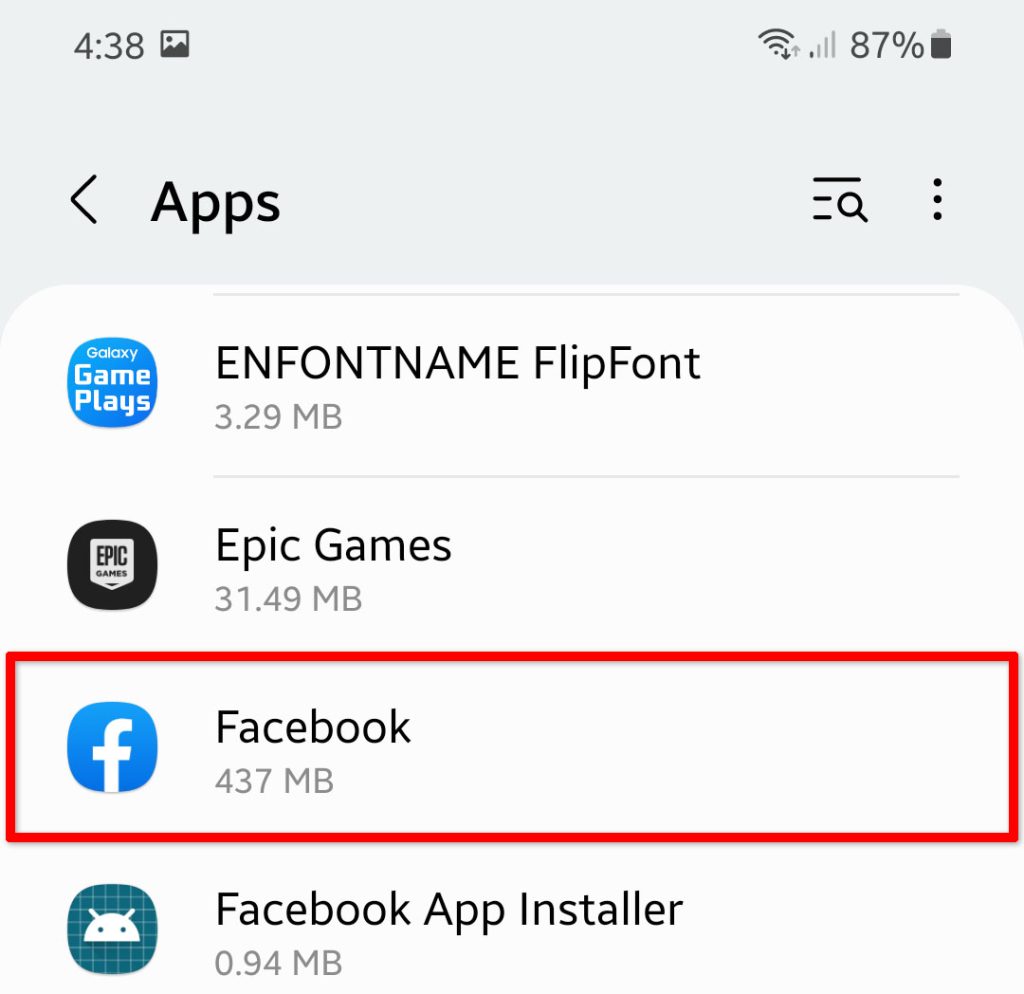
Step 4: Before resetting the app, tap Force stop first to make it quit running in the background.
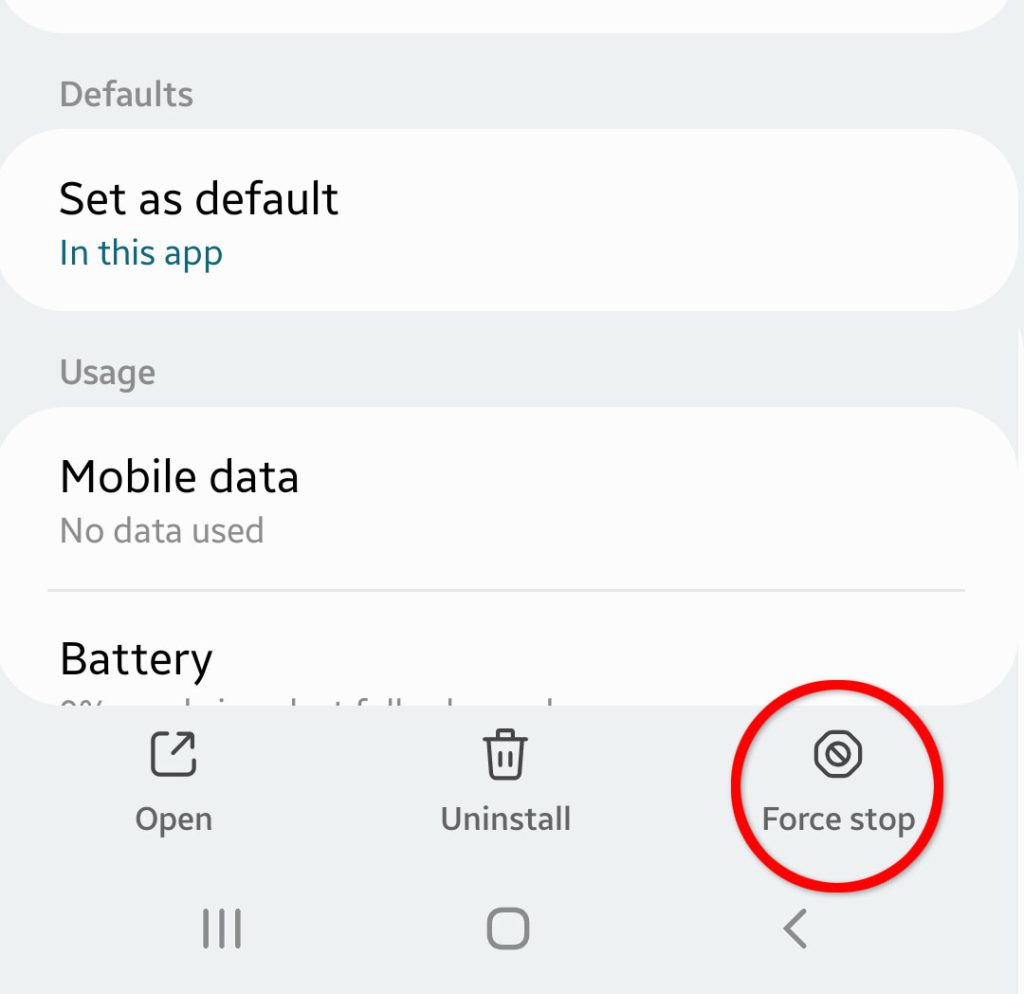
Step 5: Scroll down a bit and tap Storage.
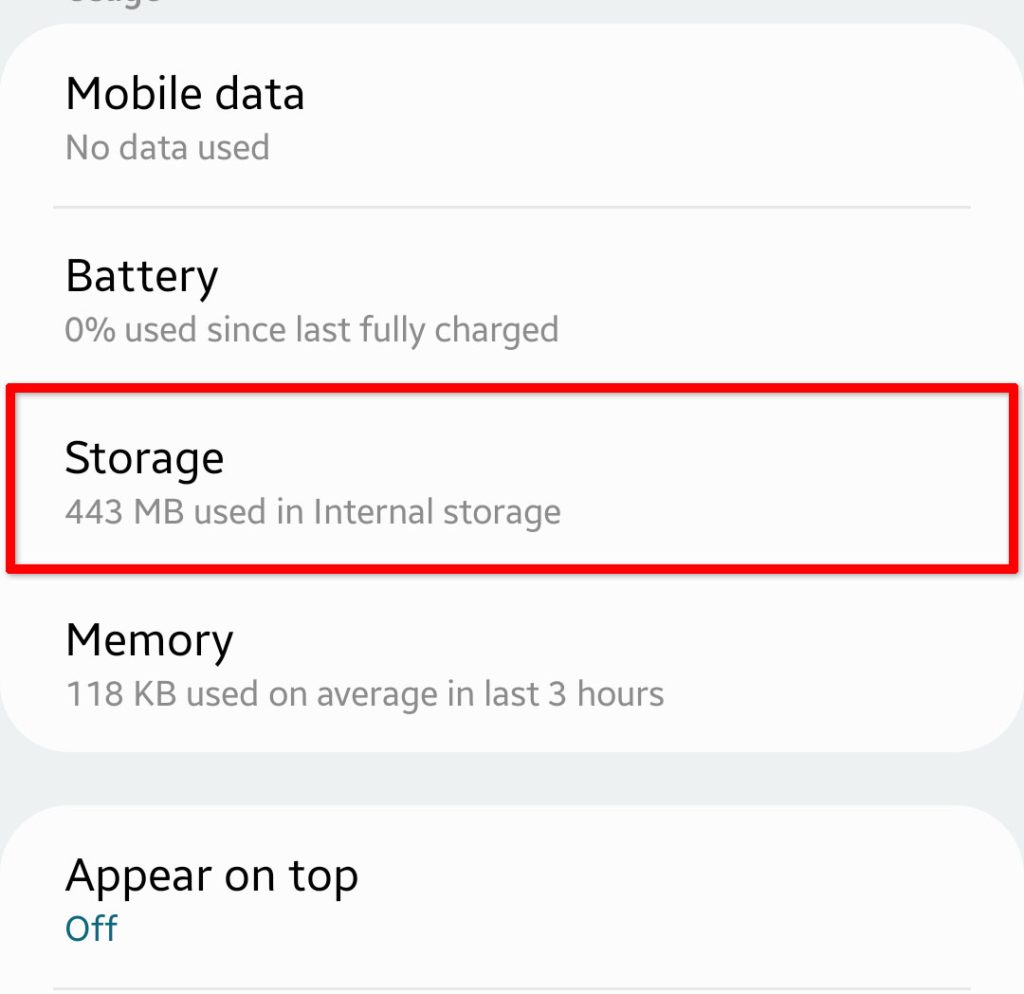
Step 6: Tap Clear cache at the bottom-right corner.
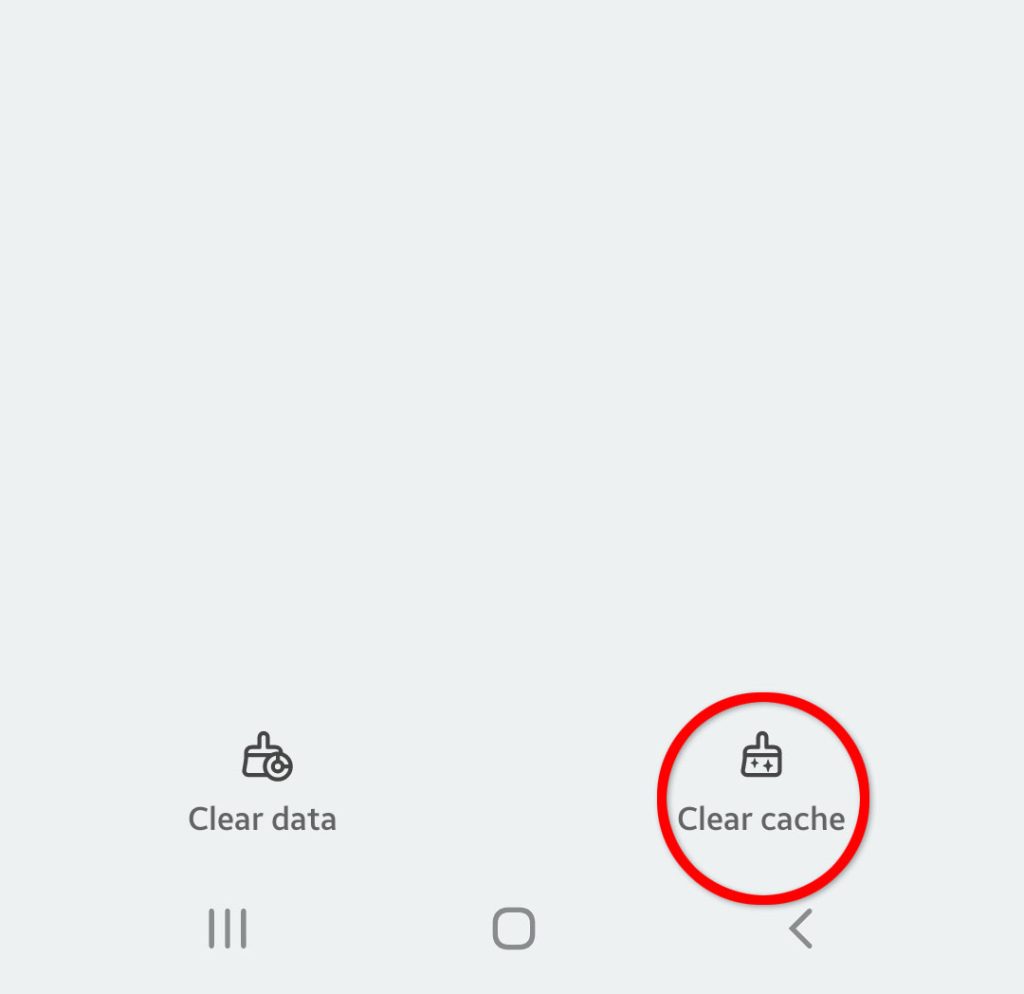
This will immediately remove the temporary data stored in your phone.
Step 7: Tap Clear data at the bottom-left corner, and then tap OK to confirm you want to reset the app.
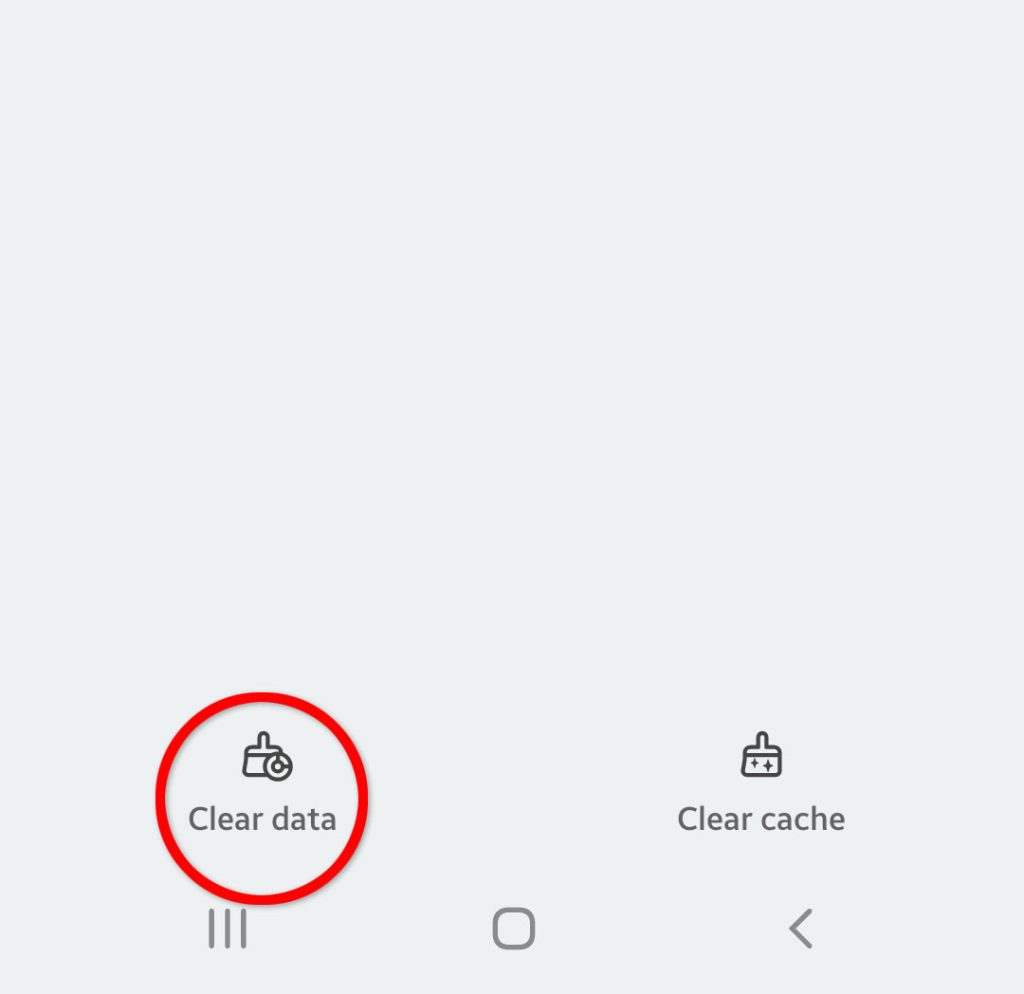
Once you’re done resetting it, tap the Back key once and tap Open to launch it. At this point, you can now check to see if the problem you have with the app has been fixed.
The good thing about this procedure is that you’ll also have an access to system apps, which you can also reset if they don’t work properly.
App Troubleshooting
Should you still have issues with the app after the reset and if the problem started after an update, then you should try uninstalling the app’s updates.
To do that, tap the More options icon (three dots stacked together) at the top-right corner of the screen, and then tap Uninstall updates.
You may also change the app’s permissions just to see if that fixes the problem.
Lastly, you may want to uninstall the app and then reinstall it. That will usually fix any app related problems.
Clearing cache & data via app’s icon
Another method you should try, which is a more practical than the first is by opening the app’s information page through it’s icon.
Here’s how you do that:
Step 1: Go to the screen where you can find the icon of the app you want to reset.
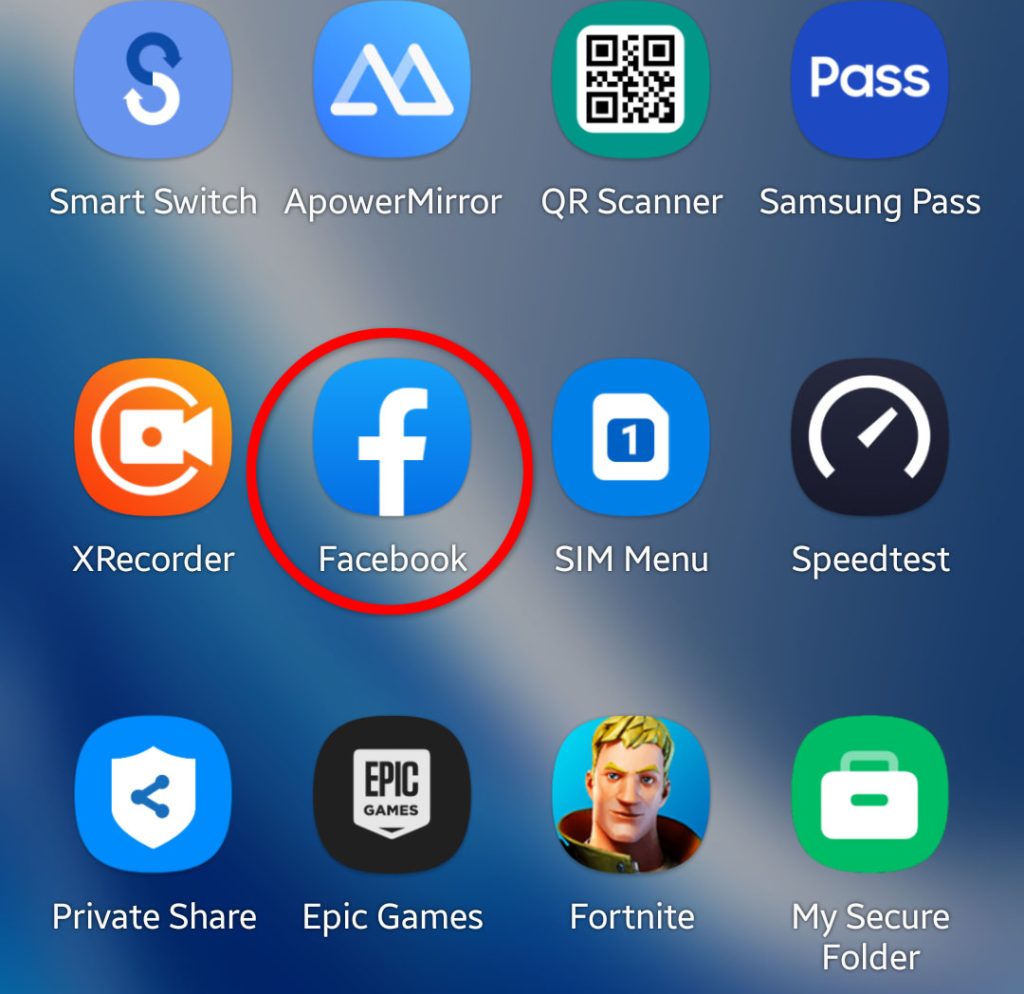
Step 2: Tap and hold the icon until the Options pop up.
Step 3: Tap the App info icon, which is represented by a lowercase I in a circle.
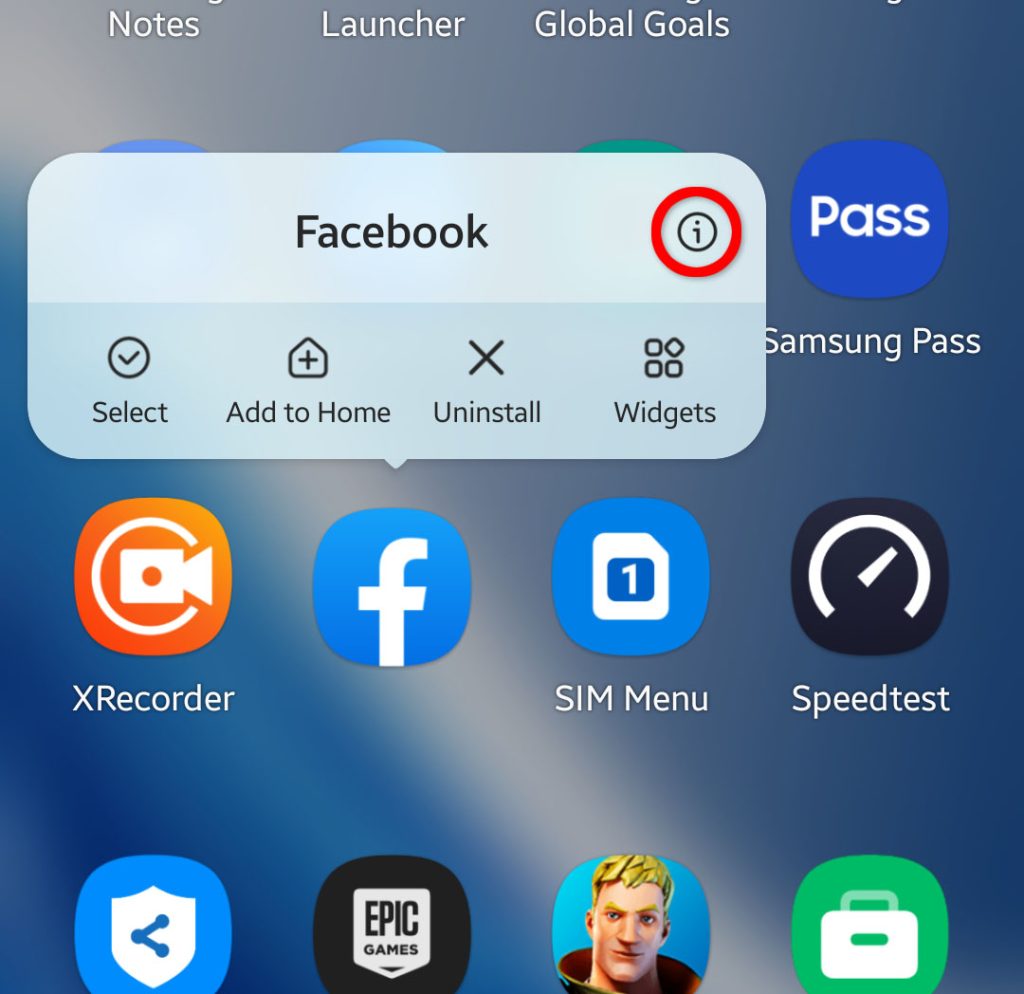
Step 4: Tap Force stop first.
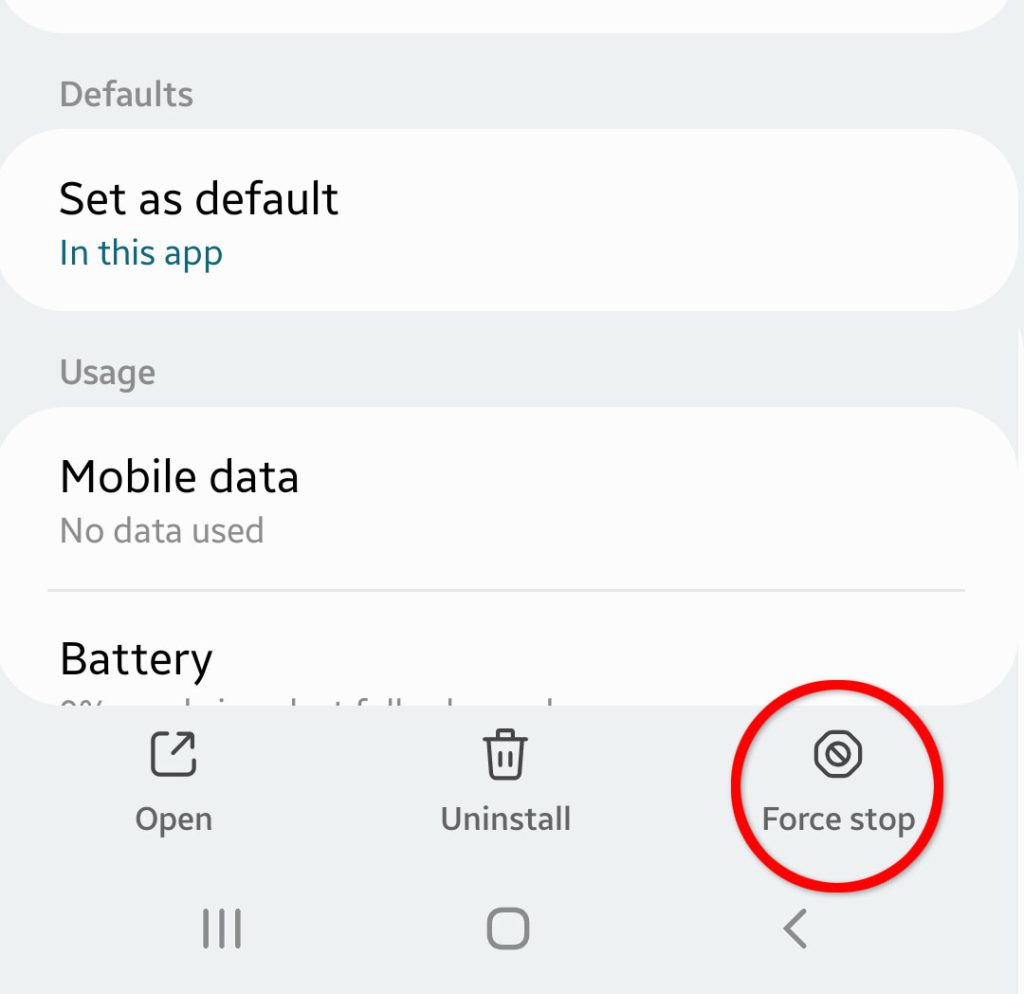
Step 5: Scroll down and then tap Storage.
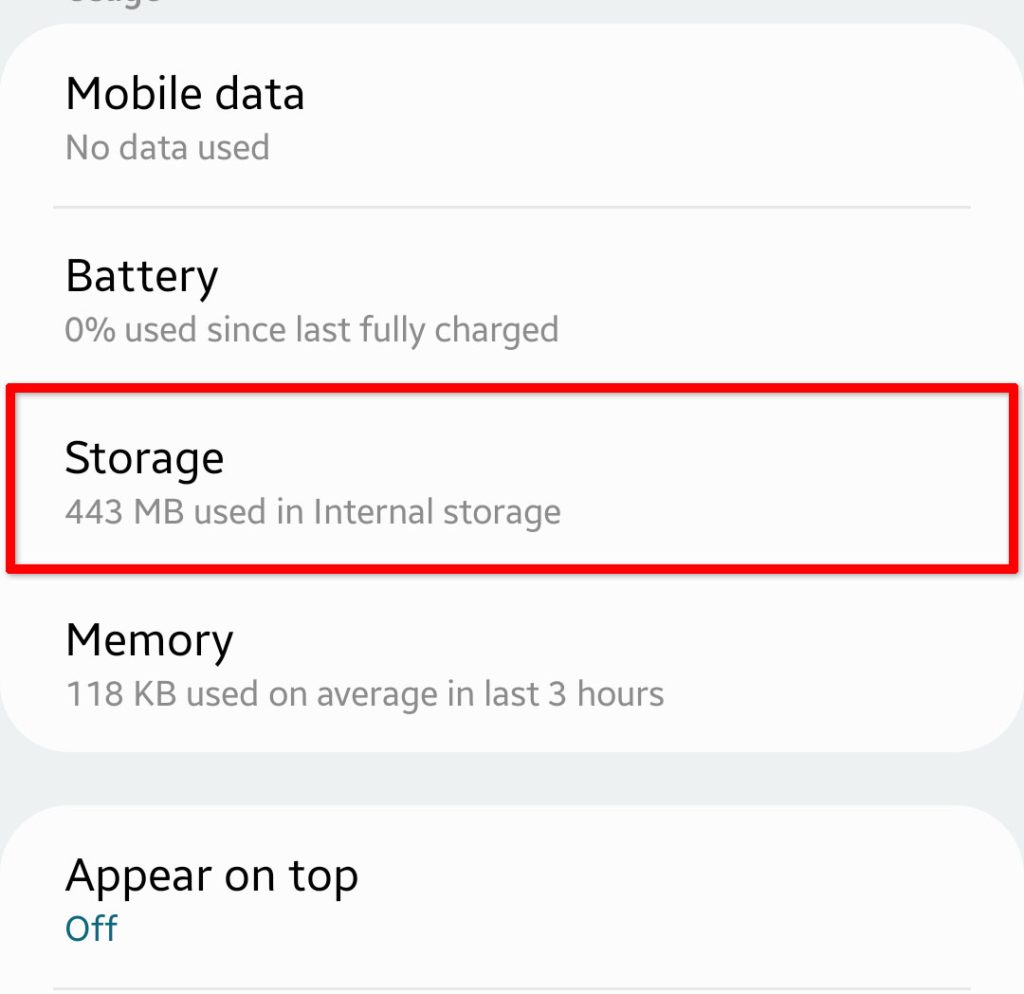
Step 6: Tap Clear cache at the bottom-right corner.
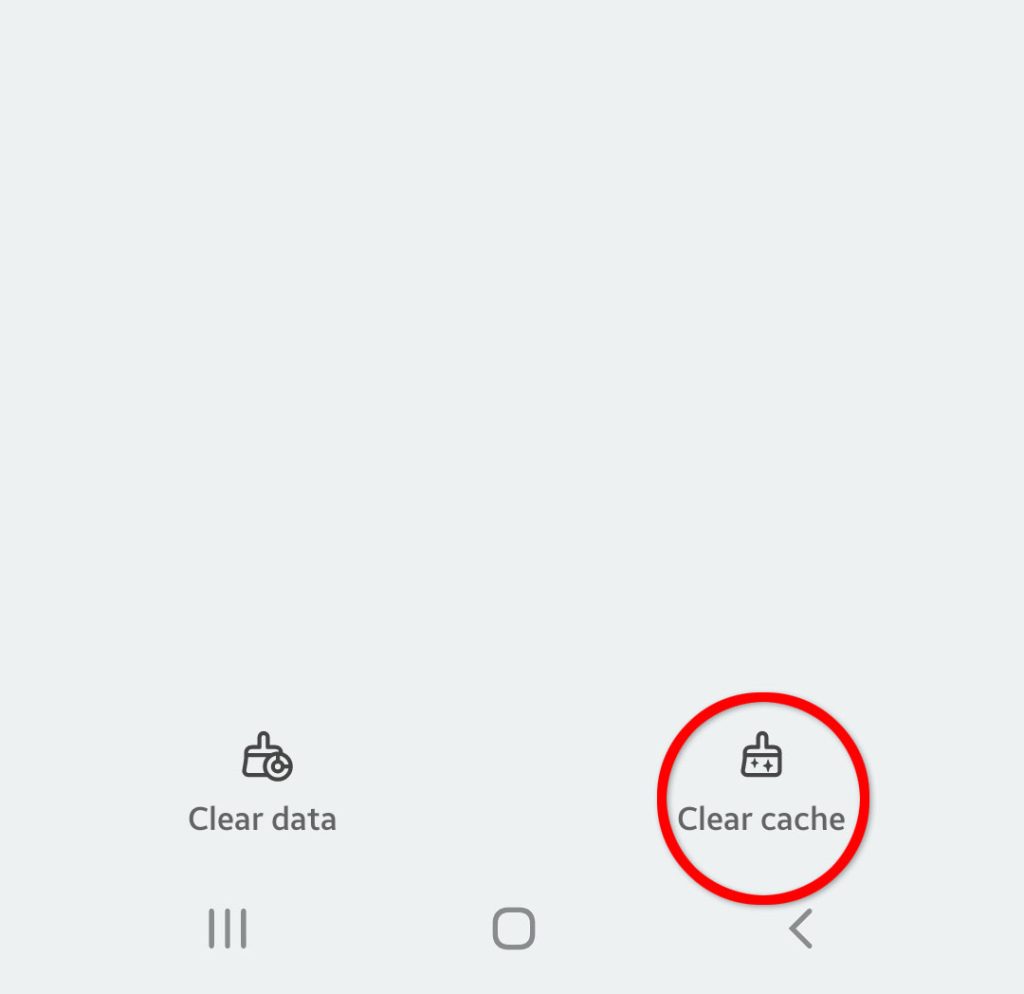
Step 7: Tap Clear data at the bottom-left corner, and then tap OK to confirm you want to reset the app.
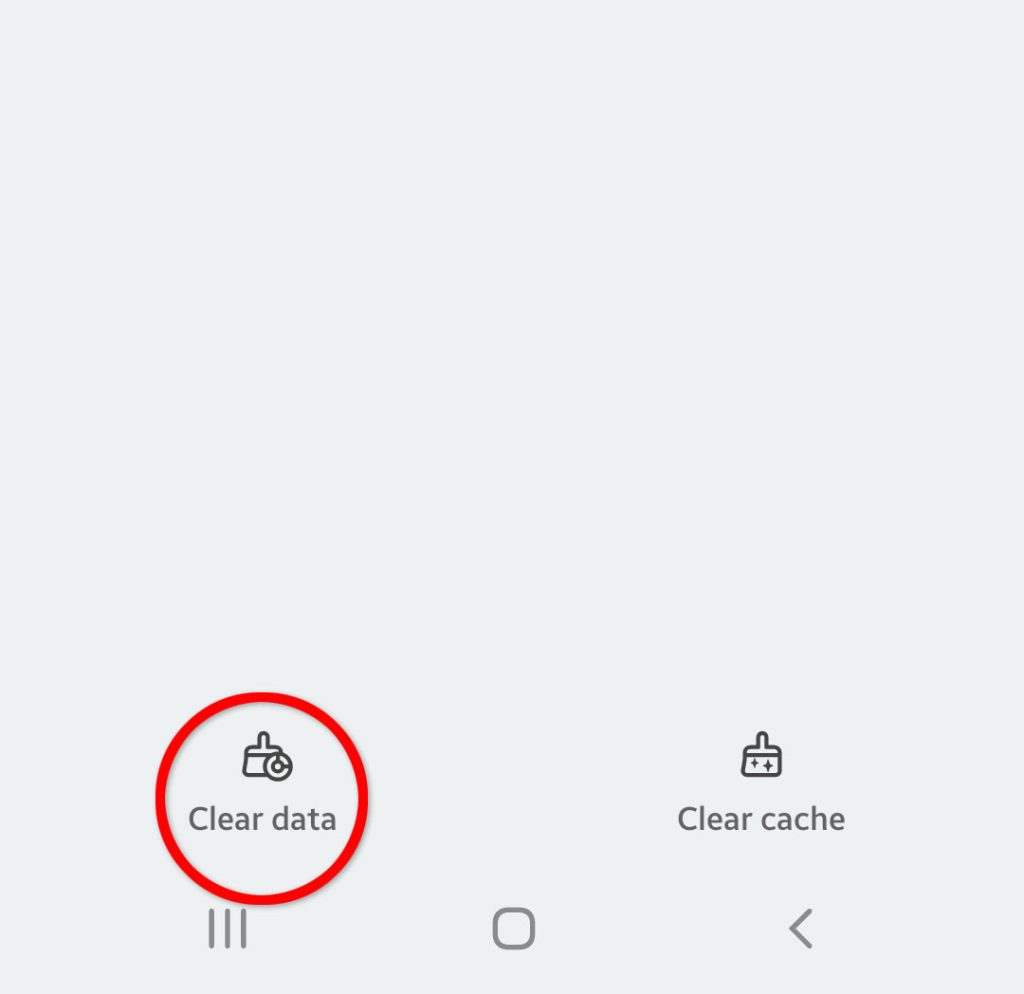
After doing that, tap the Back key to close the App info screen and go back to the Apps drawer.
If your Samsung Galaxy phone started to act up for some reason and if you think the problem is with the third-party apps, you can always reset it.
Doing so will delete all the settings, your personal information and entire cache including corrupted data.
We hope that this simple guide can help.
Thanks for reading!