How To Fix Back 4 Blood Crash On PC
Several reasons can cause Back 4 Blood crashing issue on Steam. A software bug, an outdated graphics driver, corrupted game files, or compatibility issues such as your computer not meeting the minimum requirements could all be to blame for the crash. The crashing issue will need several troubleshooting steps to fix on Windows PC.
Back 4 Blood is a tense cooperative first-person shooter from Turtle Rock Studios the makers of the popular Left 4 Dead series. Experience the action-packed four-player co-op narrative campaign, competitive multiplayer as a human or Ridden, and fast-paced gameplay. You’re in the middle of a battle with the Ridden. These once-human hosts of a terrible infection have transformed into horrific beasts intent on eating civilization’s last vestiges.
Back 4 Blood crashing issues? Here’s how to fix it

If you’re playing Back 4 Blood, you can experience game crashes. This happens to some gamers when there is a lot of screen activity during gameplay. This problem could be caused by several things, so you’ll need to figure out what’s causing the issue.
Below are the top troubleshooting steps to fix Back 4 Blood crashing issues.
Fix #1 Check Back 4 Blood system requirements
Checking whether Back 4 Blood is compatible with your PC should be your first step. The minimum and recommended system requirements for Back 4 Blood are listed on the game’s Steam shop page. Make sure your PC meets the system requirement in order to play the game properly.
Minimum system requirements
- Operating System: 64-bit Windows 10
- Processor: Intel Core i5-6600 (3.3 GHz) OR AMD Ryzen 5 2600 (3.4 GHz)
- Memory: 8 GB RAM
- Graphics: NVIDIA GeForce GTX 1050 Ti OR AMD Radeon RX 570
- DirectX: Version 12
- Network: Broadband Internet connection
- Storage: 40 GB available space
- Additional Notes: 1080p / 60fps / Low Quality Settings
Recommended System requirements
- Operating System: 64-bit Windows 10
- Processor: Intel Core i5-8400 (2.8 GHz) OR AMD Ryzen 7 1800X (3.6 GHz)
- Memory: 12 GB RAM
- Graphics: NVIDIA GeForce GTX 970 OR AMD Radeon RX 590
- DirectX: Version 12
- Network: Broadband Internet connection
- Storage: 40 GB available space
- Additional Notes: 1080p / 60fps / High Quality Settings
Fix #2 Update graphics driver
Your game crashes are most likely caused by an out-of-date graphics driver. Make sure your graphics drivers are up to date because doing so will improve performance and fix Back 4 Blood game issues and glitches. On the website of the company that makes your graphics card, you can also manually download the most recent version of your graphics driver.
After you have installed the graphics card driver, try to check if the game is still crashing.
Fix #3 Disable overlay
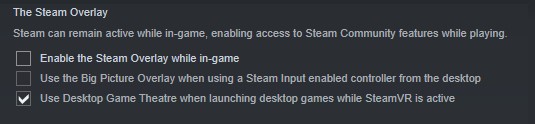
Overlays programs run in the background as you play the game. On PCs with limited hardware resources, this may result in poor game performance. Disable any active overlay features if the game issue still exists.
Disable Steam overlay
Step 1: Open the Steam client.
Step 2: Click on Steam found on the upper left side of the client.
Step 3: Click Settings.
Step 4: Click In-Game.
Step 5: Uncheck Enable the Steam Overlay while in-game box.
Step 6: Click OK.
Disable Xbox game bar
Step 1: Click the Start button.
Step 2: Click Settings.
Step 3: Click Gaming.
Step 4: Turn off the switch for Xbox Game Bar
Disable NVIDIA GeForce Experience overlay
Step 1: Open NVIDIA GeForce Experience.
Step 2: Click Settings or the gear icon.
Step 3: Turn off In-game overlay.
Disable Discord overlay
Step 1: Open Discord.
Step 2: Click on the gear icon at the bottom.
Step 3: Click on Game Overlay under User Settings.
Step 4: Toggle off the Enable in-game overlay.
Fix #4 Disable antivirus software
Antivirus programs or any third-party antivirus that routinely scans the game folder may be to blame for the crashing problem. To determine if this is the cause, temporarily disable your antivirus program you may be using. Then, try playing the game once more. If the game is not crashing, you must add the game to your antivirus program’s list of exceptions and re-enable the antivirus.
Turning off Antivirus
Step 1: Press Windows Start menu key.
Step 2: Click Settings.
Step 3: Click update & security.
Step 4: Click Windows Security.
Step 5: Click Virus & Threat protection.
Step 6: Click Manage settings.
Step 7: Turn off real-time protection.
Turning off Avast
Step 1: On the taskbar, look for the Avast icon.
Step 2: Right-click Avast icon.
Step 3: Select Settings.
Step 4: Select disable option from Avast Shields.
Turning off AVG
Step 1: Right-click the AVG symbol in the system tray.
Step 2: Select Disable AVG Protection temporarily.
Turning off McAfee
Step 1: In the system tray, double-click the McAfee antivirus icon.
Step 2: In the upper right corner, click the Navigation link.
Step 3: Select Real-Time Scanning and then turn it off.
Adding the game to the antivirus exclusion list
Step 1: Press the Start Menu button.
Step 2: Click Settings.
Step 3: Click Update & Security.
Step 4: Click Window Security.
Step 5: Click Virus & threat protection.
Step 6: Click Manage settings.
Step 7: Click Add or remove exclusions.
Step 8: Click Add an exclusion.
Step 9: Click Folder.
Step 10: Locate and select the game folder.
Fix #5 Close background programs
If you were playing on your computer while another program, such as your browser or word processor, is running, it’s possible that this is what caused the crash. To prevent game crashes, make sure the game has access to all of your PC’s resources, including RAM and CPU. To prevent crashing, close these programs.
Step 1: Right click on the Start button. This can be found on the left pane of the screen.
Step 2: Select Task Manager. This will allow you to open task manager.
Step 3: On the pop up window, Click processes tab.
Step 4: Right-click on the running program then select end task.
Fix #6 Verify file integrity of game files
If a file is corrupted or missing, Back 4 Blood will crash. Verify integrity of the game files in Steam to see whether they need to be repaired. New files will be immediately downloaded from the servers to patch the game files and resolve Back 4 Blood game crashing issues when corrupt or missing files are found when you verify integrity of game files.
Verify game files
Step 1: Open Steam client.
Step 2: In your Steam launcher, click Steam Library tab.
Step 3: Find the game then right-click the game in your Library and select Properties.
Step 4: Browse Local Files tab and click Verify integrity of game files.
Fix #7 Reinstall
You might need to uninstall and reinstall the game if the problem persists even after you’ve tried all the other troubleshooting steps. A fresh install will also resolves Back 4 Blood’s other issues you might encounter.