How to Fix Atomic Heart Texture not Loading
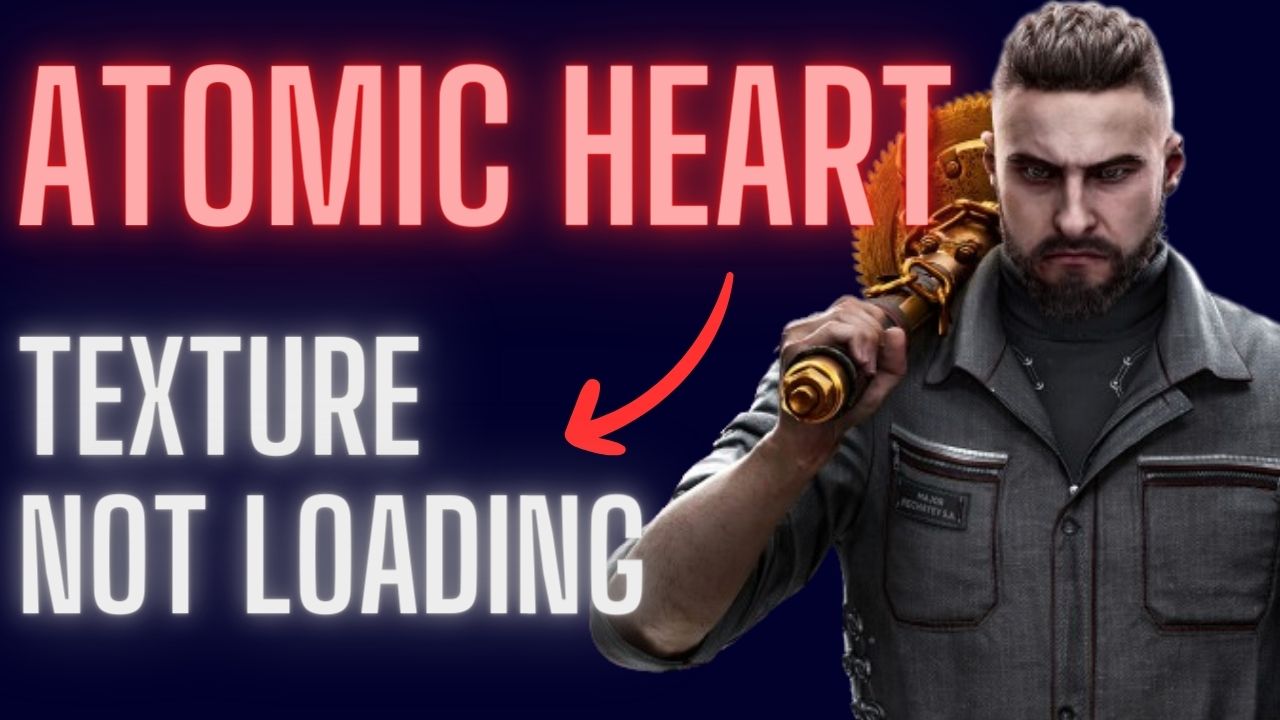
In case you’re facing difficulties with Atomic Heart texture not loading issue, this guide will assist you in resolving the problem. Several factors might contribute to this issue, such as outdated graphics card drivers, conflicts with in-game texture settings, or corrupted game files. But, you need not worry as this article will present you with the required steps to tackle this issue.
In Atomic Heart, players are transported into a universe where both humans and robots live together in harmony, which is put at risk by the advent of a new system for governing robots. The game’s backdrop is marked by advanced technology and covert trials that have led to the development of mutant beings, antagonistic machines, and powerful robots that have turned against their makers. As the protagonist, your objective is to foil their plans and unravel the mysteries of this breathtaking world. Equipped with a cutting-edge power glove, a variety of blades, and advanced weaponry, you must engage in exhilarating combat with each distinct adversary.
Fixing Atomic Heart Texture Not Loading and Getting Improved Performance
When playing Atomic Heart, you may come across the frustrating problem of poor graphics and texture pop-ins. This is a prevalent issue with installed games that can negatively impact graphics quality and disrupt game performance, making it difficult to fully enjoy the experience.
Here’s how to resolve Atomic Heart Texture not loading issue.
Fix #1 Adjust Graphics Setting
In the event that you are playing Atomic Heart on maximum graphics settings with a computer that is not powerful enough, and you are encountering problems such as texture loading, pop-in issues, and poor graphics quality, adjusting the in-game graphics settings could potentially address the issue.
Adjusting Graphics Settings
Step 1: Launch the game and go to the “Options” or “Settings” menu.
Step 2: Look for the “Graphics” or “Video” section in game menu.
Step 3: Locate the in graphics setting of game’s settings menu, such as resolution, texture quality, anti-aliasing, ray tracing reflections, graphical fidelity, video scaling, motion blur, particle quality setting, texture anisotropy, game’s particle effects and disabling ambient occlusion in the graphical settings.
Step 4: Adjust the settings to a lower level to reduce the game’s resource requirements or disable ray tracing and NVIDIA’s DLSS frame generation feature.
Step 5: Experiment with different settings to find the optimal balance between performance and visual quality for a better immersive experience.
Step 6: Save the changes and restart the game to apply the change.
Nvidia control panel Users Program settings
- Right-click on desktop
- Click Nvidia control panel
- Click Manage 3D Settings
- Click Program Settings
- Find the Game.
- Monitor Tech: G-Sync (If available)
- Maximum Pre-rendered frames: 2
- Threaded optimization: On
- Power Management: Maximum Performance
- Texture Filtering – Quality: Performance
- Low Latency Mode: Low
AMD Users Program settings
- Open the AMD Software.
- Anti-Aliasing Mode: Use Application settings
- Anti-alias Method: Multisampling
- Morphological Filtering: Off
- Anisotropic Filtering Mode: Use application settings
- Texture Filtering Quality: Performance
- Surface Format Optimization: On
- Wait for V-sync: Off
- OpenGL Triple Buffering: Off
- Shader Cache: AMD optimized
- Tessellation Mode: Override application settings
- Maximum Tessellation Level: Off
- GPU Workload: Graphic
- Chill: Off
- Frame Rate Target Control: Disabled
Fix #2 Update Graphics Card Drivers
Updating your graphics driver can potentially resolve texture not loading issues in the Atomic Heart game since an outdated graphics driver may not be compatible with the game, resulting in texture and performance problems. By updating your graphics driver, you can ensure compatibility with the game and optimize performance, which may help alleviate texture not loading issues and enhance overall game performance.
Updating GPU Driver
Step 1: Simply type Device Manager in the search bar on your desktop and then click the Device Manager icon that appears in the results. This will open the device manager.
Step 2: Click the Display adapters icon. The list of display adapters will be expanded.
Step 3: Right-click the dedicated graphics card you are using to play the game and then select Update driver. This will allow you to update your driver.
Step 4: Choose Search automatically for drivers. This will automatically search online for any new drivers, automatically download it and install it on your computer.
Fix #3 Close Background Programs
To address texture issues in Atomic Heart, closing background programs can be beneficial because running too many programs simultaneously can utilize a substantial amount of system resources, including memory and CPU usage. This can affect the game’s performance and cause texture loading and pop-in problems. By closing unnecessary background programs, you can free up system resources, enabling the game to run more smoothly and potentially resolving the texture issues you’re facing.
Closing Background Programs
Step 1: Right click on the Start button. This can be found on the left pane of the screen.
Step 2: Select Task Manager. This will open Task Manager.
Step 3: On the pop up window, Click processes tab. This will allow you to show the running program.
Step 4: Right-click on the running program then select end task. This will allow you to close unused program.
Fix #4 Set High Priority
Setting the priority of the Atomic Heart game to “high” can potentially resolve texture issues because it allocates more system resources, such as CPU time and memory. When the game has a higher priority, the operating system will devote more resources, potentially improving its performance and addressing texture issues that may be caused by insufficient system resources.
Setting High Priority
Step 1: Make sure the game is running.
Step 2: Minimize the game to show the desktop.
Step 3: Open Task Manager.
Step 4: Go to the Details tab and then search for the game.
Step 5: Right-click the game and then choose the High settings under the Set priority option.
Fix #5 High Power Option
Setting your computer to high performance mode may not directly address texture not loading issues in Atomic Heart. However, it can improve overall system performance by allocating more resources to the CPU and graphics card, which can potentially enhance game performance and reduce texture loading problems. Therefore, setting your computer to high performance mode could potentially indirectly help avoid texture not loading issues in the game.
Setting Power Option
Step 1: On the search bar on your desktop, type Power & Sleep Settings and click it from the search result.
Step 2: Click Additional Power Settings.
Step 3: Choose High Performance.
Fix #6 Verify Game Files
In case you’re encountering texture loading problems and graphical glitches while playing Atomic Heart, verifying the game files through Steam could be a useful solution. This involves examining and validating the game files to guarantee correct installation and identifying any missing or corrupted files that can then be repaired by Steam.
Verify Integrity Steps
Step 1: Open Steam client.
Step 2: In your Steam launcher, click Library.
Step 3: Find the game then right-click the game in your Library and select Properties.
Step 4: Choose the Local Files tab and click Verify integrity of game files. This will let you verify the game.