Text messaging is the most basic service a phone can offer but some of Samsung Galaxy S7 (#Samsung #GalaxyS7) owners complained not being able to send and/or receive SMS and MMS messages. So, in this article, I will look into this problem and will provide some steps you could use to troubleshoot it.
There are several factors that could have caused this problem. The purpose of this troubleshooting guide is to know, or at least have an idea, what the problem is so that when it’s something you can’t fix on your own, you know how to tell the technician about it so it would be easier and a lot safer to troubleshoot.
Before anything else, here’s one of the actual messages we received from our readers…
“Hi, I am having a hard time sending and receiving MMS through text messaging even though my mobile data is on. I have searched a lot through the internet to look for answers and I saw that APN is also involved in sending and receiving images through text messaging. So, I tried going to Setting>Mobile Networks> APN Settings and I just end up staring at it because there is no way to add or select an APN. And I also found out that I should have the APN settings for sprint which is on the APN names but not selected. What should I do? – Helen”
Troubleshooting SMS Issues with Galaxy S7
The Short Message Service (SMS) otherwise known as text messaging requires the device to be connected to the cellular network to be able to send small-size data. Thus, it is totally dependent to the quality of coverage the phone gets. The thing is, the problem can range from a simple phone issue to a more complicated network problem and since we cannot rule out the latter without the help of the provider, it’s better to check on the phone first before calling tech support.
Step 1: Reboot your Galaxy S7
If the problem occurred out of the blue without apparent reason or cause, there’s a chance that it’s just a minor glitch in either the firmware or hardware. Things like this happen all the time but they’re very easy to fix and the most common and effective way to address them is the restart.
Step 2: Check the signal bars for coverage
After the reboot and you still can’t sent / receive SMS, then look at the notification bar to see if the phone is still detecting signal from the tower. If the signal bars are full, it means you’re in an area with an excellent coverage, although there are times when service outages occur.
Step 3: If the signals bars show poor coverage, try to go to an open space
In case your device gets poor coverage when inside your room or home, try to go outside to see if the coverage improves. If not, then you might be in an area with poor signal coverage. You need to call your provider and inquire about it because it’s a network issue.
Step 4: If the signal bars show excellent coverage, check the settings of your phone
If your problem is with sending out text messages, then the problem must be with the Message Center Number; it might have been messed up, deleted, edited, etc.
Open your messaging app and tap MORE > Settings > More settings > Text messages > Message center. There should be a number visible to you, copy it and call your provider to confirm if it’s correct or not.
If the Message Center number in your phone is correct and the problem still occurs, then verify there are no bars in your account that hinder you from transmitting text messages.
Step 5: If the signal bars are full but you can’t receive messages
Try to check if there’s enough storage space left in your phone. I understand it’s new but 32GB is easy to fill, in fact, it’s not enough to hold a few full HD movies. My point is, there’s a chance it’s a storage space problem than anything else.
You may want to transfer files over to your microSD card if you have one mounted on your phone.
In case there’s enough storage left, it’s time you cleared the cache and data of the Messages app. You may lose all your SMS and MMS when you do this:
- From the Home screen, tap the Apps icon.
- Find and tap on Settings.
- Touch Applications and then Application manager.
- Swipe to ALL tab.
- Find and touch the Messages app.
- Touch the Force Close button first.
- Then, tap Storage.
- Tap Clear cache and then Clear data, Delete.
Step 6: If all else fails, perform the master reset
If the problem remained after step 5, then it’s time you brought the phone back to its factory settings. It is also the best way to prepare your phone for checkup or replacement as the reset deletes all your personal information. But before you do that, make sure you backup all your data and then remove your Google account and disengage screen lock so as not to trip the anti-theft feature.
- Turn OFF your Samsung Galaxy S7.
- Press and then hold the Home and Volume UP keys, then press and hold the Power key.
NOTE: It doesn’t matter how long you press and hold the Home and Volume Up keys, it won’t affect the phone but by the time you press and hold the Power key, that’s when the phone starts to respond.
- When the Samsung Galaxy S7 shows on the screen, release the Power key but continue holding the Home and Volume Up keys.
- When the Android logo shows, you may release both keys and leave the phone be for about 30 to 60 seconds.
NOTE: The “Installing system update” message may show on the screen for several seconds before displaying the Android system recovery menu. This is just the first phase of the entire process.
- Using the Volume Down key, navigate through the options and highlight ‘wipe data / factory reset.’
- Once highlighted, you may press the Power key to select it.
- Now highlight the option ‘Yes — delete all user data’ using the Volume Down key and press the Power button to select it.
- Wait until your phone is finished doing the Master Reset. Once completed, highlight ‘Reboot system now’ and press the Power key.
- The phone will now reboot longer than usual.
After the reset and the problem remained, send it in for checkup and possible replacement.
Troubleshooting MMS Issues with Galaxy S7
The first thing you should know about the Multimedia Messaging Service or popularly called as MMS is that it uses mobile data to be able to transmit your messages, pictures, files, etc. Needless to say, the mobile data in your Galaxy S7 should be enabled to connect to your provider’s network. However, your device should be registered in the network and configured properly to be able to use this service.
Services that are commonly referred to as group text, picture messaging, attaching a file to text, sending contact info or Vcards, enhanced messaging, etc. are considered MMS. There has been a lot of confusion about group texting lately; many users think it’s just another form of SMS but it’s not. The moment you group chat, you’re already using data and before I forget, attaching emojis to your text messages will also convert (by default) it into MMS.
Here are some simple steps I want you to do if you’re having issues with this service:
Step 1: Verify that mobile data is enabled in your phone
The moment you’re getting issues sending and receiving MMS, immediately check if mobile data is enabled. It might just save you a lot of time troubleshooting.
Step 2: If mobile data is already enabled, then try rebooting your phone
The very reason for this is to refresh the phone’s memory and close all apps running in the background. If the issue occurred without apparent reason, then it might just be a glitch or an app issue. Restart your phone and see if that makes a difference.
Step 3: Check the APN settings in your phone
Assuming the problem wasn’t fixed by the reboot, then it’s time to check the APN. The Access Point Name is a set of data used by your phone to connect to your provider’s mobile data network. If it has been messed up with or edited, there’s no way for your phone to get service.
If you know the correct APN, go ahead and compare it with the one set in your phone. However, if you don’t know the correct one or if the one set in your device is correct yet you’re still not getting data service, then it’s time you called your provider.
The company may have changed the APN and your phone needs to be reconfigured. Or, there might be some issues with your account.
At this point, your service provider is the one that can help you better.
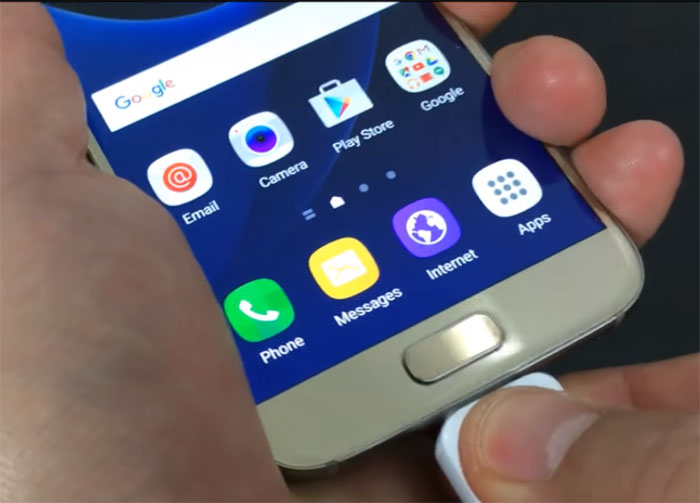
I did this all but my s7 edge still showed ‘sending failed’ message. Then i checked message center number. It was blank. I filled the number ( It is same for a particular service provider, and you can see that from any other phone using same ISP )
and it worked. problem solved.
DID NOT WORK, your instructions did nothing still can’t send pictures
Dont know if this will help on my s7 i went to the message app wipe cache
then went into messages and added pictures thru the paper clip on the left side and everything went thru
dont know if this will work for everyone just thought i would share
thanks
This has been a problem on Android phones for 5 years now. Never an issue on iPhones. Incredibly annoying.
My phone just started not being able to recieve mms messages. It only happens when I am at home under my wifi! Could it be something on my wifi that is causing it? When I leave my house my phone works right! I did #5 and still cant recieve mms texts.
Thank you so much for this helpful article
Followed your advice and was successful in clearing my SMS failure problem at the 1st attempt to restart the phone I’m glad to say – a great relief after a frustrating couple of hours going round in circles using the phone’s troubleshooter
So glad I’ve found you – have bookmarked in case it recurs but have fingers crossed it won’t