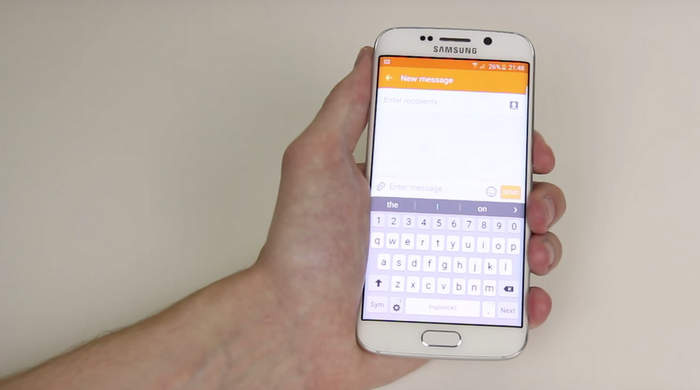Samsung Galaxy S7 Send button in Messages app is disabled, other texting issues
While texting issues are among the most commonly reported problems with the #Samsung Galaxy S7 (#GalaxyS7), it appears like there are new ones that just started to come out and one of them is the disabled or grayed out Send button in the Messages app.
According to complaints from our readers, they would have to touch the back key to enable the Send button. This is exactly the first problem I tackled in this post, so read on to understand what this issue is all about and how to fix it.
I included other problems as well if you are bugged by a texting issue with your phone right now, I suggest you through the problems I tackled here as you may find a solution for it. If you have other concerns, however, make sure you visit our Galaxy S7 troubleshooting page for we have already solved a lot of issues with this device.
Moreover, if you need further assistance or if you can’t find similar issues from our TS page, then feel free to contact us by completing our Android issues questionnaire. Just give us as much details as possible so that we can provide you with more accurate solutions.
Galaxy S7 Send button in Messages app is disabled or greyed out
Problem: I’ve had my phone since it came out in March and had no issues. For the last week, I can no longer send a text (or Facebook message/post) without exiting out of the message and then returning to my draft. The send button is dark (like it gets once you start typing), but if I attempt to press it, nothing happens. At least I can still send messages, but it’s inconvenient to exit the message and come back every time. I tried restarting the phone and the problem persists.
Answer: It might just be an issue with the Messaging app or, at least, we’ll assume that for now because that’s where we begin our troubleshooting. So, the first thing I’d like you to do is clear the cache and data of the Messages app.
- From the Home screen, tap the Apps icon.
- Find and tap on Settings.
- Touch Applications and then Application manager.
- Swipe to ALL tab.
- Find and touch Messages.
- Tap Storage.
- Tap Clear cache and then Clear data, Delete.
If the send button is still not functioning well after doing the procedure above, let’s try to find out if your downloaded apps have something to do with it. Therefore, we need to boot your phone in safe mode:
- Press and hold the Power key.
- As soon as you can see the ‘Samsung Galaxy S7’ on the screen, release the Power key and immediately hold the Volume Down key.
- Continue holding the Volume Down button until the device finishes rebooting.
- You may release it when you can see ‘Safe mode’ in the bottom left corner of the screen.
While in safe mode, you will still be able to use the Messages app so try to compose a short message and try to see if the problem persists and if so, you must continue troubleshooting but this time, try to delete the system cache.
- Turn off your Samsung Galaxy S7.
- Press and then hold the Home and Volume UP keys, then press and hold the Power key.
- When the Samsung Galaxy S7 shows on the screen, release the Power key but continue holding the Home and Volume Up keys.
- When the Android logo shows, you may release both keys and leave the phone be for about 30 to 60 seconds.
- Using the Volume Down key, navigate through the options and highlight ‘wipe cache partition.’
- Once highlighted, you may press the Power key to select it.
- Now highlight the option ‘Yes’ using the Volume Down key and press the Power button to select it.
- Wait until your phone is finished wiping the cache partition. Once completed, highlight ‘Reboot system now’ and press the Power key.
- The phone will now reboot longer than usual.
Should the problem been caused by corrupt caches, this procedure should fix it. However, if the issue persists after deleting the system cache, you have no other option but to do the master reset as it probably be a serious firmware issue.
- Backup your data.
- Remove your Google account.
- Disengage screen lock.
- Turn off your Samsung Galaxy S7.
- Press and then hold the Home and Volume UP keys, then press and hold the Power key. NOTE: It doesn’t matter how long you press and hold the Home and Volume Up keys, it won’t affect the phone but by the time you press and hold the Power key, that’s when the phone starts to respond.
- When the Samsung Galaxy S7 shows on the screen, release the Power key but continue holding the Home and Volume Up keys.
- When the Android logo shows, you may release both keys and leave the phone be for about 30 to 60 seconds. NOTE: The “Installing system update” message may show on the screen for several seconds before displaying the Android system recovery menu. This is just the first phase of the entire process.
- Using the Volume Down key, navigate through the options and highlight ‘wipe data / factory reset.’
- Once highlighted, you may press the Power key to select it.
- Now highlight the option ‘Yes — delete all user data’ using the Volume Down key and press the Power button to select it.
- Wait until your phone is finished doing the Master Reset. Once completed, highlight ‘Reboot system now’ and press the Power key.
- The phone will now reboot longer than usual.
I am pretty sure a reset will fix the problem but then again, you will have to go through the hassle of backing up your data.
iPhone splits text message from Galaxy S7 into several short messages
Problem: My current device is a S7 from Metro PCS carrier. My issue is my sms are being split into random order once i send them. I tested myself and received the full message. The person i am sending these sms to has a iphone and is on sprint. Please lay out my options cuz its really hurting our relationship. Also i use Textra Pro for sms messages if that means anything. Thank you.
Answer: The thing is the problem isn’t with your phone but with the iPhone. There must be a setting that will auto combine text messages just like in your phone. When you go to Settings > More settings > Text messages you can find an option that says “Auto combination.” The same principle applies to iPhones so tell your friend to for that setting in her/his iPhone.
Galaxy S7 can’t send SMS but receive them
Problem: I can’t send sms.. I can receive sms.. I can also send mms and receive mms.. but I can’t send sms. I just get “delivery failed ” after sending. I have to screen shot what I’m typing and send it to my contacts as a mms so they can read what I would have sent thru text..
Answer: Since you’ve already verified your phone can still receive SMS, then we can immediately square out what the problem really is; it’s the Message Center Number. Since we don’t know what the correct number would be, I suggest you call your service provider and ask for it or let the rep fix it for you. It’s a simple texting problem so your provider should be able to help you with it.
Samsung keyboard won’t allow SMS to be sent
Problem: While using the Samsung keyboard in the default sms app, I cannot press the send button without having to first press back and closing the keyboard.
Answer: It might be the same problem as with the first issue I tackled here but since you said that the problem occurs only when using Samsung keyboard, then that might be the problem. For issues like this, clearing the cache and data would often fix it so try that one first.
- From the Home screen, tap the Apps icon.
- Find and tap on Settings.
- Touch Applications and then Application manager.
- Swipe to ALL tab.
- Find and touch Samsung keyboard.
- Tap Storage.
- Tap Clear cache and then Clear data, Delete.
After doing this and the problem still persists, then you need to clear the cache and data of the Messages app and follow the other troubleshooting procedures in the first problem.
Text messages from contacts are received as MMS on Galaxy S7
Problem: With a select few people in my contacts, all my texts that I send and receive from them come as multimedia messages. It comes across as (their phone number)@txt.att.net. How can I fix this?
Answer: If the text messages are sent as group messages, there are special characters in them or have attached pictures or files, then they’ll automatically be converted to MMS. Do the opposite and the messages will be just normal SMS. But I think you’re viewing those messages as emails that’s why you’re getting the phone#@txt.att.net address. Turn off messages sync in settings so text messages won’t be forwarded to your email.
CONNECT WITH US
We are always open to your problems, questions and suggestions, so feel free to contact us by filling up this form. This is a free service we offer and we won’t charge you a penny for it. But please note that we receive hundreds of emails every day and it’s impossible for us to respond to every single one of them. But rest assured we read every message we receive. For those whom we’ve helped, please spread the word by sharing our posts to your friends or by simply liking our Facebook and Google+ page or follow us on Twitter.