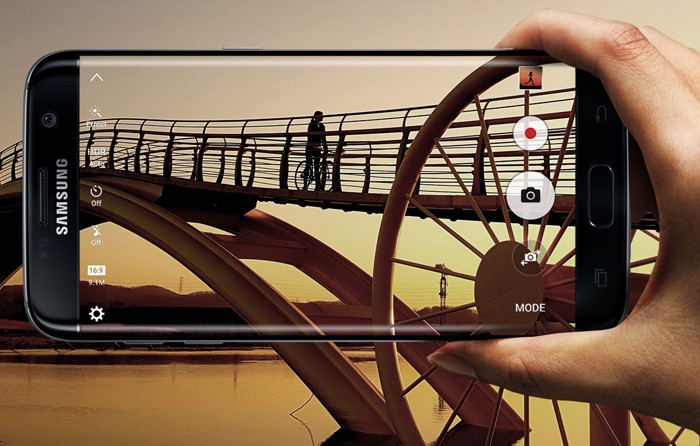We give you once again a new list of more #GalaxyS7 and S7 Edge problems. We hope that the solutions mentioned here will be helpful to those experiencing the same or similar issues.
These are the specific topics discussed in this material today:
- Galaxy S7 edge not responding | Galaxy S7 stuck in Samsung logo screen
- Galaxy S7 missing message preview option after an update
- Galaxy S7 edge multiple update issues | Galaxy S7 black screen issue after installing Android Nougat
- Missing SMS and MMS delivery reports option on Galaxy S7 after installing update
- Galaxy S7 edge won’t turn on
- Galaxy S7 randomly restarts on its own
If you are looking for solutions to your own #Android issue, you can contact us by using the link provided at the bottom of this page, or you can install our free app from Google Play Store.
When describing your issue, please be as detailed as possible so we can easily pinpoint a relevant solution. If you can, kindly include the exact error messages you are getting to give us an idea where to start. If you have already tried some troubleshooting steps before emailing us, make sure to mention them so we can skip them in our answers.
Problem #1: Galaxy S7 edge not responding | Galaxy S7 stuck in Samsung logo screen
I am having this problem that my S7 edge keeps rebooting itself but never going beyond the ‘Samsung’ stage. A blue light at the top of the phone is always on even when phone is completely black. I have tried all of the troubleshooting solutions and nothing yet has stuck. I have attempted to connect it to my PC but nothing happens. It has plenty of charge as I was using it and it just turned off and continuing this cycle. — Ray
Solution: Hi Ray. As far as troubleshooting on your end is concerned, the only step that you can do is to check if your phone can successfully restart normally or to other modes. If your phone remains unresponsive or stuck to Samsung logo screen, a deeper issue like a malfunctioning motherboard may be the cause. In this case, you must send the phone in so the hardware can be checked, or the phone replaced.
For reference, here are the steps on how to boot your S7 to alternate modes:
Boot in Recovery mode:
- Charge the phone for at least 30 minutes.
- Press and then hold the Home and Volume UP keys, then press and hold the Power key.
- When the Samsung Galaxy S7 shows on the screen, release the Power key but continue holding the Home and Volume Up keys.
- When the Android logo shows, you may release both keys and leave the phone be for about 30 to 60 seconds.
- Using the Volume Down key, navigate through the options and highlight ‘wipe cache partition.’
- You can either wipe the cache partition or do a factory reset when in this mode.
Boot in Download Mode:
- Charge the phone for at least 30 minutes.
- Press and then hold the Home and Volume DOWN keys, then press and hold the Power key.
- When the Samsung Galaxy S7 shows on the screen, release the Power key but continue holding the Home and Volume DOWN keys.
- Wait until the Download screen appears.
- If you can boot the phone in download mode but not in other modes, that means that your only way out may be to flash a stock or custom firmware.
- Use Google to look for a guide on how to do it.
Boot in safe mode:
- Charge the phone for at least 30 minutes.
- Press and hold the Power button.
- Once the ‘Samsung Galaxy S7’ logo appears, release the Power key and immediately press and hold the Volume Down button.
- Continue holding the button until the phone finishes rebooting.
- Once you see the text “Safe mode” at the bottom left corner of the screen, release the Volume Down button.
- The only difference of safe mode from normal mode is that the former prevents third party apps from running. If you can boot the phone in safe mode but not in normal mode, uninstall all apps until the issue (that prevents you from booting normally) is eliminated.
If you haven’t tried it yet, you can also see if your S7 will respond to button commands to soft reset it by doing the following:
- Press and hold the Power (located on the right edge) and Volume down buttons (located on the left edge) for 12 seconds.
- Use the Volume down button to scroll to the Power Down option.
- Press the Home key to select.
- Note The device powers down completely. It is recommended that the device be powered up in Safe Mode.
If all these hardware button commands won’t work at all and the phone remains stuck in Samsung logo screen, contact Samsung so they can check or replace the phone.
Problem #2: Galaxy S7 missing message preview option after an update
I’ve only just recently gotten a Samsung (from an iPhone) and I’ve tried to find my answer online but haven’t had any luck so i was hoping you could hell! Since doing the latest update I can’t find the message preview option. When I receive a message the notification I get only says “message received” it doesn’t state who the message is actually from. I was hoping there was somewhere in settings that I could change this so when I get a notification on my screen it tells me who the text message is from?? It’s only something small I know but it’s driving me mad haha. Thanks in advance for any suggestions you may have. — Cj
Solution: Hi Cj. The first thing that you want to do is to ensure that you refresh the system cache to minimize bugs and to possibly fix the problem you’re having right now. This is done by wiping the cache partition, which contains the system cache as well as other downloaded files.
To wipe the cache partition, follow these steps:
- Turn off your Samsung Galaxy S7.
- Press and then hold the Home and Volume UP keys, then press and hold the Power key.
- When the Samsung Galaxy S7 shows on the screen, release the Power key but continue holding the Home and Volume Up keys.
- When the Android logo shows, you may release both keys and leave the phone be for about 30 to 60 seconds.
- Using the Volume Down key, navigate through the options and highlight ‘wipe cache partition.’
- Once highlighted, you may press the Power key to select it.
- Now highlight the option ‘Yes’ using the Volume Down key and press the Power button to select it.
- Wait until your phone is finished doing the Master Reset. Once completed, highlight ‘Reboot system now’ and press the Power key.
- The phone will now reboot longer than usual.
After you wiped the cache partition, observe the phone and check if you’re still having the same problem. If you are, open the Settings app and check the notification settings for the app you’re having problems with.
Alternatively, you can try to change notification settings of a particular app in the lock screen. When receiving a message for your messaging app, give the notification a gentle nudge from the right to left so you’ll access options (small wrench). Touch this icon to customize the notifications for this particular app. You can also press and hold the notification to achieve the same result. If you need more options for that app, you can choose More Settings option which will take you to another screen giving you more customizations for that app.
If changing the settings of the messaging app won’t help, consider wiping its cache and data by doing the steps below:
- Open the Settings menu either through your notification shade (drop-down) or through the Settings app in your app drawer.
- Navigate down to “Apps”. This may be renamed to something like Applications or Application Manager in OEM skinned versions of Android 6.0.
- Once in there, click on an application.
- You’ll now see a list of stuff that gives you information about the app, including Storage, Permissions, Memory Use, and more. These are all clickable items. You’ll want to click on Storage.
- You should now clearly see the Clear Data and Clear Cache buttons for the application.
Problem #3: Galaxy S7 edge multiple update issues | Galaxy S7 black screen issue after installing Android Nougat
Hey, thanks for these tips that are helping a lot. Ok my problem is Samsung S7 edge. Got the update to 7.0 and it seems that has messed up my settings. For example, battery under it says roaming data, or sometime says lock screen, In wifi under it says lock screen, so on and on all are messed up, but that’s not all, the problem is that they don’t work correctly when you want to see for example battery usage you get just black screen… NEED SOME help thanks. —Denisbilali
Solution: Hi Denisbilali. There are three things that you can do if you encounter problems after a system update — wipe the cache partition, install all app updates, wipe the phone clean via factory reset.
To wipe the cache partition, refer to the steps above.
After wiping the cache partition, make sure that you also install all app updates. This is often the most common blunder many Android users do following an update. Updating Android does not automatically update the apps. This can create a problem if an installed app is not yet ready for the latest operating system version. An incompatible app can lead to all sorts of problems so ensure that you only install a compatible app. Go over the list of apps and see if all of them are compatible with Nougat. If you aren’t sure, visit their Google Play Store page and check the reviews of other Nougat users. Better still, contact the developer and see if you can get advise directly from them. Most mainstream and official apps are up-to-date so try to focus your effort in checking least popular apps or those coming from unknown developers.
If wiping the cache and updating the apps won’t help, do a factory reset. Make sure to create a backup of your files before proceeding. Here’s how to factory reset your S7:
- Turn off your Samsung Galaxy S7.
- Press and then hold the Home and Volume UP keys, then press and hold the Power key.
- When the Samsung Galaxy S7 shows on the screen, release the Power key but continue holding the Home and Volume Up keys.
- When the Android logo shows, you may release both keys and leave the phone be for about 30 to 60 seconds.
- Using the Volume Down key, navigate through the options and highlight ‘wipe data / factory reset.’
- Once highlighted, you may press the Power key to select it.
- Now highlight the option ‘Yes — delete all user data’ using the Volume Down key and press the Power button to select it.
- Wait until your phone is finished doing the Master Reset. Once completed, highlight ‘Reboot system now’ and press the Power key.
- The phone will now reboot longer than usual.
Problem #4: Missing SMS and MMS delivery reports option on Galaxy S7 after installing update
I have had my S7, unlocked version for just about a year. I use Cricket as my carrier. About a month ago I activated SMS and MMS delivery reports in my stock Messages app. Yesterday, they stopped notifying me when I sent an SMS or MMS. I’ve turned the options off and on again, restarted the phone a couple times (something I had to do yesterday when Cricket pushed their new voicemail program out). Any way to fix this so I can get notifications that my texts are being delivered back to working properly? — Heather
Solution: Hi Heather. SMS and MMS delivery reports feature is carrier specific. This means that their function depends whether or not your carrier supports it. As far as troubleshooting on your end is concerned, you are limited to the basic ones like wiping the cache partition, wiping the messaging app’s cache and data, and factory reset. Try to do them first and see if delivery reports function returns. If nothing works, contact Cricket and see if they can help you with it.
Problem #5: Galaxy S7 edge won’t turn on
Hi! Okay this is my problem and I hope you can help me with it. I was just watching a movie in the internet when my phone suddenly turned off and I was like what happened? And surely I am freaking out at that moment because I know that it still has 90+ percent of battery charge. But I turned it on still but it just stopped in the Samsung part and I try turning it off but it doesn’t just turned off. So I just left it and I can feel that my phone is heating up so again I freak out. But 1 – 2 hours it turned off and I guess I’m out of charge so I charged it but still it doesn’t turned on and it only leads me to the logo or in the Samsung Galaxy S7 edge part and the violet led is just blinking and I wait and wait but nothing happens. Please help me out. I’m begging. I don’t know what to do. I can’t let my parents know, I’m afraid. And I can’t bring it to a fixing store since I’m totally broke. So please. — Jeanssen
Solution: Hi Jeanssen. As mentioned above, there’s very little to nothing that a user can do when it comes to an issue like this. Software troubleshooting can only be done if a phone can boot up. If it remains stuck or becomes unresponsive, there must be a motherboard problem causing it. Kindly refer to our suggestions for Ray above on how to try to boot the phone to other modes. Again, you can only do follow up troubleshooting if the phone can start to another mode. If that won’t happen, the only effective solution is repair or replacement. We know that’s the last thing you want to hear from us but that’s the truth. If possible, tell your parents the truth so they can help you send the phone in.
Problem #6: Galaxy S7 randomly restarts on its own
I was given this phone by a friend who no longer needed it as he had upgraded. Upon receiving the phone, he explained that it randomly restarts by itself. I’ve been using it for about 4 months now. It seems the problem has not only persisted but it has worsened. The screen will flicker and parts of it will freeze and blank out; it will restart many times while i use it. And sometimes it freezes and completely switches of. I performed a system cache reset and i flashed the phone but the problem persists. PLEASE PLEASE help me. Recently i will try to switch it on and it will freeze with the flashing Samsung sign on it OR it will switch on but i will only use it for 3 or 5 minutes and it’ll switch off again. What can i do? — AL-Marie
Solution: Hi Al-Marie. Freezing and random reboot issues can be caused by a software glitch or hardware trouble. Software issues are usually relatively easy to fix and most are addressed by factory reset. The general rule in Android troubleshooting is to try all applicable software troubleshooting steps first. If you’ve exhausted all software troubleshooting, or if the issue continues after you factory reset the device, you can assume that bad hardware is to blame.
Did your friend mentioned accidentally dropping the phone or getting it wet before? Unnecessary shock and/or water exposure can phone killers and they can manifest in a lot of ways. For some, phone damage may manifest long after the drop or water exposure occurred, while for others, the effects may be immediate. If your phone continues to reboot randomly after a factory reset (and without any third party apps installed), you can bet the issue is hardware in nature. If you want to get to the bottom of the issue, try having the hardware examined.
Engage with us
If you are one of the users who encounters a problem with your device, let us know. We offer solutions for Android-related problems for free so if you have an issue with your Android device, simply fill in the short questionnaire in this link and we will try to publish our answers in the next posts. We cannot guarantee a quick response so if your issue is time sensitive, please find another way to resolve your problem.
If you find this post helpful, please help us by spreading the word to your friends. TheDroidGuy has social network presence as well so you may want to interact with our community in our Facebook and Google+ pages.