There can be multiple reasons behind the Minecraft Legends fps drop issue while playing on your PC. It might be a result of insufficient system resources, issues with the graphics settings, or corrupted game files. To address this problem, you will need to carry out a series of troubleshooting steps.
Minecraft Legends is an exciting and action-packed strategy game that immerses players in a vibrant world full of diverse biomes and plentiful resources. In this game, the Overworld is being attacked by invading piglins, and players must explore this world, encounter many mysteries, and engage in strategic battles to protect its inhabitants. The Minecraft universe promises a dynamic world that provides a unique gameplay experience with every new playthrough.
Players can forge alliances with familiar and new mobs to fight against the formidable piglins who pose a threat to the Overworld’s safety. Whether you’re challenging your friends in thrilling battles or collaborating to protect your village from the settlements of your opponents, Minecraft Legends delivers an engaging and immersive experience that will keep you coming back for more. Embark on an adventure like never before in the Minecraft universe.
Fixing Minecraft Legends FPS Drop Issue
While playing Minecraft Legends, one common problem that you may encounter is experiencing fps drops. This can occur when a large number of characters are displayed on the screen, NPCs are being rendered, or there is a high level of screen activity. Alternatively, the fps drops may occur randomly during gameplay.
Here’s how to fix Minecraft Legends fps drop issue.
Fix #1 Check Game Requirements
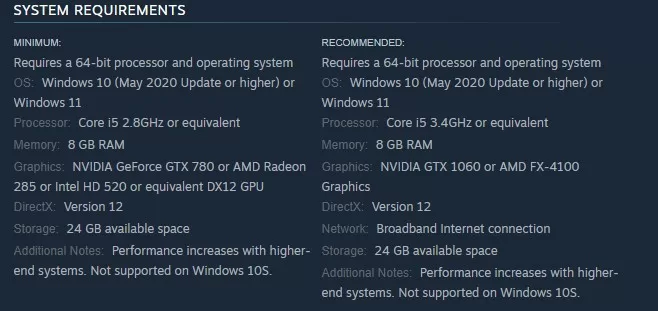
Before attempting to troubleshoot any issues with Minecraft Legends, it is important to verify that your computer has the necessary hardware to support the game. This can involve checking the minimum and recommended hardware specifications for Minecraft Legends and comparing them to your computer’s specifications. If your computer does not meet the minimum requirements, you may need to consider upgrading your hardware or using a different device to play the game to avoid fps drops.
Fix #2 Update Graphics Drivers
One of the potential reasons behind frame drops and performance issues in Minecraft Legends is an outdated graphics driver. It is important to ensure that your computer’s GPU driver is up to date, as this will include updates from the video card manufacturer that can optimize your gameplay. By keeping your graphics driver current, you may be able to address any performance problems and ensure a smoother gaming experience while playing Minecraft Legends.
Updating Graphics Card Driver
Step 1: Simply type Device Manager in the search bar on your desktop and then click the Device Manager icon that appears in the results. This will open the device manager.
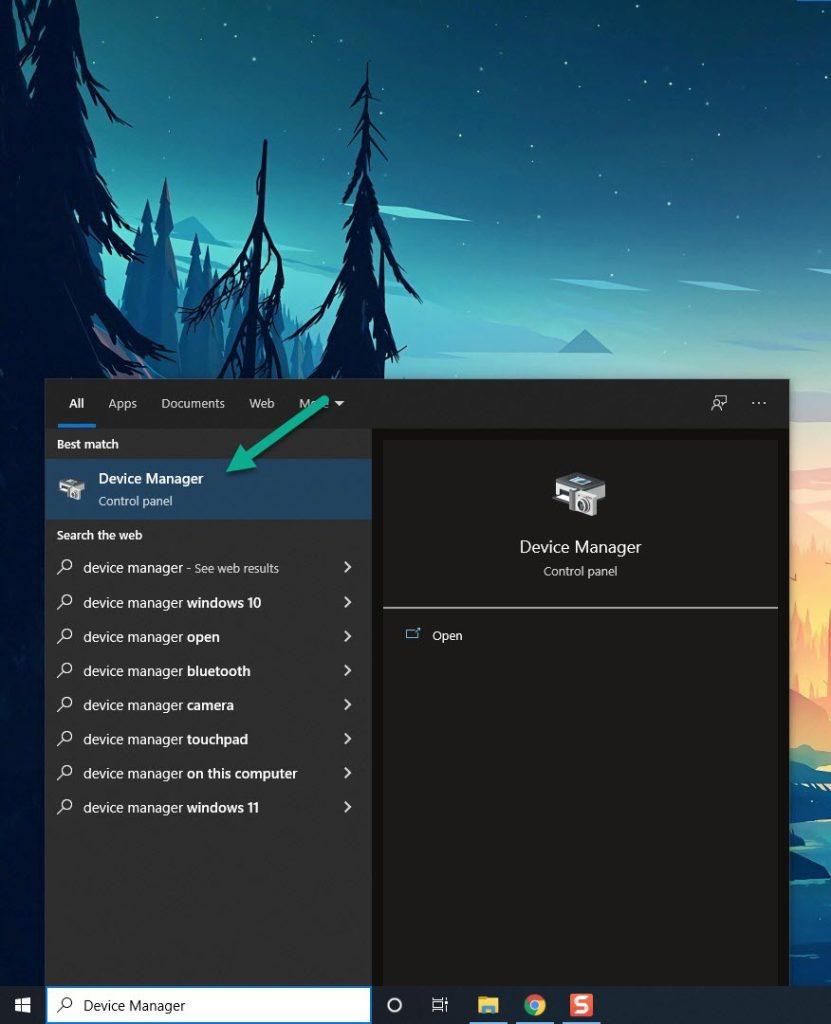
Step 2: Click the Display adapters icon. The list of display adapters will be expanded.
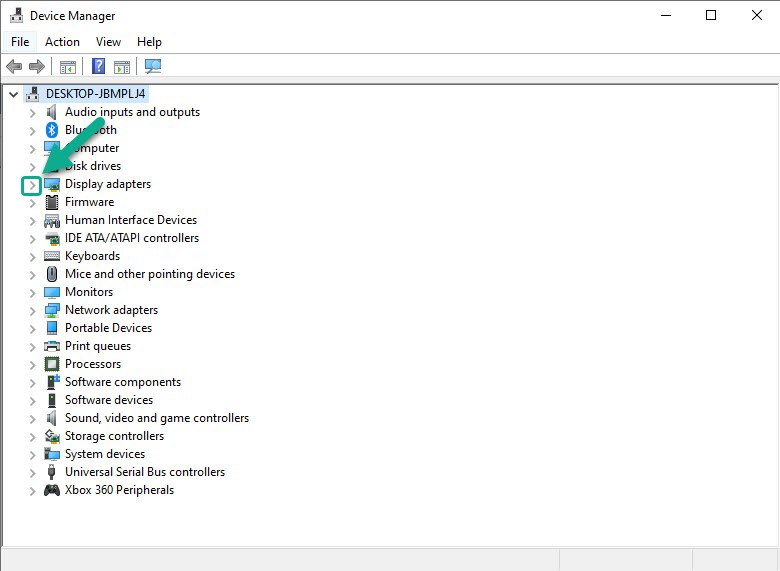
Step 3: Right-click the dedicated graphics card you are using to play the game and then select Update driver. This will allow you to update your driver.
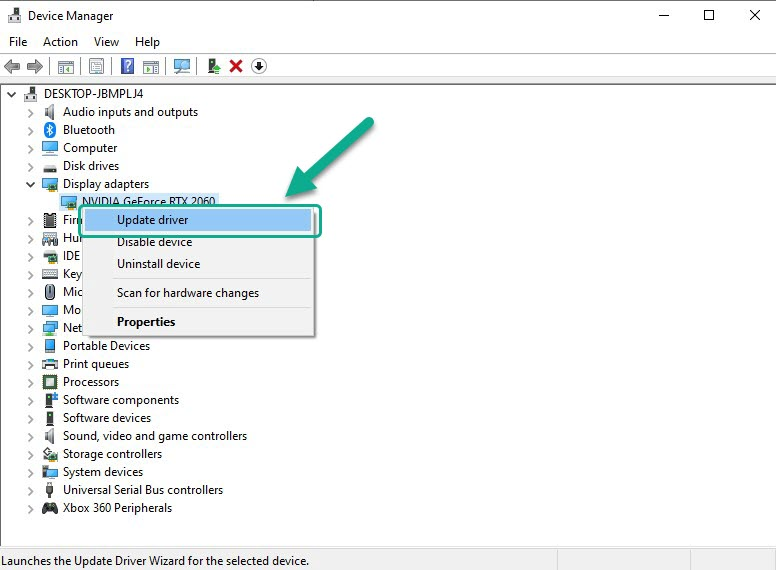
Step 4: Choose Search automatically for drivers. This will search online for any new graphics card drivers and install it on your computer.
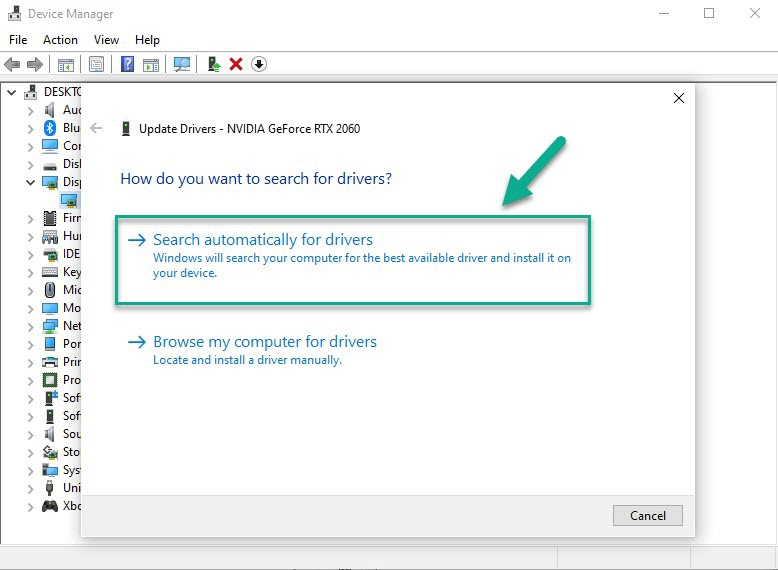
Fix #3 Adjust Graphics Settings
If you are experiencing frame rate drops and slow movement while playing Minecraft Legends, one potential solution is to lower the graphics settings and texture resolution. This may be necessary if your graphics card is unable to handle the game at higher settings. While lowering the graphics settings will result in a decrease in video quality, it can improve the game’s frame rate and overall performance. This can be a useful step to take if you are looking to achieve a smoother and more responsive gameplay experience in Minecraft Legends.
Adjust Graphics Settings
Step 1: Launch the game and go to the “Options” or “Settings” menu.
Step 2: Look for the “Graphics” or “Video” section in game menu.
Step 3: Locate the in graphics settings of game’s settings menu, adjust fullscreen resolution and set to low textures quality.
Step 4: Adjust the settings to a lower level to reduce the game’s resource requirements.
Step 5: Save the changes and restart the game to apply the change.
Using NVIDIA Control Panel
Step 1: Right-click on desktop
Step 2: Click Nvidia control panel
Step 3: Click Manage 3D Settings
Step 4: Click Program Settings
Step 5: Find The game, you can manually add the game if it’s not in the list, then make the following changes
Step 6: Monitor Tech: G-Sync (If available)
Step 7: Maximum Pre-rendered frames: 2
Step 8: Threaded optimization: On
Step 9: Power Management: Prefer Maximum Performance
Step 10: Texture Filtering – Quality: Performance
Step 11: Low Latency Mode: Low
Using Radeon AMD software
Step 1: Open the AMD Software
Step 2: Anti-Aliasing Mode: Use Application settings
Step 3: Anti-aliasing Method: Multisampling
Step 4: Morphological Filtering: Off
Step 5: Anisotropic Filtering Mode: Use application settings
Step 6: Texture Filtering Quality: Performance
Step 7: Surface Format Optimization: On
Step 8: Wait for V-sync: Off
Step 9: OpenGL Triple Buffering: Off
Step 10: Shader Cache: AMD optimized
Step 11: Tessellation Mode: Override application settings
Step 12: Maximum Tessellation Level: Off
Step 13: GPU Workload: Graphics
Step 14: Chill: Off
Step 15: Frame Rate Target Control: Disabled
Try to check if it fix low fps.
Fix #4 Verify Game Files
One of the most prevalent reasons for Minecraft Legends fps drop issues is corrupted or missing game files. To resolve this issue, you can use the Steam client repair tool to check the integrity of the game files. This tool will scan the game files and replace any that are missing or corrupted with new downloads from the servers. By ensuring that all game files are present and uncorrupted, you can help to ensure a smoother and more stable gaming experience while playing Minecraft Legends.
Verifying Game Files
Step 1: Open Steam client.
Step 2: In your Steam launcher, click Library.
Step 3: Find the game then right-click the game in your Library and select Properties.
Step 4: Choose the Local Files tab and click Verify integrity of game files. This will let you verify the game.
Fix #5 Reinstall the Game
If the above troubleshooting procedures do not fix the issue, you need uninstall and reinstall the game to resolve the fps drop issue in Minecraft Legends because you will have a fresh install of the game and will fix any issues with the files causing the issue.