How To Fix Roblox Error Code 6 On Windows 10
Roblox is an online multiplayer gaming platform that allows gamers and users to play on the servers that other users create. Although Roblox game is a solid gaming platform, there are instances when certain issues can occur such as getting Error Code 6. The Error 6 can be frustrating for gamers as it prevents them from playing a game on Roblox. In here, we will talk about the recommended solutions that you can try to fix Roblox Error Code 6 On Windows 10.
Fix Roblox Error Code 6 On Windows 10
There are several factors that might be causing Error 6 to occur on Roblox game such as issues with the internet connection to issues with IPv4 configurations. Listed below are the troubleshooting solutions that you can do to fix Roblox Error Code 6 On Windows 10.
But before performing the recommended troubleshooting solutions below its best to restart your computer first. This action refreshes the computer system and removes corrupt system files that may have caused this system error message to occur.
Solution 1: Powercycle Router
In most network related issues on your computer, the very first thing that you need to do is to power cycle your internet router. A corrupt DNS cache or configurations in the router can sometimes cause this issue to occur.
Powercycle process is pretty simple, follow the steps below:
- Unplug power supply from Internet router.
- Press and hold Power button on router for about 10 seconds.
- Plug power supply back. Wait for internet router to power on.
Reconnect Roblox game again and then check if Roblox Error Code 6 On Windows 10 still occurs
Solution 2: Modify IPv4 Configurations
Estimate Cost : 0
Time Needed : 5 minutes
There are instances where roblox server is unable to automatically detect the correct DNS address, if that happens Error 6 on Roblox can occur. To fix this, you may need to reconfigure and modify IPv4 Configurations settings.<br>To do this:
Press Windows key + R on your keyboard to open RUN dialog box.
 You can actually just click start, type Run and click on it if you’re not fond of using shortcuts.
You can actually just click start, type Run and click on it if you’re not fond of using shortcuts. At RUN dialog box, type ncpa.cpl and press Enter or click OK.
This will open Network Configurations settings.

Inside Network Configurations window, right click on your active network and click Properties from the drop down menu.
 This will show you the properties of the network your computer is currently connected with.
This will show you the properties of the network your computer is currently connected with. Stay on Networking tab.
 It’s often selected by default.
It’s often selected by default. Double click on Internet Protocol version 4 (TCP/IPv4)
 Make sure it’s checked as well.
Make sure it’s checked as well. Click to check option "Use the following DNS server addresses"
 This will allow you to change the DNS of your computer.
This will allow you to change the DNS of your computer. Set Preferred DNS server to 8.8.8.8
 This is the main DNS server your computer will use.
This is the main DNS server your computer will use. Set Alternate DNS server to 8.8.4.4
 Your computer will use this in case the main DNS is down.
Your computer will use this in case the main DNS is down. Click OK to apply changes made and exit Properties window then exit all windows
 This will save all the changes you’ve made.
This will save all the changes you’ve made.
Tools
- Google DNS Servers
Materials
- Windows 10
Check if Roblox Error Code 6 On Windows 10 still occurs
Solution 3: Change connection or change Roblox account
Since the issue is mostly related to the Roblox account or the internet connection, it is recommended to connect to another internet connection and then check if the issue still persists. If after changing the internet connection and the issue is fixed, it simply means that the previous Internet Service Provider is blocking the game thus preventing you to connect to the game.
However, if after changing the internet connection and the issue still exist you may need at this time change and sign in with a different Roblox account and then check if the issue still exists. With this solution, you can determine if the issue is related to the Internet connection or the Roblox account making the troubleshooting process easier.
Solution 4: Run Roblox Compatibility mode
Make sure Roblox is running in compatibility mode with Windows operating system that you are currently using.
To do this:
- Right click on Roblox icon on your desktop then click open file location from the drop down menu.
- Right click on RobbloxPlayerLauncher application and click Properties from the drop down menu.
- Click Compatibility tab.
- Click Run this program in compatibility mode for.
- Choose Windows 8 from the drop down menu.
6 Click Apply to apply changes made. - Click OK to exit Properties window.
Check if Roblox Error Code 6 On Windows 10 still occurs
Solution 5: Temporarily Disable Antivirus Programs
There are antivirus or third party antivirus programs that can cause conflicts with programs on your computer. When this happens, errors can occur such as Error code 6 on Roblox. To fix this, you may need to temporarily disable anti virus program and then check if the issue will be fixed. Make sure though to enable antivirus back to keep computer safe from malware and threats.
For Windows Defender Firewall, follow these steps:
- Click on Start button located at the lower left
- Click on Settings. An icon that looks like a gear to open Windows Settings section
- Click Update and Security
- Click Windows Security at left pane
- Click Virus and threat Protection at right pane
- Click Manage settings under Virus and threat protection settings
- Toggle OFF Real-time protection to turn it off.
Exit All windows then check if Check if Error code 6 on Roblox still occurs
For Avast
- Search for the Avast icon in your computer’s system tray and double click on it.
- Click on Avast shields control.
- Locate the options to disable the program – the options are to disable it for 10 minutes, an hour, until the computer is restarted or permanently (until you yourself turn it back on). Select whatever option suits you best and use it to disable the program.
For AVG
- Search for the AVG icon in your computer’s system tray and double click on it.
- Click on Temporarily disable AVG protection.
- Choose how long you want AVG to be turned off and whether you want AVG to disable its Firewall too.
- Click on OK to disable the antivirus program.
For McAfee
- Search for the McAfee Antivirus icon in your computer’s system tray and right click on it.
- Click on Exit. You should see a dialog box warning you that McAfee‘s protection will be turned off. Click on Yes in this dialog box to disable the antivirus program
Check if Roblox Error Code 6 On Windows 10 still occurs
After following the solutions mentioned, you will successfully fix Roblox Error Code 6 On Windows 10. For more troubleshooting videos, feel free to visit our TheDroidGuy Youtube Channel.
Also read:
 You can actually just click start, type Run and click on it if you’re not fond of using shortcuts.
You can actually just click start, type Run and click on it if you’re not fond of using shortcuts. 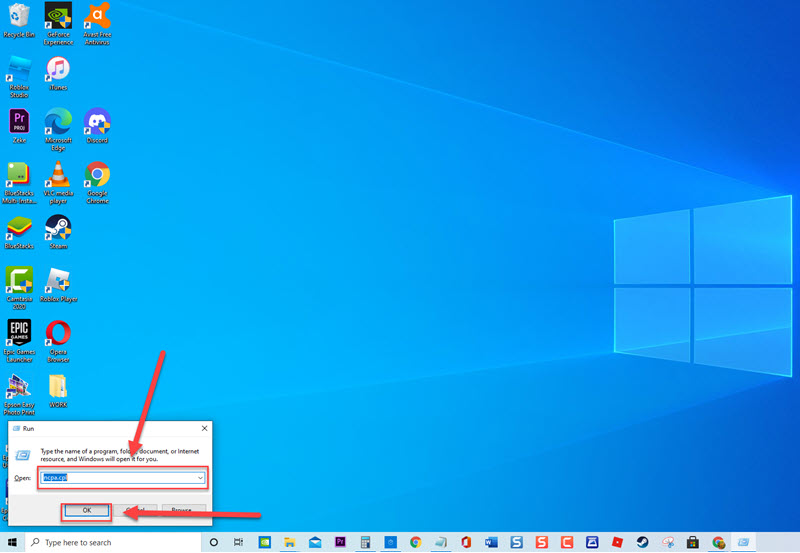
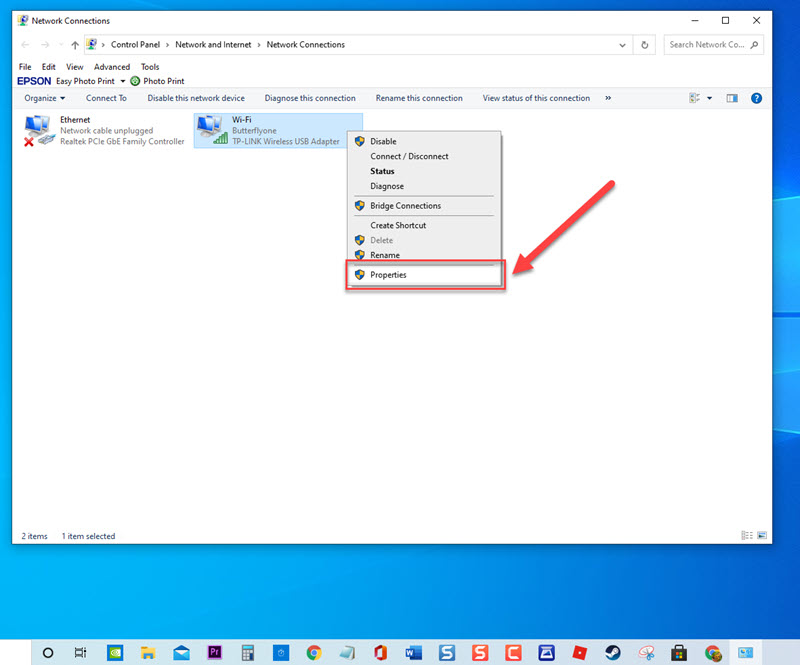 This will show you the properties of the network your computer is currently connected with.
This will show you the properties of the network your computer is currently connected with. 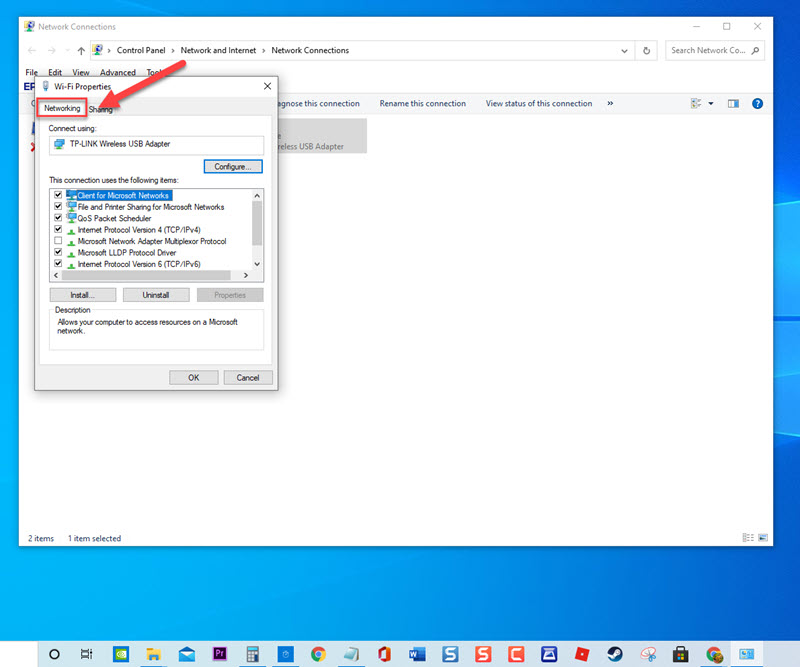 It’s often selected by default.
It’s often selected by default. 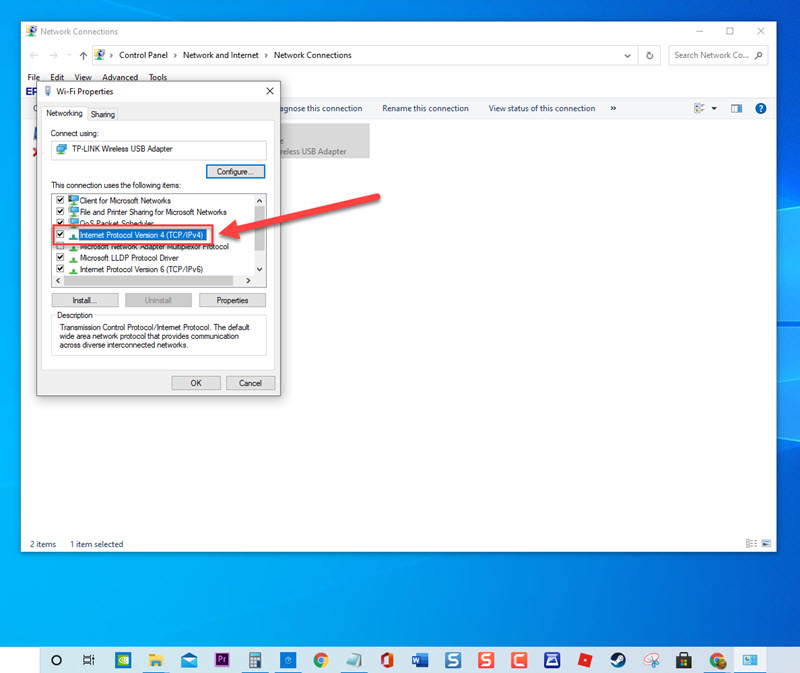 Make sure it’s checked as well.
Make sure it’s checked as well. 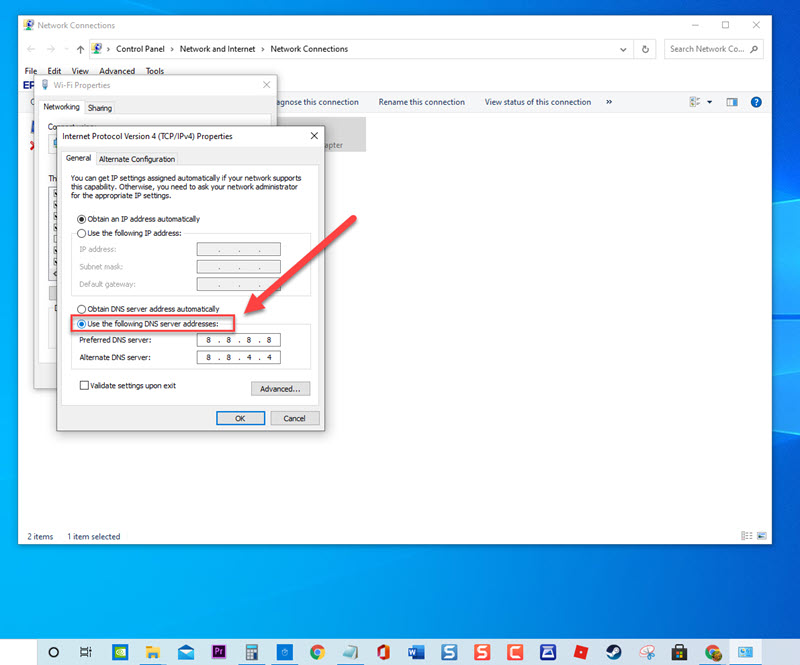 This will allow you to change the DNS of your computer.
This will allow you to change the DNS of your computer. 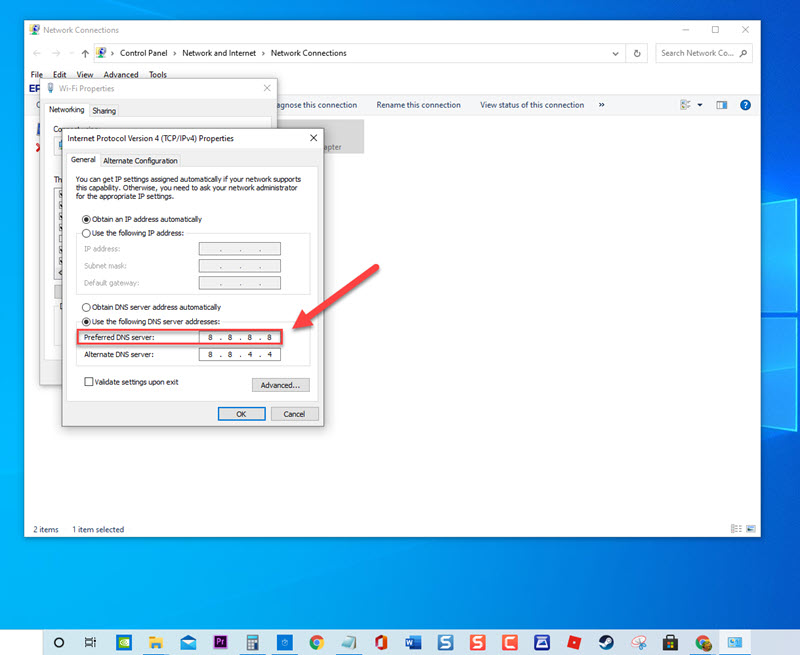 This is the main DNS server your computer will use.
This is the main DNS server your computer will use. 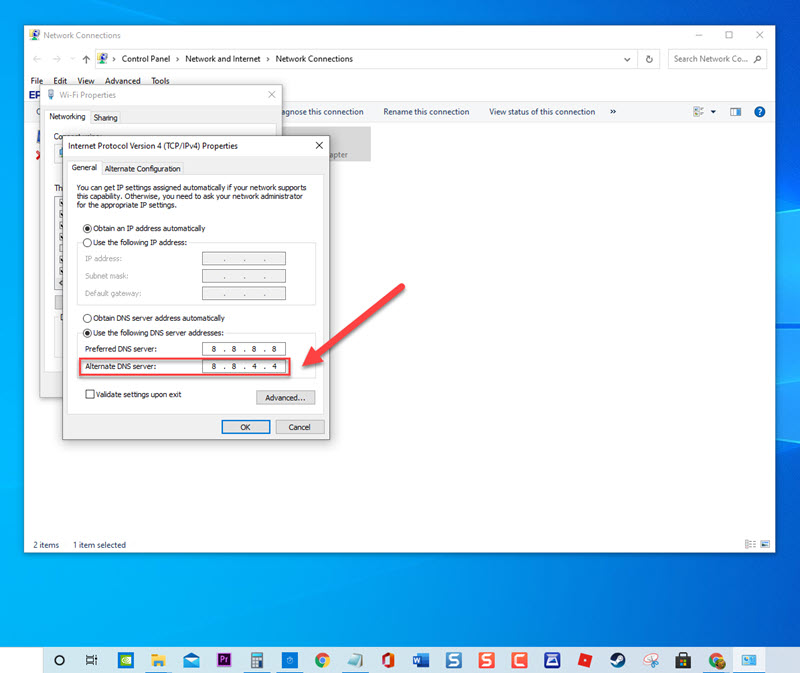 Your computer will use this in case the main DNS is down.
Your computer will use this in case the main DNS is down. 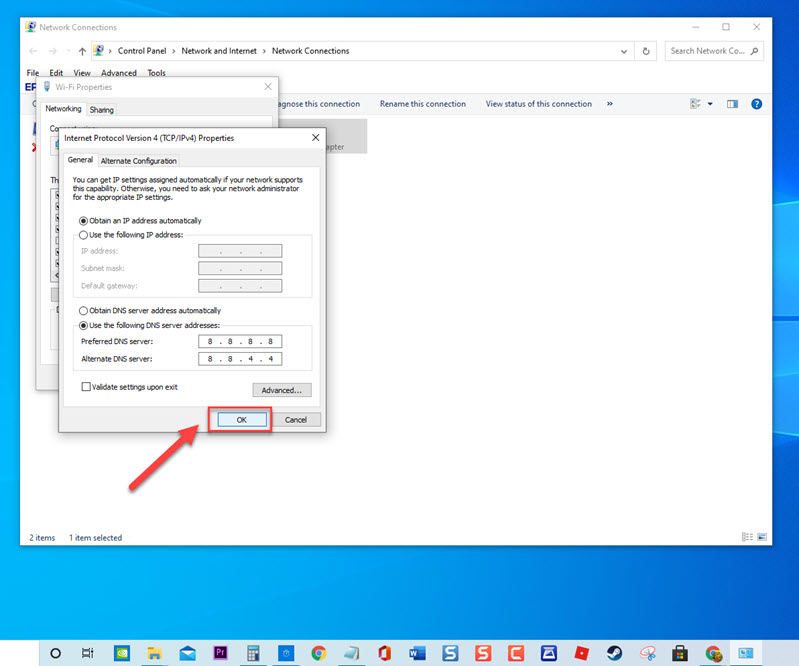 This will save all the changes you’ve made.
This will save all the changes you’ve made.