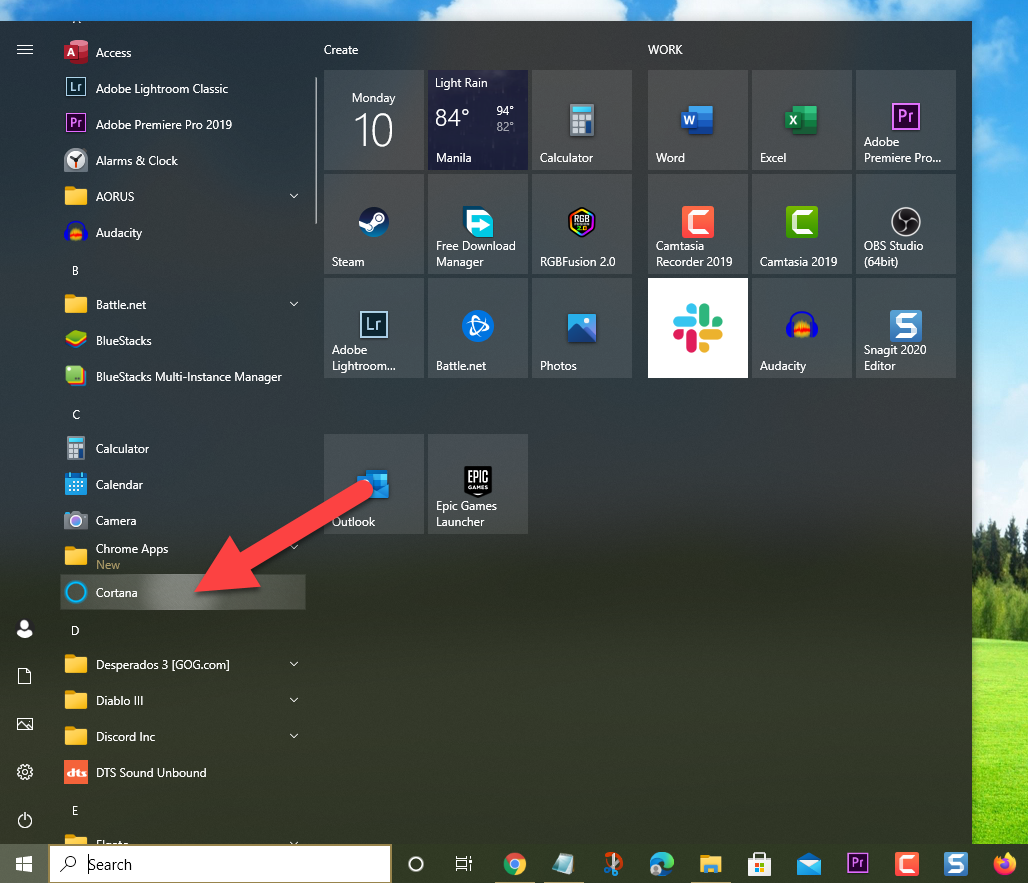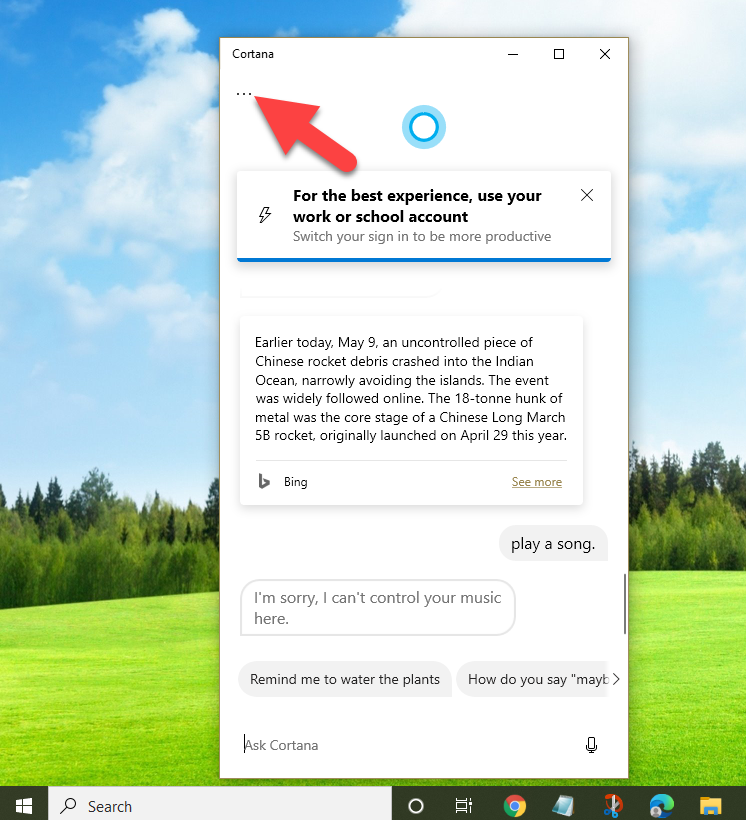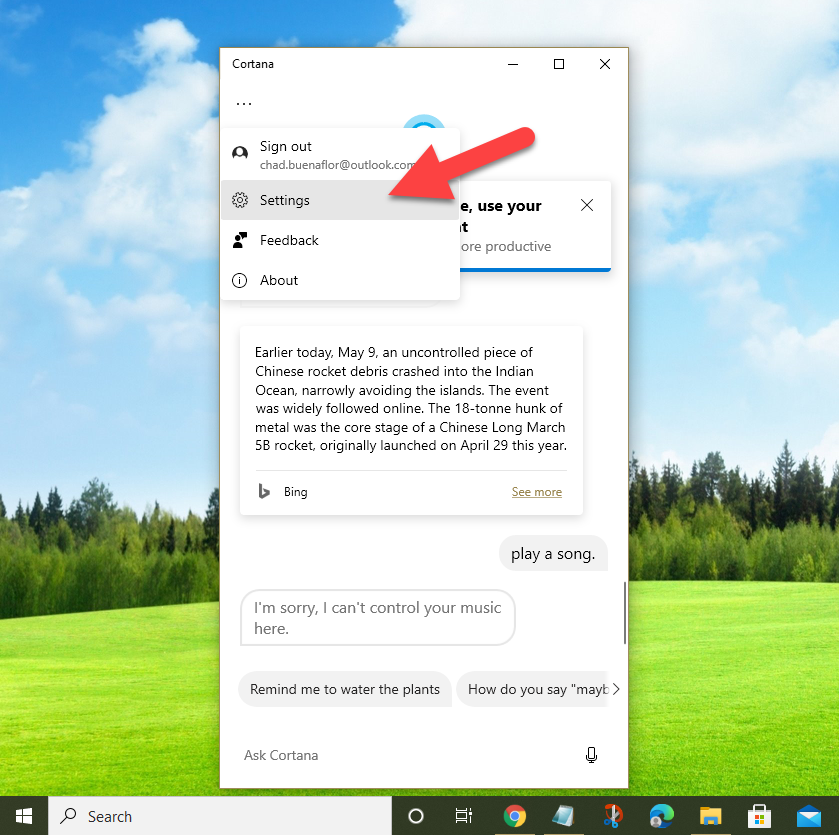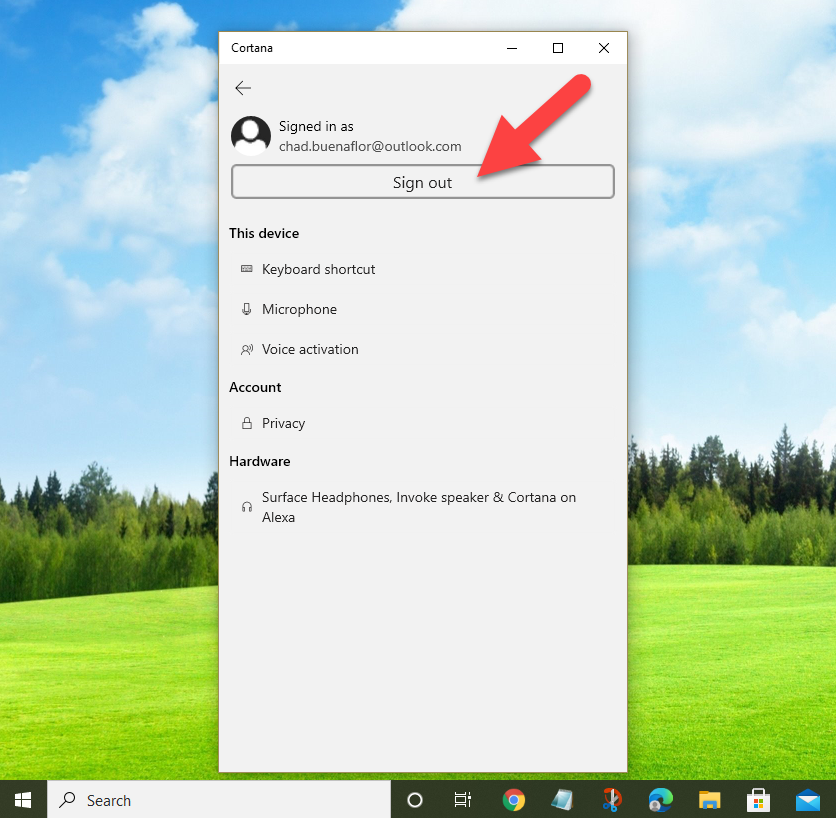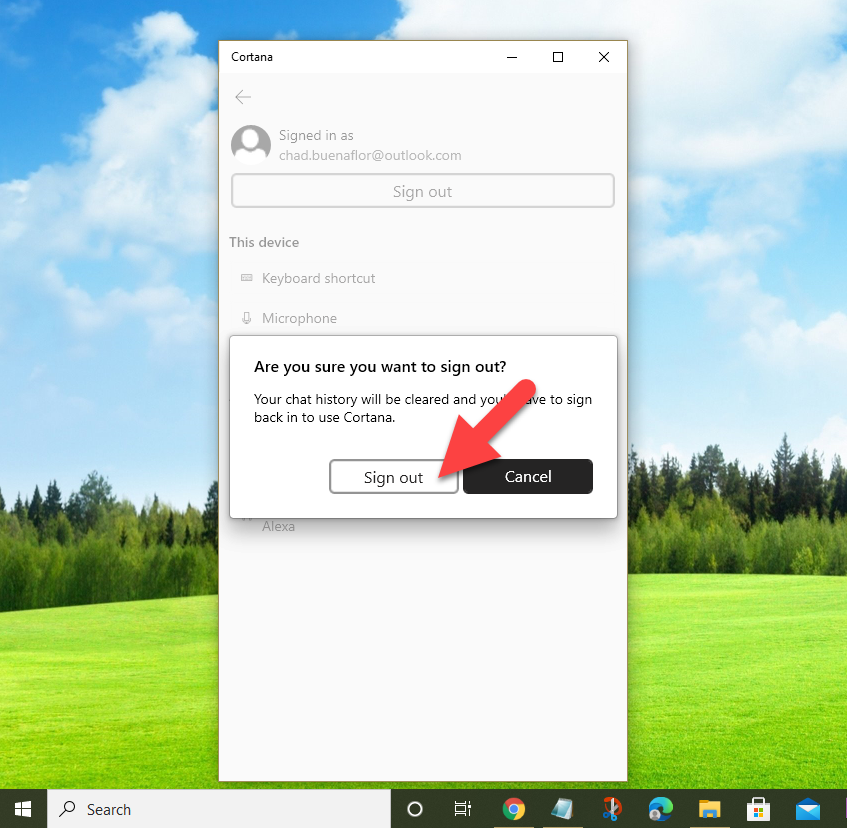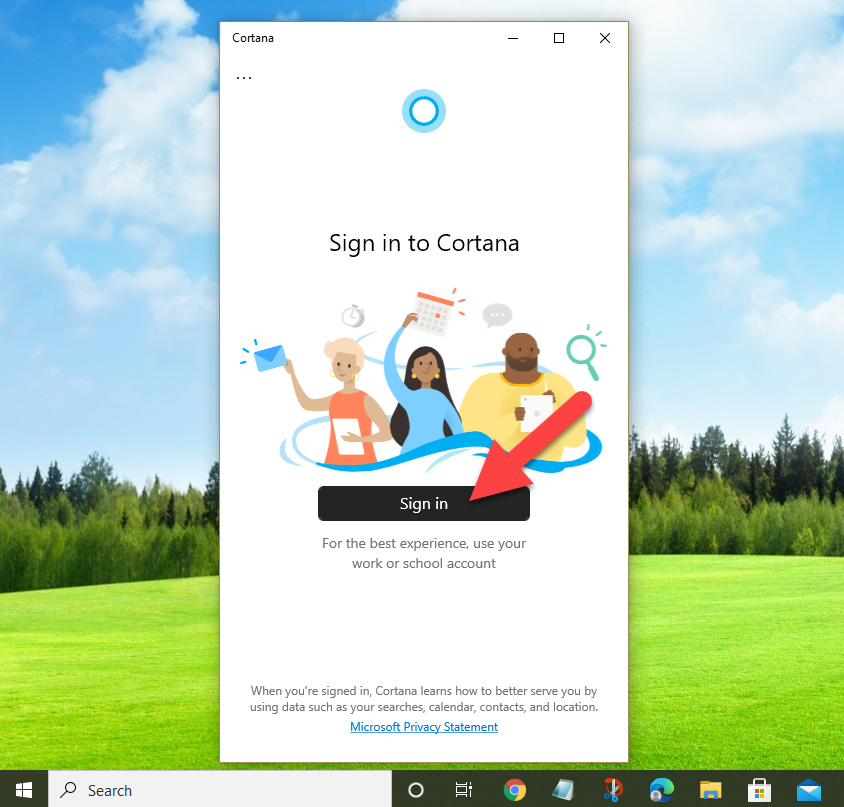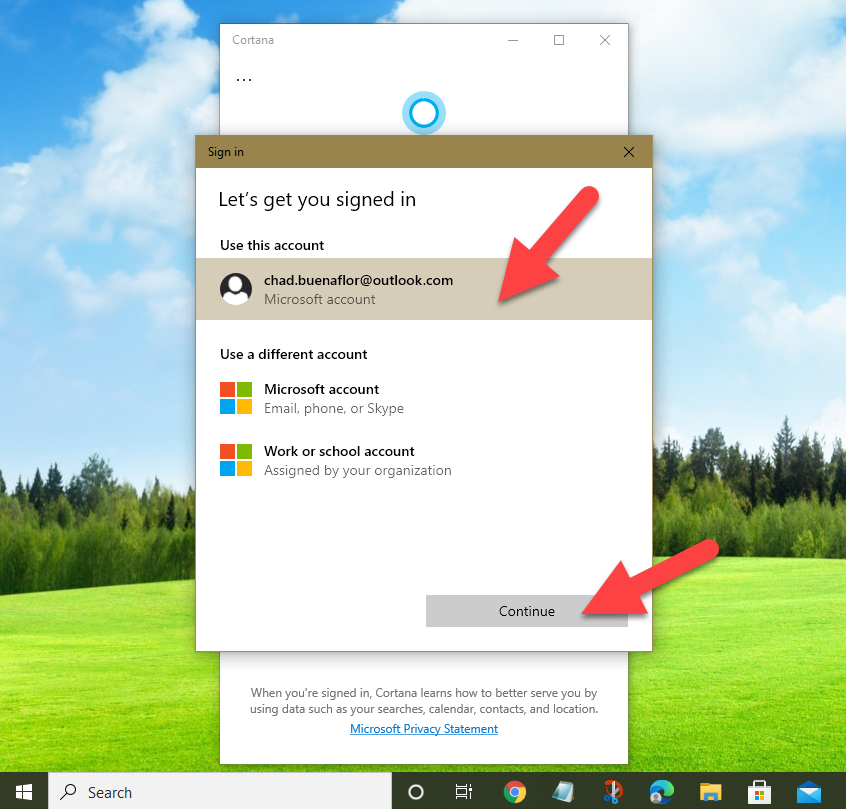The Cortana not working in Windows 10 can be caused by several factors. It can be due to a glitch in Cortana, an issue with the microphone driver, or an incorrect setting. To fix this you will need to perform a series of troubleshooting steps on your computer.
Cortana is Microsoft’s virtual assistant that can help you save time on your computer. It can perform several actions such as manage your calendar, find information online, open your computer apps, and set alarms or reminders just to name a few using voice commands. It’s not just another AI as it is integrated across Microsoft’s 365 suite of products and all the latest versions of the Windows 10 operating system.
What to do when Cortana does not work on your Windows 10 computer
One issue that you might experience when using Cortana is when it fails to work. This can slow down your work process if you constantly use it. Here’s what you need to do to fix this.
Solution 1: Log out of Cortana on Windows 10
The first thing you need to do in this case is to log out of Cortana then log back in again. This will refresh your account connection with the app and usually fix this problem.
Time needed: 3 minutes.
Sign out and sign in of Cortana
- Open the Cortana app.
You can find this from the Start menu.

- Open Menu.
This is the three horizontal dots on the upper left side of the app.

- Open Settings.
This will open Tthe Cortana settings menu.

- Click Sign out.
This will sign you out of the app.

- Click Sign out again.
This will confirm the sign out process.

- Click Sign in.
This will sign you back in.

- Select the account you want to use then click continue.
You will be signed in back to Cortana.

Try to check if the issue still occurs.
Solution 2: Reset Cortana to fix not working issue
If the problem is caused by a corrupted app data then resetting Cortana will fix this problem.
- Click Start.
- Open Settings.
- Open Apps.
- Click Cortana.
- Click Advanced options.
- Click Reset.
After the app data has been deleted you will need to sign in again to Cortana before you can use it.
Solution 3: Update Windows 10
There’s a possibility that the problem is caused by an outdated version of Windows 10. To fix this you will need to make sure that you are running the latest version of the operating system.
- Click the Start button.
- Click on Settings.
- Click Update & Security.
- Click Check for updates.
If there are any updates available then make sure it is downloaded and installed.
Solution 4: Update your Windows 10 microphone driver to fix Cortana not working issue
An outdated or corrupted microphone driver can cause this issue which is why you will need to make sure that your drivers are updated.
- Right click the Start button.
- Click Device Manager.
- Click Audio inputs and outputs.
- Right click the microphone you are using then click Update driver.
- Click Search automatically for drivers.
Once the microphone driver is updated try to check if the issue occurs.
Solution 5: Turn on Microphone and Voice activation permissions to fix Cortana not working issue
In order for Cortana to work properly it must be given permission to use the Microphone and Voice activation feature of Windows 10.
To turn on Microphone permissions:
- Open Cortana.
- Open Cortana settings.
- Click Microphone.
- Click Microphone permissions.
- Make sure the setting for “Allow apps to access your microphone” is turned on. If it already is then toggle it off then on.
- Make sure the switch for Cortana is turned on. If it already is then toggle it off then on.
To turn on Voice activation permissions:
- Open Cortana.
- Open Cortana settings.
- Open Voice activation permissions.
- Make sure the switch for “Allow apps to use voice activation” is turned on. If it already is then toggle it off then on.
- Make sure the switch for “Let Cortana respond to Cortana keyword” and “Use Cortana even when my device is locked” is turned on. If it already is then toggle it off then on.
After performing these steps restart the computer then check if the issue still occurs.
Having the Cortana not working in Windows 10 issue can be a frustrating experience. Hopefully, this solution will help you fix the problem.
Visit our TheDroidGuy Youtube Channel for more troubleshooting videos.