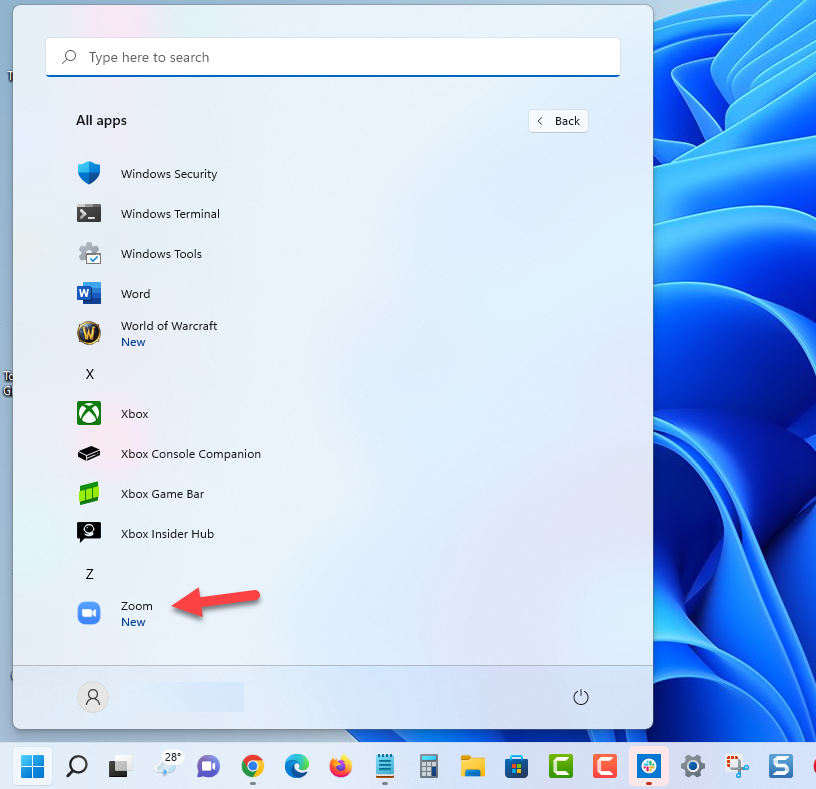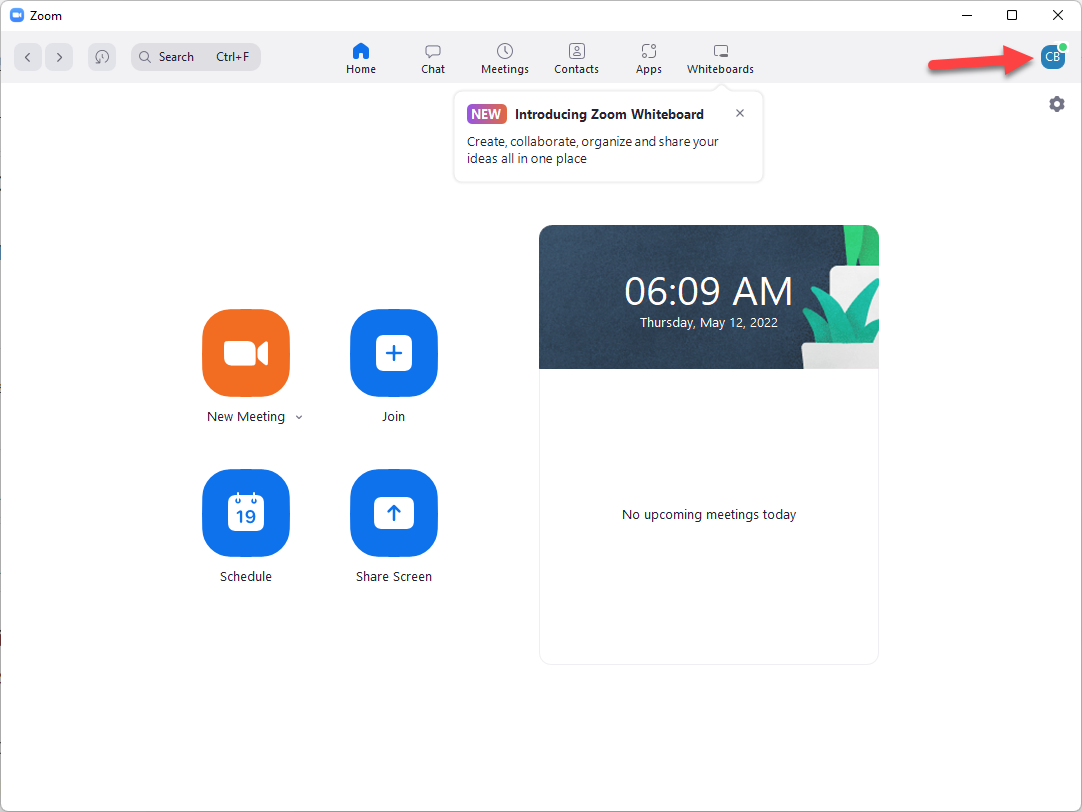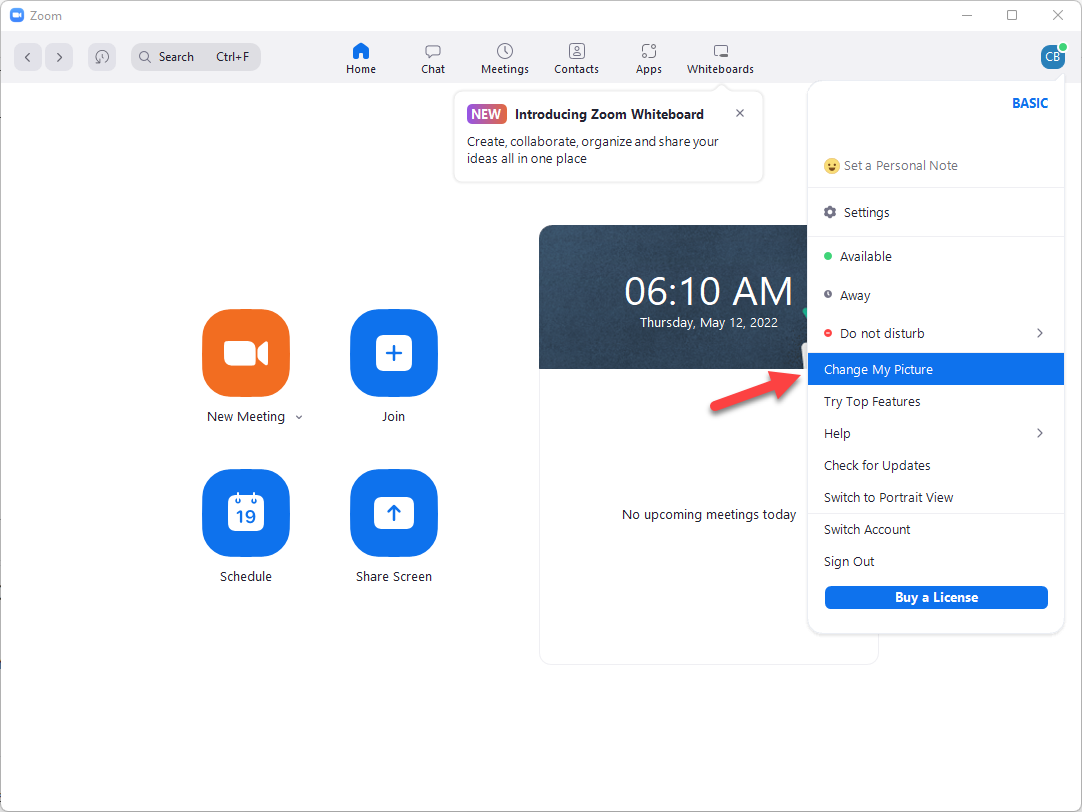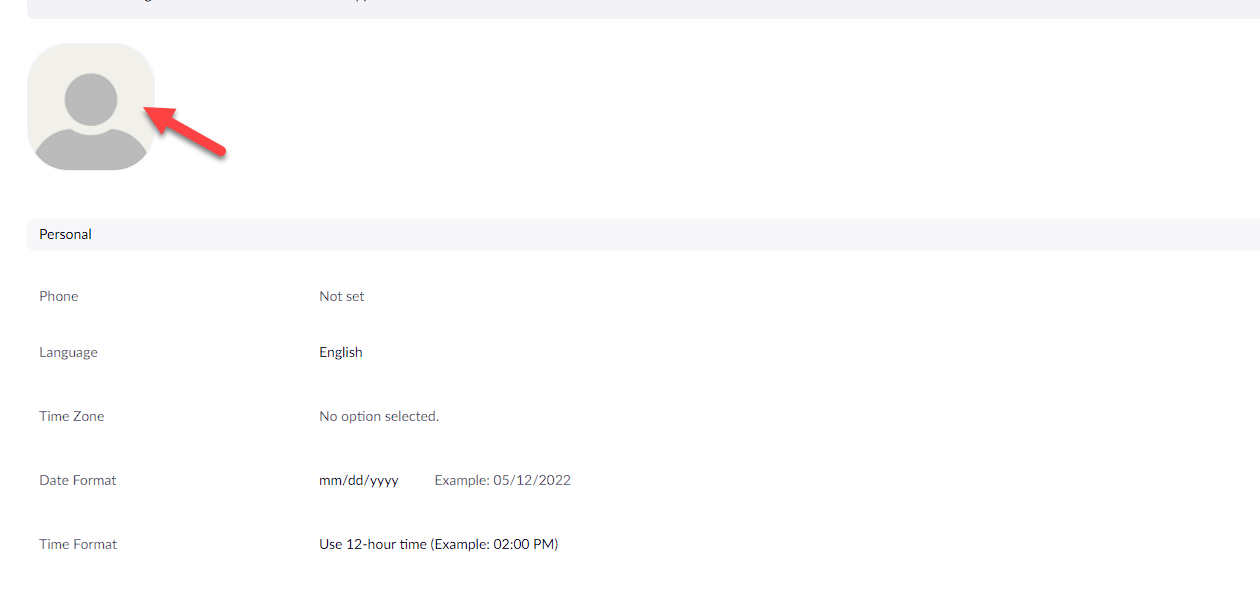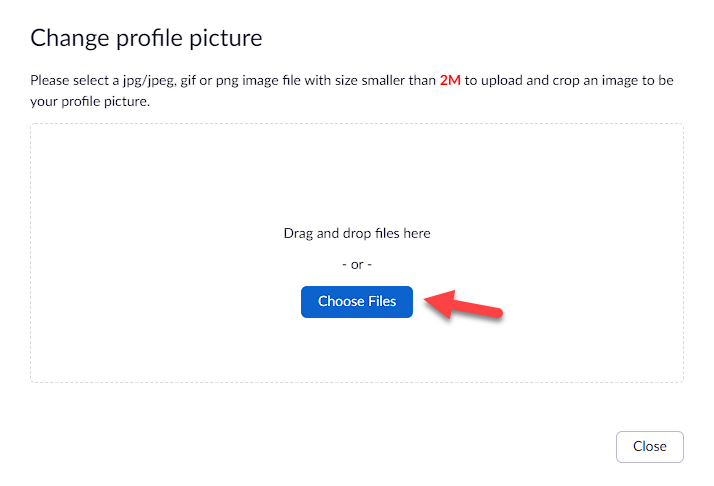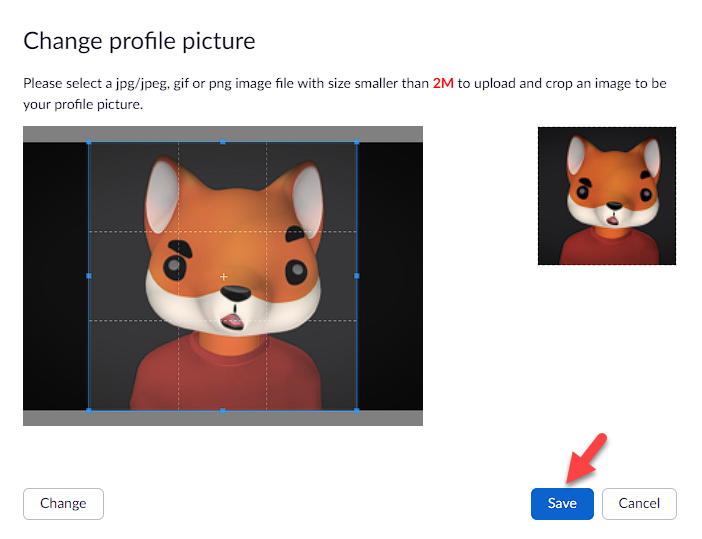How To Add Picture To Zoom
Zoom is a video conferencing platform that can be used on a computer or mobile device. It allows anyone to set up virtual video and audio conferencing, webinars, live chats, screen-sharing, and other collaborative capabilities. Creating an account is not needed when attending instant meetings which is why this is the platform of choice for most people.
In order to join a Zoom meeting, a participant just needs to have the Zoom app, and either the meeting link, or a Meeting ID and a password. While a Zoom account is not needed to access a meeting, users need to set up an account in order to host a meeting.
How do I show my picture on Zoom instead of video?
Sometimes when you are in a Zoom meeting you might just want to want to display a picture instead of your webcam feed. So how do you go about and show your Zoom profile picture in a video conference meeting? This is one of our how to guides that will show you the procedure.
There are various ways of showing your Zoom profile picture in a video meeting. You can set this up before the meeting starts or you can do it during the meeting itself.
You can easily set your Zoom profile picture on the Zoom desktop app or from your mobile device app.
Solution 1: Show Zoom profile picture before meeting starts
You can set your profile picture in Zoom before the meeting starts so that if you stop the video during a personal meeting your profile photo will show instead of your name. Here’s how to do it.
Time Needed : 2 minutes
<strong>Show Zoom profile picture</strong>
Launch the Zoom app and sign in to your account
You can do this by clicking on it from your Windows all apps menu.

Click on your name initials
This can be found at the top right corner of the Zoom app.

Click Change my picture option.
You will be taken to the Zoom web portal.

Click the default blank profile picture
This can be found on the Zoom website.

Upload your profile picture in Zoom.
The picture should be less than 2MB in size and you will be able to adjust this by cropping the image.

Click Save.
This will save the changes that you made.

Once this is done go back to the Zoom desktop app. You will see your Zoom profile photo now being displayed on the upper right corner.
When you are in a Zoom meeting just click on Stop video. Your webcam will be stopped and what appears on the screen will be the profile picture that you have set.
Solution 2: Show profile picture instead of video during the meeting
Let’s say that the video conference has already started and you want to show your profile pic instead of your video feed. You can easily do this by following these steps.
Right click on the video preview screen.
Click on Add Profile picture.
Go to the location where the picture is saved then add it. Take note that the picture should be less than 2MB file size. Zoom accepts JPG, GIF, or even PNG file types.
Go back to the meeting then click on Stop video. Instead of your display name or webcam feed you will now see your Zoom account picture.
Solution 3: Show Picture Instead of Video in Zoom Mobile App
The previous examples we provided were for the Zoom computer app. Now we will be showing you how to do this from your Android phone.
Open the Zoom app on your smartphone.
Tap on the More option found on the bottom right side of the app.
Tap your Zoom account name.
Tap your profile picture.
Tap on Take photo or Choose photo option.
Once the photo upload is complete you can either disable your video before joining a meeting or you can press on the stop video option at the bottom of the meeting.
That’s how easy it is to set your profile picture as a display on Zoom meetings.
If you would like to personalize your Zoom account further then here are some things you can change.
How to disable profile pictures
Sometimes when you are in certain Zoom meetings you will notice that no one’s profile pictures are appearing This can happen if the meeting moderator has turned off this feature. You can turn this feature on or off from the Zoom website.
Open your Zoom account on the website.
Click on Settings found on the left side.
Make sure to select the Meeting tab.
Scroll down to “Hide Participants profile pictures in meeting”.
You can toggle this switch on or off.
How to Create Your Personal Meeting ID
Zoom allows you to create an access code to your meetings so that the only people who can join your meeting are the ones with the code.
Log into the Zoom web portal
Click your Profile.
Find the Personal Meeting ID section and click Edit.
Enter a 10-digit number for your Personal Meeting ID.
Click the box to User Personal Meeting ID for instant meetings and then click Save Changes.
How to use the picture of your Google Account in Zoom
You can use your Google account profile picture in Zoom. This can be done if you log in to Zoom using your Google account. Your Google or Gmail Profile picture will automatically be used as your Zoom profile picture.
In case you have not set any profile picture in your Google account yet then here’s how it is done.
Sign in to your Google account on a web browser.
Click Personal info.
Click photo. From here you can add or change your profile picture.
Once you have set your Google account picture this will also be the picture that will be shown on Zoom.
How to Create Your Personal Link
Zoom allows you to create your own personal link which is a custom URL that leads to your Zoom account. Here’s how to do this.
Log into the Zoom web portal
Click your Profile
Find the Personal Link section then click Customize.
Enter your personalized portion of the URL, using 5 to 40 characters.
Click Save Changes.
Frequently Asked Questions
<strong>Do I need a profile picture?</strong>
While it is not necessary to have a profile picture it is good to have one in case you turn off your webcam. This way, people in the meeting will know who they are talking to.
<strong>Why is Zoom popular?</strong>
The main appeal of Zoom is that it is free to use and it is easy to join a meeting without the need for creating an account.
<strong>Is Zoom safe to use?</strong>
Privacy and security concerns are common in any platform. Zoom has been making several updates to address the security concerns with their platform.
<strong>What is the age requirement for joining Zoom?</strong>
Children under the age of 16 are not allowed to sign up for their own accounts.