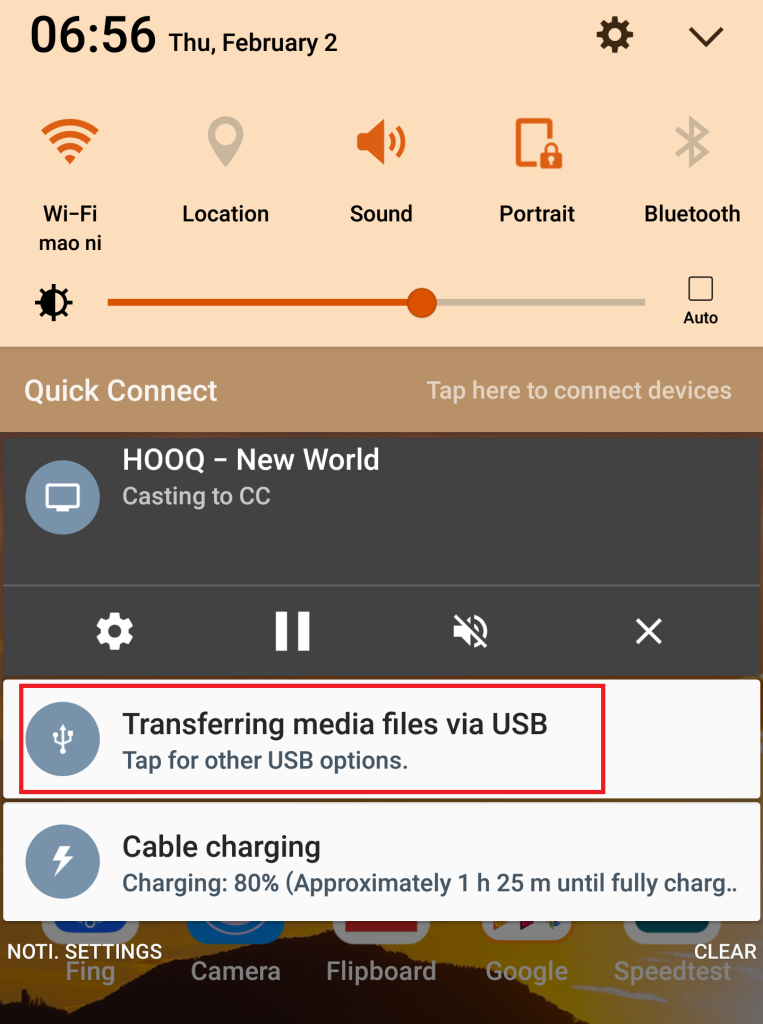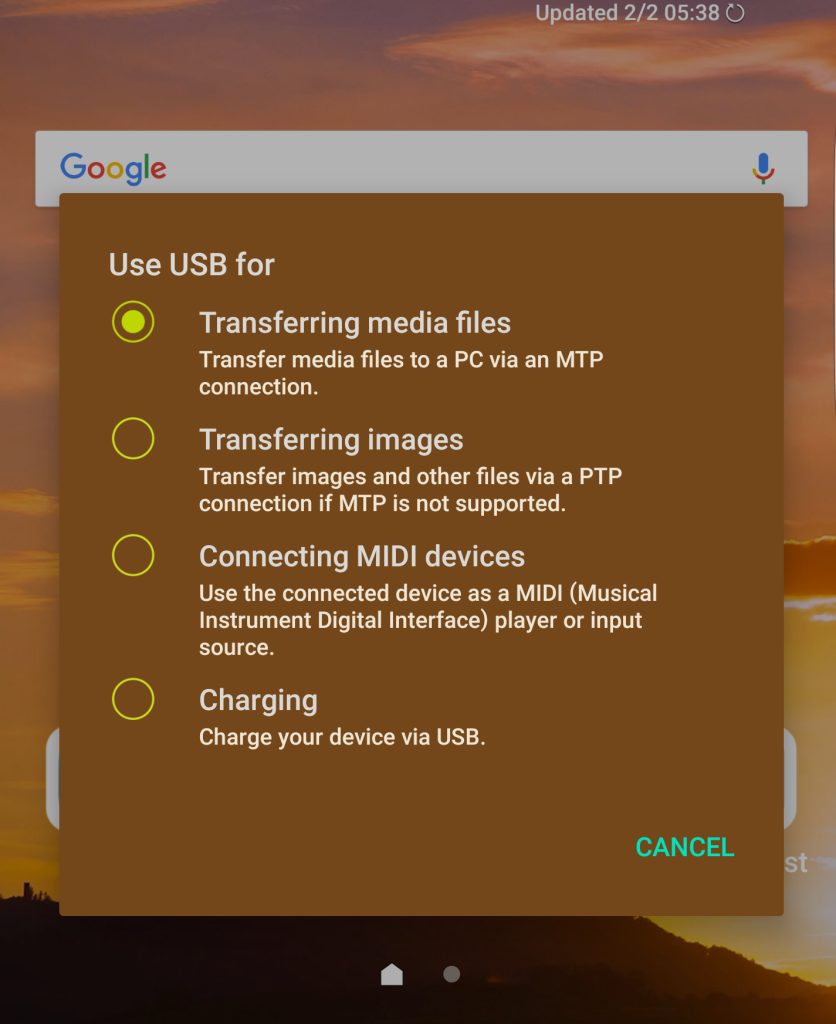Welcome to another episode of #GalaxyS6 troubleshooting. In this post, we bring you another collection of S6 issues submitted to us recently. Remember to also visit our main Galaxy S6 troubleshooting page should you not find this post not helpful for your specific issue.
These are the topics we’re covering for you today:
- Galaxy S6 edge won’t turn on
- Galaxy S6 receives multiple copies of SMS | SMS are always late
- Can’t find photos in Smart Switch app taken from Galaxy S6
- PC can’t detect Galaxy S6 when connected via USB cable
- Galaxy S6 edge can’t find connection to PC
- How to enable USB debugging on Galaxy S6
If you are looking for solutions to your own #Android issue, you can contact us by using the link provided at the bottom of this page, or you can install our free app from Google Play Store.
When describing your issue, please be as detailed as possible so we can easily pinpoint a relevant solution. If you can, kindly include the exact error messages you are getting to give us an idea where to start. If you have already tried some troubleshooting steps before emailing us, make sure to mention them so we can skip them in our answers.
Problem #1: Galaxy S6 edge won’t turn on
Hi and good morning. My issue on my Samsung Galaxy S6 edge is that it would not charge regardless of how many hours i left it plug in. It won’t still not showing sign of charging. I check the charger and cable and there’s no problem in them. It started last night. It seemed perfectly working when i left it, with a 30 percent battery life with wifi on and mobile data off. And i woke up 5 hours later look and my S6 edge and it’s completely off no matter what combination of pressing the button i did. I search on the troubleshooting guide on the internet but still no success to power it on while the charger is plug in to the wall.
My S6 edge is running on official Android Marshmallow 6.0.1. And i take care of it very much. No scratch, never been dropped. hoping very much that you could find a solution for my device and very much appreciate it. Thank you. — Mike
Solution: Hi Mike. To tell you frankly, there’s very little that you can do on your end for this issue. First of all, most of the troubleshooting steps an average Android user can perform are limited to software tweaks such as wiping the cache partition, battery recalibration, factory reset or flashing. All of these troubleshooting aim to fix software problems. In other words, they are totally useless when it comes to fixing problems due to a hardware issue.
Secondly, you need to boot the phone (power it on) in order to perform these software troubleshooting steps. If you can’t power the phone back on to, say Recovery mode, you won’t be able to wipe the cache partition or perform a factory reset. The same is true for flashing, which requires that you boot the phone to Odin or download mode.
Needless to say, the first task that you want to accomplish here is to power the phone back on. Now, that’s easier said than done because you have no idea what’s causing the problem in the first place. For a situation like this, these are a few things that you want to consider:
- USB cable and charger
- charging port
- battery
- motherboard
If you’ve noticed, the only thing that you can something about is the charger and cable that comes with it. To check if the last three, charging port, battery, and motherboard, are okay, you need help from a professional. To test these components directly requires some training, experience, and special kits. Unlike older Samsung Galaxy models, there’s no way you can check if the battery is working fine by using a different one. The battery of Galaxy S6 is soldered directly to the motherboard so it’s difficult to remove it if you don’t have the right tools. Although there are many video tutorials in Youtube showing how to unsolder a Galaxy S6 battery, many users who follows them realize that they need to purchase some tools to do the job properly. A certain level of skill is needed as well to solder back a different battery, adding to the difficulty. If you’re not careful, you may end up damaging the new battery or motherboard for good so it is in this context that we recommend you let a professional do the repair for you. Better still, consider having the phone replaced if it’s still covered by a replacement warranty.
Problem #2: Galaxy S6 receives multiple copies of SMS | SMS are always late
1) SMS messages haven’t been received properly since I got the phone (April 2016). Tried everything on the troubleshooting about this problem but I still receive multiple messages or messages hours after they were sent and sometimes my own messages don’t send, regardless of the signal. Phone has even been factory reset due to a repair but still has the same problem.
2) Phone will connect to any WiFi except my boyfriend’s unless I have connected to a different WiFi network (eg my college’s) before I try to connect to his and even then it sometimes doesn’t work. When I try to connect it doesn’t even show up on the search. I’ve tried looking this up but I can’t think find any similar problems. Thank you for your help. — Jade
Solution: Hi Jade. 1.) the first troubleshooting step that you want to do is to try another messaging app. If, for example, you’ve been using Samsung’s native messaging all along, try using another app you can find in the Play Store and observe how text messaging works on it. If the same problem occurs, the cause is either due to an unknown phone problem, or something on the side of your wireless carrier. If you are in a GSM network, try to insert a different active SIM card in your phone and observe how SMS works. This is the only way for you to know where the issue lies. Try to use the new SIM card for a few days so you will notice the difference. If the issue occurs in the same manner, talk to your carrier and ask assistance from them. There’s nothing more that you can do at this point.
On the other hand, if the issue disappears if you use a different SIM card, the problem must lie with the phone so you should find a way to have it replaced.
2.) The second issue may be caused by a software glitch so make sure that you do basic software troubleshooting that includes items below:
- cache partition wipe
- booting in safe mode
- installation of app and system updates
- factory reset
To wipe the cache partition, follow the steps below:
- Turn off the device.
- Press and hold the following three buttons at the same time: Volume Up key, Home key, and Power key.
- When the phone vibrates, release the Power key but continue to press and hold the Volume Up key and the Home key.
- When the Android System Recovery screen appears, release the Volume Up and Home keys.
- Press the Volume Down key to highlight ‘wipe cache partition.’
- Press the Power key to select.
- When the wipe cache partition is complete, ‘Reboot system now’ is highlighted.
- Press the Power key to restart the device.
Wiping the cache partition basically deletes the old system cache and creates a new one. Doing so ensures that the device uses an updated system cache. Having a corrupted system cache usually results to erratic app behaviors, lock ups, and sometimes random reboot issues so you want to do this solution every now and then. This process can be done without fear of losing your data such as photos or videos.
If wiping the cache partition won’t change anything though, the next good thing to do is to see if a third party app is causing your wifi issue. To do that, you need to restart the phone in safe mode. Here’s how:
- Press and hold the Volume Down and Power keys for 20 to 30 seconds.
- Once you see the Samsung logo, release the Power key immediately but continue pressing the Volume Down key.
- Your phone should continue booting up and you will be prompted to unlock your phone as usual.
- You will know if the phone successfully booted in safe mode if the text “Safe mode” is displayed at the lower-left corner of the screen.
Remember, safe mode won’t tell you the problematic app. If your wifi functions fine when your phone is in safe mode, that’s a confirmation of out hunch. To know the reason for the problem, you must uninstall third party apps individually, making sure that you observe the phone every time you remove an app. This is the only way to pinpoint the cause.
Sometimes, installing new system and app updates can fix issues so make sure that everything runs the latest version of software.
Finally, if nothing works, and the issue continues even when phone is in safe mode, do not hesitate to do another round of factory reset. Then, right after you do it, observe how wifi works again, without installing any app or update. To factory reset your phone, follow these steps:
- Turn off your Samsung Galaxy S6 Edge.
- Press and hold the Volume Up, Home and Power keys together.
- When the device powers on and displays ‘Power on logo’, release all keys and the Android icon will appear on the screen.
- Wait until the Android Recovery Screen appears after about 30 seconds.
- Using the Volume Down key, highlight the option, ‘wipe data/factory reset’ and press the Power key to select it.
- Press the Volume Down button again until the option ‘Yes — delete all user data’ is highlighted and then press the Power key to select it.
- After the reset is complete, highlight ‘Reboot system now’ and hit the Power key to restart the phone.
Problem #3: Can’t find photos in Smart Switch app taken from Galaxy S6
I have some photos that I transferred over from my old phone (Galaxy S6) via Smart Switch. They show up in my photo album/Gallery but I am trying to back them up to my computer and when I plug the phone into my computer every new photo that I took using the Note 5 is there, but all the photos from Smart Switch taken with my S6 are nowhere to be found (on the computer). Again, they are showing up on my phone, I am looking at them on my phone trying to find them on my computer and nothing. How can I find those files to back them up?
- I have no idea which version of Android my phone is. I tried looking it up in the phone information but none of the “food names” were there, so I don’t know how to tell. My phone is fairly new though. Had it since Dec. 2016 Please help! I want to back those photos up so I can print them. Thanks. — Jerilyn
Solution: Hi Jerilyn. First off, you want to make sure that you did back your files up successfully using the Smart Switch app in your computer.
Secondly, you want to go to the folder in your computer where Smart Switch stores photos. In our Windows 8 computer, the default directory where Samsung keeps Smart Switch is in [Drive]>Users>[username]>My Documents>Samsung>SmartSwitch>Backup>[phone model]. If you are using a different operating system, do some research to find the usual directory where Smart Switch is stored.
Problem #4: PC can’t detect Galaxy S6 when connected via USB cable
I am unable to connect my phone to my Dell Windows 7 computer. My phone is the Galaxy S6. I have a Galaxy S7 which has no problem connecting to the computer. So it is not the cable nor the USB port. I have done the following troubleshooting:
- I should note that this function worked for about a year before it stopped.
- It charges the phone when connected to the computer but it won’t see it as a device.
- I have downloaded Smart Switch — this did not help. I have also tried to download any drivers from the Samsung website.
- I have developer settings on and USB Debugging on as well as MTP.
- I have tried two different OEM Samsung cords just in case.
- I have restarted the phone.
The only things i haven’t done is a factory reset and I really would like to avoid that if all possible. I am on Cricket Wireless as my cell phone carrier. Any help with be great! Do you think it’s the port itself, that would be odd since it does charge with no problem. — Rachel
Solution: Hi Rachel. A standard USB cable like the one from Samsung has 4 shielded wires — two for power/charging (+5v & GND), and two for data signals (D+ and D-). That said, the micro-USB port in your phone is also designed to be able to receive signals from all 4 wires. Sometimes, a pin that receives one of the wires gets damaged or bent causing data transmission or charging problems, depending on the pin that’s not working. That your S6 still charges does not necessarily mean that all 4 pins are working at this time. There’s a chance that the pin responsible for data transmission may not be working properly at this time. To check, try connecting your Galaxy S6 to another computer that has a known working USB port. If the problem persists, that’s a confirmation that your S6’s micro-USB port is damaged. To solve it, you can either have it repaired, or replaced. Before you consider repair or replacement, try to move your files wirelessly so you can back them up.
Problem #5: Galaxy S6 edge can’t find connection to PC
Hello. I have a Galaxy S6 Edge 128GB phone and have been trying to sync it to my HP Pavilion x360 M1 Convertible PC (Model : M1-u001dx) laptop, in order to transfer some videos and pictures. I attached my factory charger cable to my S6 charger port and the USB end into the HP’s USB port. I am an “Atari” educated individual reference software, etc. Forgive me if my (mb#.com) language makes that obvious).
When I attached the USB cable into the laptop with the phone attached to the other end, my computer screen recognized the attachment & began “setting up” cookies or software that it said would make communicating with the S6 possible. This took about 5 minutes, then the laptop recognized the S6, showing it as “an option” when I clicked on the files of my laptop. Though my computer screen displayed “Samsung phone,” my phone would not go into any type of mode enabling media transfer…I could not find any screen on the phone that displayed MTP or anything I could click on that appeared to facilitate the desired action.
I have not had any problem with the phone and followed several YouTube videos to a tee, to no avail. Pulling the screen down from the top “thumbnail” did not reveal “anything labeled” USB that I could click on. This is probably simple and I just need a cranial stem cell transplant! Thanks in advance for your help.
Respectfully. — Wade
Solution: Hi Wade. Once you’ve connected your Galaxy S6 to your computer via USB cable, you should be able to pull down the status bar (on your phone) so you can tap on an option that will give you more choices on what you want to do with the USB connection. Check the image below.
Once you tap the portion inside the red box that says “Transferring media files via USB, Tap for other USB options”, you should have the following options (see image below):
- Transferring media files
- Transferring images
- Connecting MIDI devices
- Charging
If you’re not getting the options shown above, something must be wrong with the operating system. consider performing a factory reset by doing the following:
- Turn off your Samsung Galaxy S6 Edge.
- Press and hold the Volume Up, Home and Power keys together.
- When the device powers on and displays ‘Power on logo’, release all keys and the Android icon will appear on the screen.
- Wait until the Android Recovery Screen appears after about 30 seconds.
- Using the Volume Down key, highlight the option, ‘wipe data/factory reset’ and press the Power key to select it.
- Press the Volume Down button again until the option ‘Yes — delete all user data’ is highlighted and then press the Power key to select it.
- After the reset is complete, highlight ‘Reboot system now’ and hit the Power key to restart the phone.
Problem #6: How to enable USB debugging on Galaxy S6
Hello! Thank you for being so awesomely informative and helpful to all of us who are still learning. Now I am not completely Android rooting illiterate, but I do make really stupid mistakes at time that I have yet to learn the solutions to. A couple months ago, yes I am on top of things. I was messing around with my phone and stupidly deleted the operating system, preceded by doing a factory reset, followed by another reset. So Android debugging had not been turned back on. Now it powers on, and is fine stuck on the so beautiful Samsung screen. ( I miss the visual astounding glory of the phones display, so even that keeps optimistic and determined 🙂 ) I just do not know how to get ADB debugging turned back on. I am running TWRP and that is working fine. Since Samsung decided to not include a memory card slot I am completely at a loss on how to flash the stock ROM. I can do simple CMD prompt and terminal work. Just not as much as I need to know right now!! Any help would be tremendous. Thank you so much in advance! — GunLovinGirly
Solution: Hi GunLovinGirly. ADB already contains the word “debug” in it (Android Debug Bridge) so we don’t think you’re looking for a way to “turn ADB debugging on.” You must be referring to USB debugging. Unless USB debugging is turned on, you won’t be able to use ADB. If your phone still runs stock ROM, you can enable USB debugging under Settings > About phone>Software info and tap Build number seven times. Return to the previous screen to find Developer options at the bottom. Under Developer options, you should have the option to turn USB debugging on.
Engage with us
If you are one of the users who encounters a problem with your device, let us know. We offer solutions for Android-related problems for free so if you have an issue with your Android device, simply fill in the short questionnaire in this link and we will try to publish our answers in the next posts. We cannot guarantee a quick response so if your issue is time sensitive, please find another way to resolve your problem.
If you find this post helpful, please help us by spreading the word to your friends. TheDroidGuy has social network presence as well so you may want to interact with our community in our Facebook and Google+ pages.